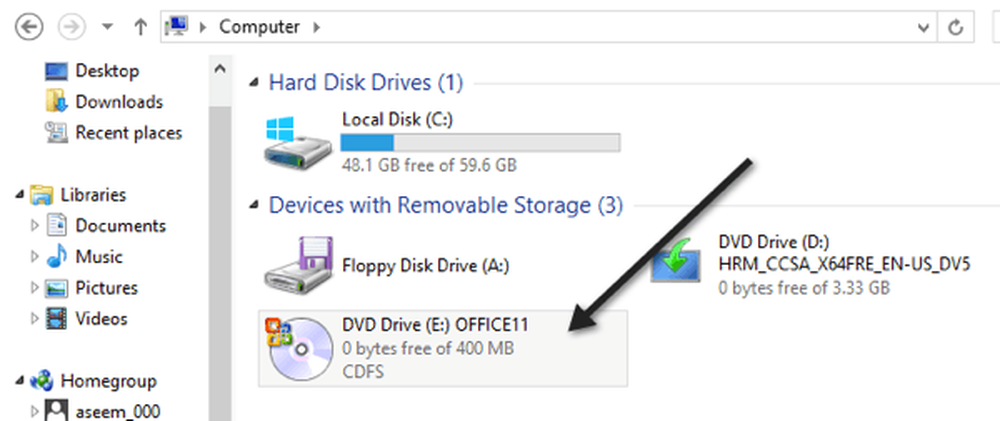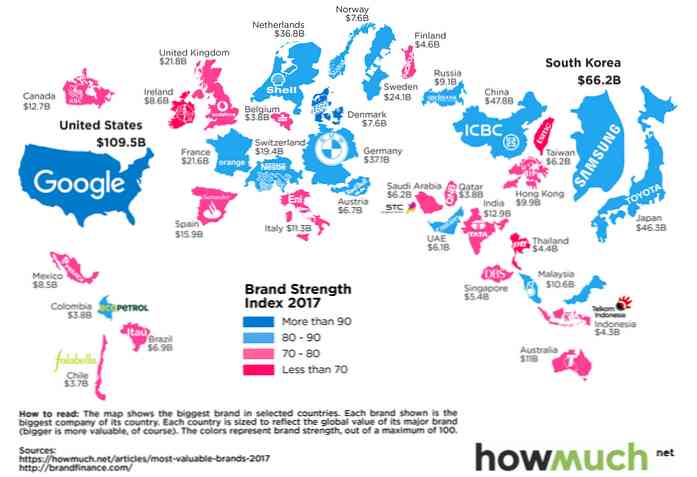MacOS에서 Windows 공유를 마운트하고 로그인시 다시 연결 되나요?
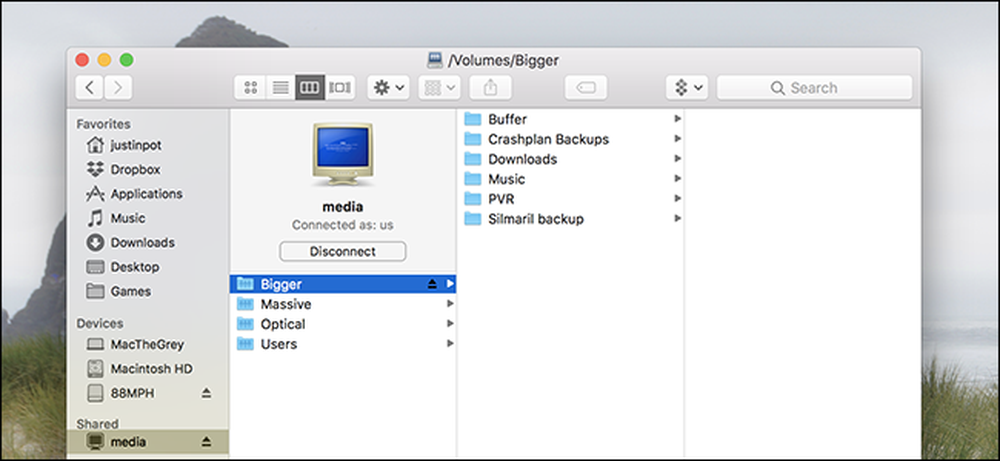
당신은 충성스럽지 않습니다. 귀하의 네트워크에는 Windows와 MacOS가 모두 있습니다. 좋은 소식은 macOS에서 Windows 공유에 액세스 할 수 있다는 것입니다..
MacOS, Windows 및 Linux 시스템간에 파일을 공유하는 방법을 알려 드렸습니다. 완전한 안내서가 필요한지 확인하십시오. Mac에서 기존 Windows 공유에 액세스하려는 경우 계속 읽기.
Windows 공유에 연결
대부분 Windows 공유에 연결하는 것은 간단합니다. Finder를 열고 사이드 바, 공유 섹션에서 원하는 공유를 찾으십시오..
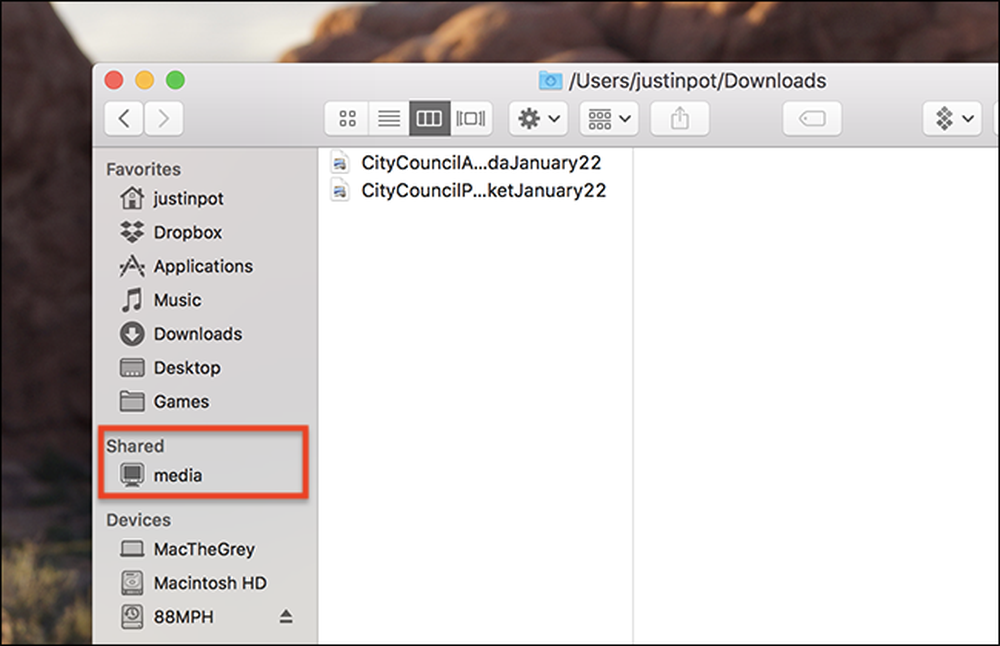
연결할 Windows 컴퓨터가 없을 가능성이 있습니다. Windows 컴퓨터에 Bonjour for Windows를 설치하면 도움이되지만 꼭 필요한 것은 아닙니다. 직접 네트워크 공유에 연결할 수 있습니다. Finder가 열린 상태에서 메뉴 바에서 이동> 서버에 연결을 클릭하십시오..
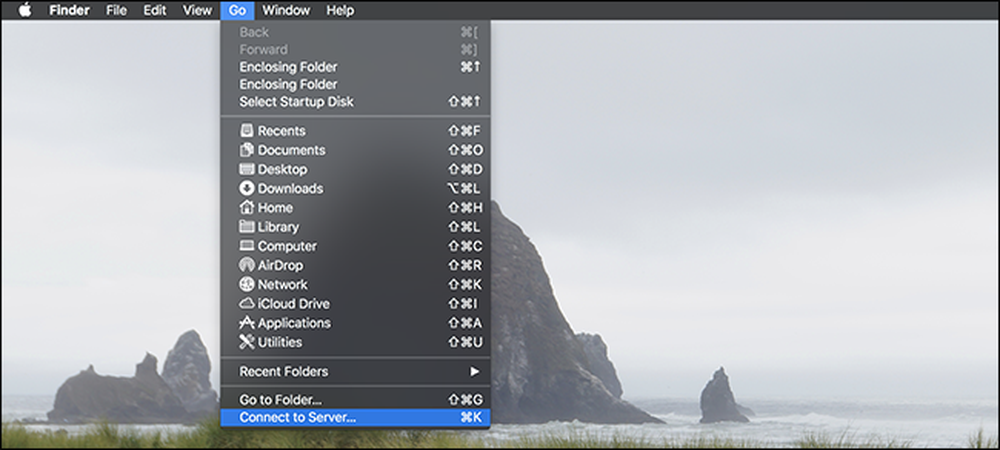
유형 smb : // 연결하려는 Windows 컴퓨터의 이름이옵니다. 이름에 대해 잘 모르는 경우 (또는 Windows PC의 이름을 좀 더 친숙한 것으로 변경하려는 경우) 해당 주제에 대한 안내서를 확인하십시오. 어떤 이유로 이름으로 연결이 작동하지 않으면 컴퓨터의 IP 주소를 찾아 대신 사용할 수 있습니다..
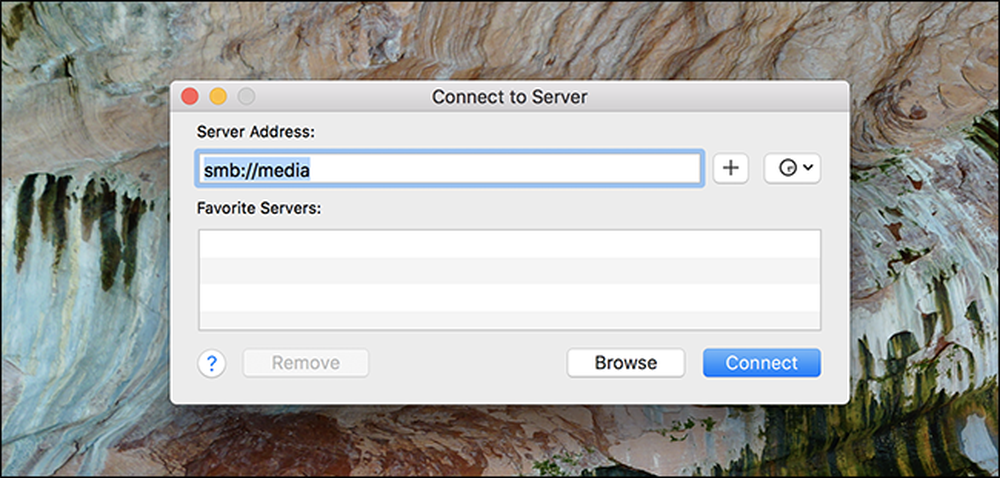
연결하려는 특정 폴더를 묻는 메시지가 표시됩니다. 하나 이상을 선택하고 "확인"버튼을 클릭하십시오..
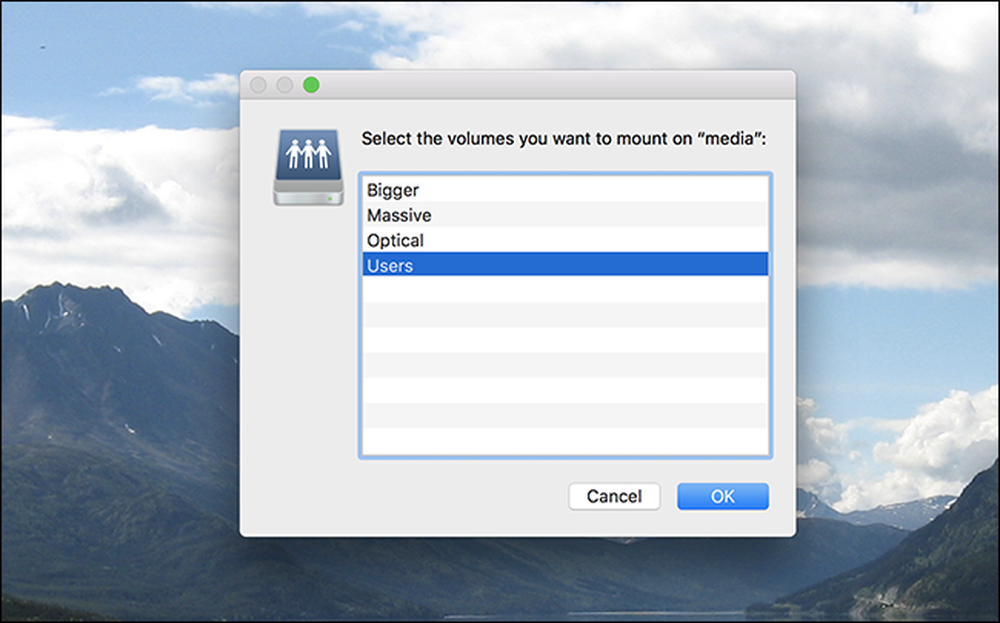
사용자 이름과 비밀번호를 묻는 메시지가 표시 될 수 있으며 그 후에 폴더가 열립니다..
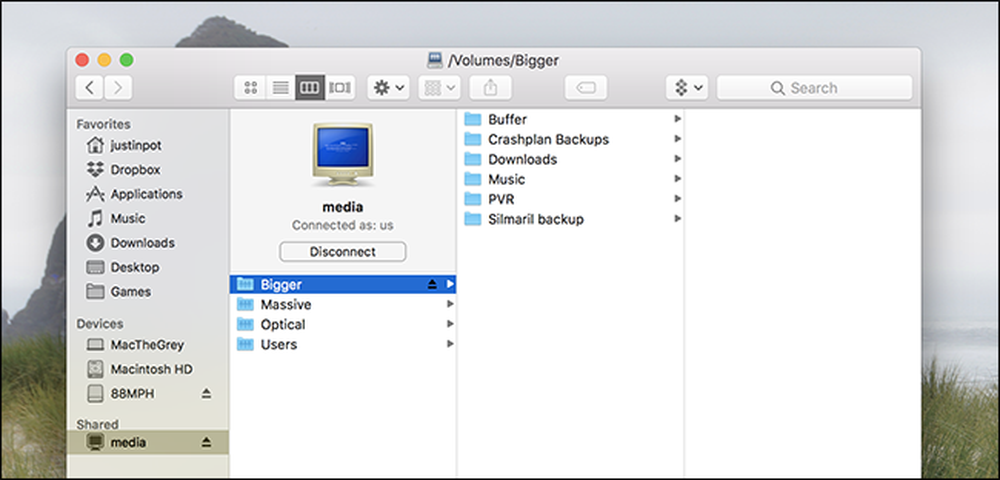
이제 Mac에서 Windows 공유에있는 파일을 탐색하고 파일을 전송할 수 있습니다. 작은 부활절 달걀도 있습니다. Windows 공유 아이콘은 파란 화면의 CRT 모니터입니다..
부팅시 공유 열기
거의 항상 액세스해야하는 Windows 공유가 있다고 가정 할 때 부팅시 공유 열기 프로세스를 자동화 할 수 있습니다. 시스템 환경 설정> 사용자 및 그룹으로 이동하십시오..
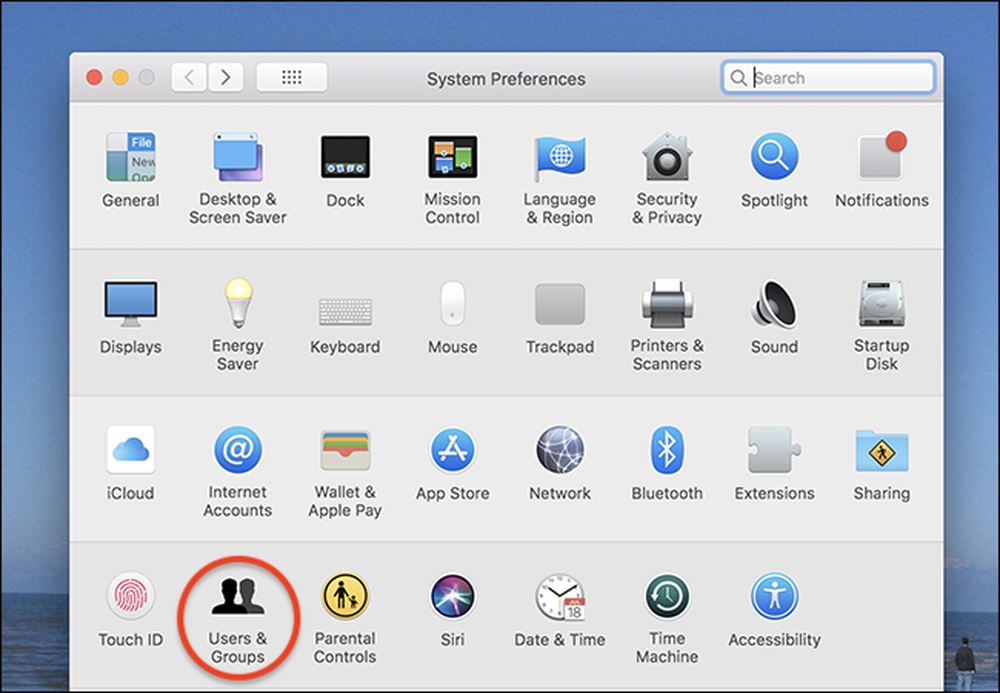
왼쪽 패널에서 사용자 이름을 클릭 한 다음 "로그인 항목"탭을 클릭하십시오. Mac이 시작할 때 시작되는 응용 프로그램 목록이 나타납니다. 이제 Finder 윈도우를 열고 부팅 할 때 연결할 Windows 공유를이 목록으로 드래그하십시오..
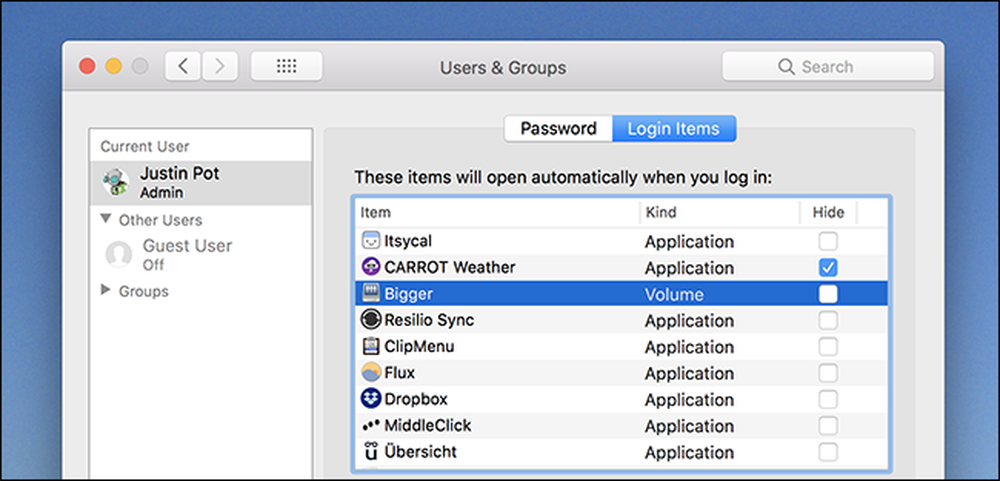
이제부터는 로그인 할 때마다 Mac에서이 공유를 열려고 시도합니다. 랩톱 사용자 인 경우 연결되어 있지 않아도 Mac이 공유에 연결을 시도합니다. 그 네트워크에. 데스크톱 사용자에게는 완벽합니다. iMac을 일반 사용자가 Starbucks로 가져 가지 않는다고 가정 할 때.