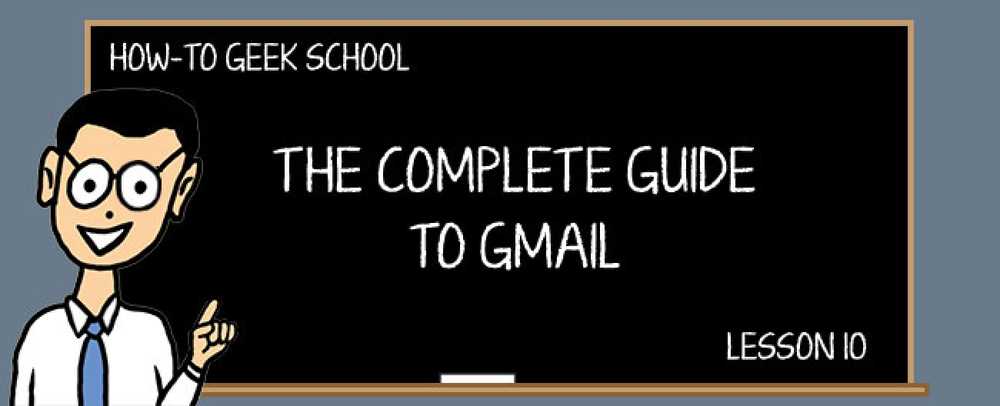전원 켜기 및 관리하기 Windows로 보내기 메뉴로 보내기 장난감으로 보내기
우리 독자 중 한 명이 왜 우리가 Send To Toys 유틸리티를 사용하지 않았는지 물어 보았습니다. Send To 메뉴에는 파일을 보낼 폴더를 선택하고 파일 이름을 클립 보드로 보내고, 또는 다른 많은 유용한 기능들. 오늘은 어떻게 작동하는지 보여 드리겠습니다..
많은 사람들이 Windows 95 시대에 포함되었던 이전의 X Powertoy로 보내기를 기억할 것입니다. 완구로 보내기 유틸리티는 동일한 기능을 제공하는 유사한 추가 기능으로 더 많은 기능을 제공합니다.
완구에 보내기 설치하기
설치 과정은 매우 간단하며, 빠른 구성 화면을 제공하므로 설치 중에 일부 기능을 켜거나 끌 수 있습니다.

이 항목은 나중에 쉽게 구성 할 수 있으므로 지금 수행하는 것에 대해 걱정하지 마십시오..
장난감으로 보내기 구성
설치 프로세스가 끝나면 구성 대화 상자가 열립니다. 나중에 다시 설정하려면 제어판의 추가 옵션 섹션을 참조하십시오..

64 비트 Windows를 실행하는 경우 32 비트 섹션도 살펴야합니다.

목록에 완구 보내기를보아야합니다..

구성 대화 상자의 첫 번째 탭은 매우 유용합니다 ... 보내기 메뉴에서 폴더 및 항목을 추가하거나 제거 할 수 있습니다. 물론 유틸리티가 없다면 수동으로 쉘을 열면됩니다 : sendto 폴더를 드래그 앤 드롭하면됩니다. 그러나 이것은 훨씬 간단합니다..

추가 단추는 메뉴에 추가 할 항목을 빠르게 선택할 수있는 대화 상자를 표시합니다..

폴더 탭에서이 유틸리티로 추가 한 "폴더 ..."보내기 항목의 기본 폴더를 구성 할 수 있습니다 (아래 스크린 샷). 여기에있는 두 가지 흥미로운 옵션은 "완료된 파일 열기"로, 방금 파일을 보낸 폴더를 열 것입니다 ... 그리고 "기본값으로 이동", 이는 매우 자명합니다.

클립 보드 탭에는 "클립 보드로 보내기 (이름으로)"항목에 대한 훌륭한 옵션 중 일부가 표시됩니다 ... 따옴표를 사용할지 여부와 파일을 여러 줄로 보낼 때 파일을 여러 줄로 구분할지 여부를 선택할 수 있습니다 클립 보드에.

기본 메일 수신자 탭은 매우 유망했지만 그 기능은 나에게 적합하지 않았습니다. 아이디어는 파일을 보낼 단일 메일 수신자를 지정할 수 있다는 것입니다 ...

그러나이 기능을 사용하려고 할 때마다 나는이 메시지를 받았습니다. 귀하의 마일리지는 다를 수 있습니다..

해당 기능이 작동하지 않는 경우 보내기 구성 탭을 사용하여 메뉴에서 항목을 쉽게 제거 할 수 있습니다.
장난감으로 보내기 사용하기
이제는 설정 대화 상자를 실행 했으므로 파일을 마우스 오른쪽 버튼으로 클릭하고 Send To 메뉴를 살펴볼 차례입니다 (제게 다소 지저분합니다)

가장 유용한 항목 중 하나는 폴더 ... 항목으로, 파일의 바로 가기를 복사하거나 이동하거나 바로 가기를 만들 수있는 대화 상자가 나타납니다.

이 기능이 정말 도움이되는 곳입니다 ... 왼쪽 하단의 작은 파란색 폴더 링크를 클릭하면 최근 폴더 선택 내역 드롭 다운 목록이 표시됩니다..

파일을 실행 ... 항목으로 보낸 경우 파일 이름이 미리 채워진 실행 대화 상자가 나타납니다. 명령 줄 인수로 응용 프로그램을 쉽게 실행하려면 매우 유용합니다.

명령 프롬프트로 보내기는 비슷하게 작동하지만 명령 프롬프트에 파일 이름을 미리 채 웁니다..

또한 실행 파일을 마우스 오른쪽 버튼으로 클릭하면 보내기 메뉴에서 해당 응용 프로그램을 신속하게 추가 또는 제거 할 수 있으므로 새 항목을 확인할 수 있습니다.

전반적으로, 이것은 매우 유용한 유틸리티입니다. 보내기 메뉴를 많이 사용하면 체크 아웃 할 가치가 있습니다. 모든 Windows 버전에서 제대로 작동 함을 유의하십시오..
다운로드 gabrieleponti.com에서 완구에게 보내기