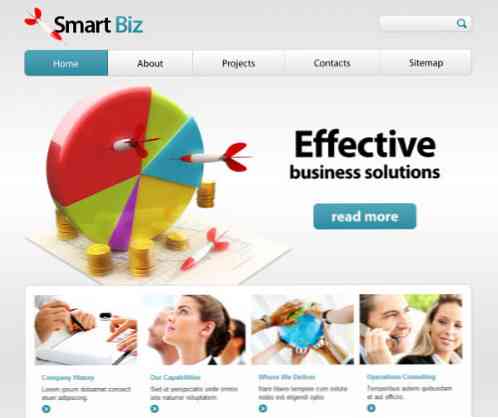백업 드라이브가 꽂혀 있지 않은 경우에도 PSA를 사용하여 Time Machine을 사용할 수 있습니다.

MacOS에 내장 된 백업 유틸리티 인 Time Machine은 가장 간단한 백업 프로그램 중 하나입니다. 하지만 많은 사람들이 모르는 팁이 있습니다. Time Machine 드라이브가 Mac에 연결되어 있지 않아도 파일을 보호 할 수 있습니다.
노트북을 가지고 있다면 하루 종일 외장 드라이브에 연결하지 않았을 것입니다. 실수로 파일을 삭제했지만 백업 드라이브를 연결하지 않으면 어떻게됩니까? Time Machine의 로컬 스냅 샷이 구출되었습니다..
Time Machine의 로컬 스냅 샷
Time Machine은 매시간, 매일 및 매주 백업 모음을 유지합니다. 시간별 백업은 24 시간 동안 유지되고 일일 백업은 한 달 동안 보관되며 주간 백업은 Time Machine 드라이브에 공간이있는 한 무기한 보관됩니다.

백업 디스크가 연결되어 있지 않으면 Time Machine은 정보를 저장할 수 없으므로 시동 디스크에 백업 데이터를 로컬 스냅 샷으로 저장합니다. Time Machine 드라이브를 연결하면 백업이 드라이브에 복사됩니다..
OS X Lion 이후 MacBook은 시동 디스크에 충분한 여유 공간이있는 동안 로컬 스냅 샷을 유지합니다. 하드 드라이브의 용량이 80 % 미만이면 Time Machine은 최대한 많은 스냅 샷을 유지합니다. 하드 드라이브가 80 % 이상 가득 차면 Time Machine은 가장 오래된 백업을 삭제하기 시작합니다. 시동 디스크가 많을수록 Time Machine이 이전 백업을 더 적극적으로 삭제합니다..
정보는 모두 동일한 디스크에 저장되므로 로컬 스냅 샷은 실제 백업이 아닙니다. 하드 드라이브가 손상되면 다른 모든 데이터와 함께 사라집니다..
그러나 로컬 스냅 샷은 손상되었거나 실수로 삭제 된 파일을 복구하는 데 여전히 유용 할 수 있습니다. 이 문서에 영감을 준 데이터 재앙 인 Word 문서가 제대로 작동하지 않는 경우 Time Machine으로 이동하여 한 시간 정도 지난 버전을 복원 할 수 있습니다.
로컬 스냅 샷에서 파일을 복구하는 방법
로컬 스냅 샷에서 파일을 복구하려면 Time Machine 메뉴 모음 아이콘을 클릭하고 Time Machine 입력을 선택하십시오..

Mac의 파일 시스템을 탐색하는 데 사용할 수있는 Finder 창이 나타납니다. 화살표를 클릭하거나 사이드 바의 특정 날짜에 이전 백업으로 돌아갈 수 있습니다.

Time Machine 드라이브가 연결되어 있지 않으면 로컬 스냅 샷으로 만 존재하는 백업을 찾아 볼 수 있습니다. 상대적으로 비어있는 하드 드라이브를 보관하면 몇 달 동안 되돌아 갈 수 있습니다..

이전 버전에서 파일 또는 폴더를 복원하려면 다른 Time Machine 세션에서와 마찬가지로 파일 및 폴더를 선택하고 복원 버튼을 클릭하십시오.
로컬 스냅 샷은 좋은 여분의 후퇴이지만 신뢰할 수있는 것이 아닙니다. 정기적 인 백업 뒤에 또 다른 안전망이 있습니다. 나의 Mac은 저장 공간에 거의 한계가 있으므로, 몇 개의 로컬 스냅 샷을 사용해 보았습니다. (그리고 여유 공간을 확보하려는 경우에도 로컬 스냅 샷을 삭제할 수 있습니다.) 한 두 시간 정도 되돌아 가야한다면 괜찮을 것입니다. 지난 달 삭제 한 파일을 아직 계산하지 마십시오..