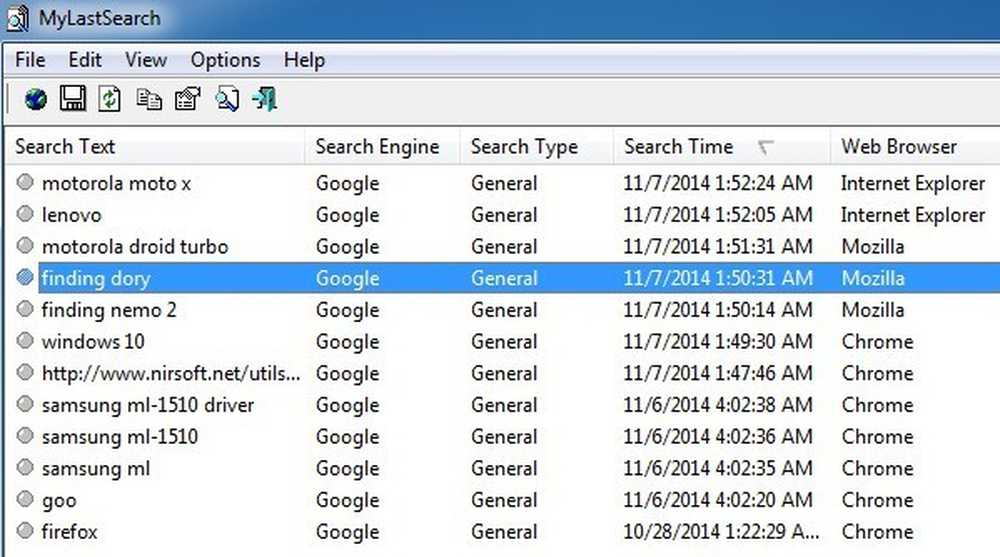CheatSheet가있는 모든 Mac 응용 프로그램의 모든 단축키를 빠르게 볼 수 있습니다.

단축키를 사용하면 많은 시간을 절약 할 수 있습니다. Mac에서는 끊임없이 작업 흐름을 방해하거나 마우스 또는 터치 패드로 전환 한 다음 메뉴 모음을 클릭하여 올바른 키 조합을 찾습니다. 더 빠른 길은 없어??
그것이 나왔던 것처럼, 거기에있다. CheatSheet라는 무료 앱을 통해 모든 Mac 앱의 바로 가기 목록을 빠르게 확인할 수 있습니다. Command 키를 누르기 만하면됩니다. MacOS 키보드 단축키를 조정 한 이전 Windows 사용자이든, 아니면 전혀 배우지 못했던 오랫동안 Mac 사용자이든 상관없이이 기능은 편리 할 것입니다.
시작하려면 CheatSheet를 다운로드하십시오. 이 프로그램은 ZIP 파일로 제공됩니다. 파일을 열면 Mac에서 파일을 보관 취소합니다..
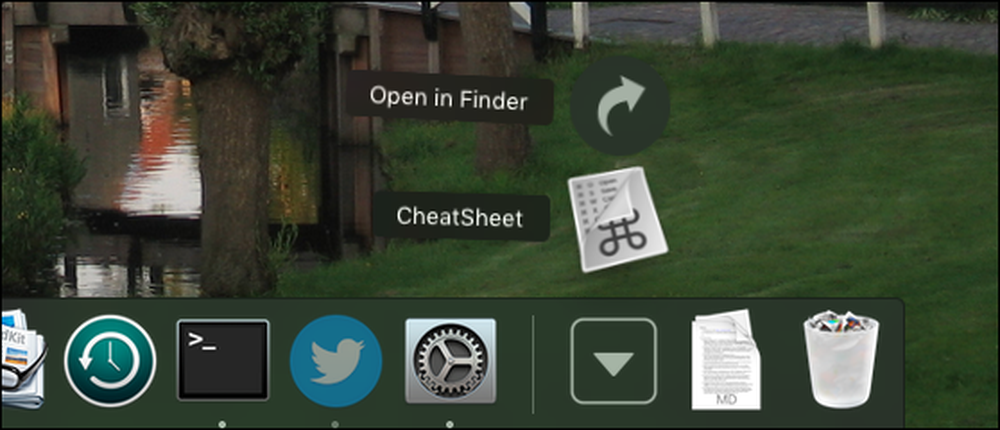
그런 다음 응용 프로그램을 응용 프로그램 폴더로 드래그하십시오. 이제 CheatSheet를 실행할 수 있습니다..
처음으로 응용 프로그램을 열면 Command 키를 누르고 키보드 바로 가기 목록을 확인합니다. 그러나 기본적으로 치트 시트에는 사용자에게 표시 권한이 없습니다..

"지금 열기"버튼을 클릭하면 시스템 환경 설정의 보안 및 개인 정보로 이동합니다. 여기에서 아래 그림과 같이 왼쪽 하단의 자물쇠를 클릭하여 열어야합니다. 그런 다음 치트 시트가 목록에 선택되어 있는지 확인하십시오. 일단 이것을하면 치트 시트가 작동 할 준비가됩니다..

Command를 누르고 있으면 모든 응용 프로그램의 키보드 단축키 목록을 볼 수 있습니다. 파인더의 속임수가 어떻게 생겼는지 보여줍니다.

놓으면 팝업 창이 사라집니다. 마우스를 건드리지 않고도 원하는 키보드 단축키를 빠르게 찾은 다음 다시 사용할 수 있습니다..
바로 가기는 메뉴 모음 자체에서 가져 오므로 치트 시트 개발자는 방대한 키보드 바로 가기 데이터베이스를 적극적으로 관리 할 필요가 없습니다. 이것은 또한 macOS 키보드 단축키를 사용자 정의한 경우 치트 시트가 대신 사용자 정의 키보드 단축키를 표시한다는 것을 의미합니다. 최고!
예 : Chrome 및 Firefox와 일치하도록 탭 전환을위한 Safari의 기본 바로 가기를 변경했습니다. 컨닝 페이퍼는 이러한 변화를 반영합니다..

치트 시트에 내 즐겨 찾기가 이름으로 언급되어 있고 개발자 모드 단축키도 포함되어 있습니다..

이 응용 프로그램을 사용하면 워크 플로를 방해하지 않고 키보드 단축키를 쉽게 익힐 수 있으므로 생산성이 뛰어난 Mac 사용자가 될 수 있습니다. 어떤 종류의 키보드 단축키에 대해 듣고 싶으므로 언제든지 연락하십시오..
사진 크레디트 : emilee rader