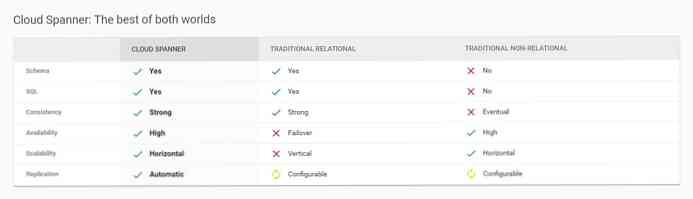Outlook의 대화로 전자 메일 정렬
Gmail이 대화로 이메일을 정렬하는 방식을 선호합니까? Outlook에서이 편리한 기능을 사용하는 방법은 다음과 같습니다..
Outlook의 멋진 기능 중 하나는 이메일을 대화별로 정렬하고 연결할 수 있다는 것입니다. 이렇게하면 이메일에서 논의 된 내용을 더 쉽게 알 수 있으며받은 편지함을 더 깔끔하게 유지할 수 있습니다. 일부 사용자는 대화에 연결된 이메일을 좋아하지 않으며 Outlook의 최종 버전에서는 기본적으로 사용 중지되어 있습니다. 새로운 기능이기 때문에 새로운 사용자는 그것을 간과하고 사용 가능한지 결코 모를 수 있습니다. 대화보기를 사용하도록 설정하고 이메일 대화에 액세스하고 간소화 할 수있는 방법은 다음과 같습니다..
대화보기 활성화
기본적으로 Outlook의받은 편지함은 Outlook에서 항상 보이는 것처럼 보입니다 ... 개별 이메일 목록.

대화로 이메일을 보려면 전망 탭을 클릭하고 대화로보기 왼쪽 상단 상자.

또는 정렬 기준 탭을 클릭 한 다음 대화로보기.

Outlook은이 폴더 또는 모든 폴더에서만 대화보기를 활성화할지 묻습니다. 고르다 모든 폴더 대화에서 Outlook의 모든 이메일을 보는 방법.

이제 Outlook에서받은 편지함을 사용하여 동일한 대화의 이메일을 함께 연결합니다. 대화에 속하지 않은 개별 전자 메일은 이전과 동일하게 표시되고 대화는 메시지 제목의 왼쪽 상단에 흰색 삼각형 당근이 표시됩니다. 대화에서 최신 이메일을 읽으려면 메일을 선택하십시오..

또는 삼각형을 클릭하면 대화에있는 모든 메시지를 볼 수 있습니다. 이제 그 중 하나를 선택하여 읽을 수 있습니다..

대부분의 이메일 프로그램 및 서비스에는 회신 할 때 이메일 본문에 이전 이메일이 포함됩니다. Outlook은 이러한 이전 메시지도 인식 할 수 있습니다. 팝업에서 이전 메시지와 최신 메시지를 탐색 할 수 있습니다. 다음 것 과 너무 이른 이전 이메일의 헤더 위로 마우스를 올리면 표시되는 버튼. 이 기능은 표준 Outlook 미리보기 창과 전자 메일을 자체 창에서 열 때 사용할 수 있습니다..

대화보기 설정 편집
Outlook으로 돌아 가기 전망 탭을 클릭하면 원하는 방식으로 대화보기를 조정할 수 있습니다. Outlook을 선택할 수 있습니다. 항상 대화 확장, 제목 위에 발신자 표시, ~까지 클래식 들여 쓰기보기 사용. 기본적으로 Outlook은 대화의 다른 폴더에있는 메시지를 표시합니다.이 메시지는 일반적으로 유용합니다. 그러나, 당신이 이것을 좋아하지 않는다면, 당신은 이것을 여기에서 선택 해제 할 수 있습니다. 이 모든 설정은 모든 Outlook 계정에서 동일하게 유지됩니다..

선택하면 들여 쓰기보기, 상단에 제목이 표시되고 보낸 사람의 이름이 표시된 들여 쓰기 된 메시지 항목이 표시됩니다..

그만큼 제목 위에 발신자 표시 보기를 사용하면 전자 메일의 발신자와 대화에서 다른 사람이 누구인지 명확하게 알 수 있습니다. 이는 특정 주제에 대해 특정 사용자에게만 전자 메일을 보내고 제목 줄의 관련성을 떨어 뜨리는 경우 특히 유용합니다.

또는 대화 형식의보기에 신경 쓰지 않는다고 결정하면 해당 대화 상자의 상자를 선택 취소하여 해제 할 수 있습니다. 전망 위와 같이 탭.
결론
새로운 사용자가 익숙해 지려면 다소 시간이 걸릴 수 있지만 대화보기는받은 편지함을 정리하고 중요한 이메일을 함께 보관하는 데 매우 유용합니다. Gmail 사용자가 Outlook과 이메일 계정을 동기화하는 경우 Outlook을 Gmail과 유사하게 만들 때 유용하게 사용할 수 있습니다 (오프라인 일 때도 유용함)..
Gmail 계정을 Outlook과 동기화하려면 IMAP과 동기화하는 방법에 대한 도움말을 확인하십시오..