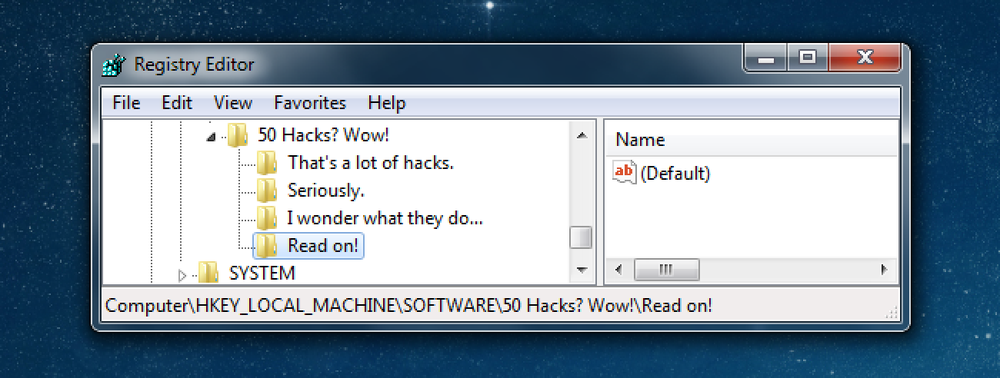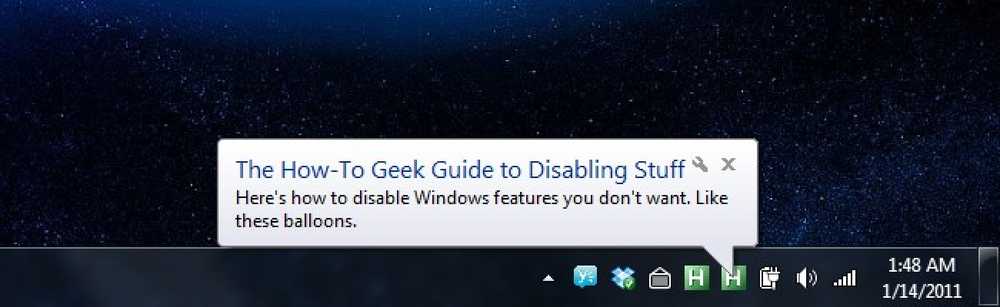Mac 키보드 단축키 사용자 정의를위한 6 가지 최고의 도구

macOS에는 간단한 키보드 단축키가 있지만 시장에 나와있는 많은 응용 프로그램은 몇 개의 버튼을 클릭하여 할 수있는 것을 확장합니다. 대부분은 트리거와 액션의 간단한 공식을 따르므로 명령을 연결하고 워크 플로우를 자동화 할 수 있습니다.
이 목록에있는 모든 도구는 약간 다른 작업을 수행하며, 대부분 사용자 정의 단축키보다 더 많은 기능을 제공합니다. 가장 좋은 점은 모두 잘 작동한다는 것입니다. 따라서 한 도구로 무언가를 끝내지 못하면 언제든지 다른 도구를 사용할 수 있습니다.
BetterTouchTool : 트랙 패드 제스처를 단축키로 전환

BetterTouchTool을 사용하면 트랙 패드 제스처를 사용자 정의 키보드 단축키를 포함한 시스템 동작에 매핑 할 수 있습니다. 핵심 기능은 간단합니다. 구성 할 앱을 선택하고 (모든 앱의 경우 '전체') 제스처를 추가 한 다음 제스처에서 수행 할 작업을 선택하십시오. BetterTouchTool에는 수백 가지의 다양한 제스처가 포함되어 있으며 Force Touch가있는 경우 더 많은 기능과 생각할 수있는 작업이 포함되어 있습니다. 4 개의 손가락으로 클릭하여 쉘 스크립트를 실행하고 싶습니까? BetterTouchTool로 할 수 있습니다..

또한 키보드, Magic Mouse 및 일반 마우스, Siri 리모컨, 심지어 TouchBar에 대한 바인딩이 있으며,이 모든 것은 Applescript 작업에 첨부 된 사용자 정의 단추 및 슬라이더로 구성 할 수 있습니다.
제스처와 단축키 이외에도 BetterTouchTool에는 다음과 같은 많은 기능이 있습니다.
- 사용자 정의 클릭 및 값으로 햅틱 피드백 엔진 구성
- 트랙 패드 기능에 대한 완벽한 제어
- Windows 스타일의 윈도우 크기 조절
- 인터넷을 통해 작업을 트리거하는 내장 웹 서버
- HTML 컨텍스트 메뉴 떠 다니기
- 자신의 컴패니언 원격 앱입니다.
그리고 꽤 많은.
BetterTouchTool은 무료는 아니지만 6.50 달러에 가격이 책정됩니다. 나는 개인적으로 그것없이 나의 Mac을 사용할 수 없다..
Alfred : 단축키로 스포트라이트 검색 확장

Alfred의 무료 버전은 macOS의 기본 Spotlight 검색을 대체합니다. Alfred는 프롬프트에서 웹을 검색하거나 Calculator 앱을 실행하지 않고 계산기를 사용하거나 Shift를 눌러 Spotlight 내부에서 Quick Look을 사용하는 등의 새로운 기능을 많이 추가했습니다..
"Powerpack"이라는 프로 버전을 통해 Alfred는 단축키, 워크 플로우 및 터미널 통합과 같은 새로운 기능을 더욱 강화했습니다..
키보드 대 음악가 : 죽은 간단한 사용자 정의 단축키

Keyboard Maestro는 매크로와 단축키로 시스템을 자동화하는 작업을 완료하는 간단한 응용 프로그램입니다. BetterTouchTool과 비슷하지만보다 간소화되고 간단한 트리거와 동작이 있습니다. 동일한 트리거 및 액션 구성을 따르고 Applescript 및 Automator 워크 플로를 동작으로 실행하도록 지원합니다..
Hammerspoon : 루아로 시스템 제어하기

Hammerspoon은 아마도 MacOS 용 AutoHotKey에 가장 근접 할 것입니다. 주로 Lua 스크립트를 실행하고 해당 API를 통해 스크립트에 대한 시스템 작업을 확장하는 메뉴 바 앱입니다. Hammerspoon은 여기에 포함 된 다른 일부 응용 프로그램보다 조금 더 앞서 있지만 Hammerspoon은 합리적으로 낮은 수준에서 시스템과 통신 할 수있는 강력한 방법을 제공합니다. USB 이벤트를 직접 가로 채고 로컬 장치를 제어하며 마우스와 키보드를 자동화 할 수 있습니다.
Hammerspoon은 스크립트를 작성할 때까지 메뉴 막대에 앉아있는 것 외에는 아무 것도하지 않습니다. 자세한 정보는 시작 안내서를 참조하십시오..
자동화 및 단축키 : 내장 솔루션

당신이 Automator 팬이라면, 당신은이 속임수에 감사 할거야. 새 서비스를 만드는 경우 시스템 환경 설정> 키보드> 바로 가기> 서비스에서 바로 가기를 사용하여 시작할 수 있습니다. 이렇게하면 상황에 맞는 메뉴를 열지 않고도 버튼 클릭만으로 Automator로 할 수있는 모든 작업을 수행 할 수 있습니다. 가장 중요한 부분은 Automator가 무료이며 macOS와 함께 번들로 제공되므로 커뮤니티 지원이 많이 있으며 미리 작성된 많은 스크립트와 워크 플로가 있습니다..
Automator는 또한이 목록에있는 거의 모든 다른 응용 프로그램과 원활하게 작동하며 Automator 워크 플로를 실행할 수 있습니다.
즐겁게 : 컨트롤러를 키보드로 사용

즐거운 것은이 목록에있는 다른 앱과는 다릅니다. 그것은 하나의 기능 만 가지고 있습니다 : 컨트롤러를 키보드에 연결하십시오. 컨트롤러를 연결하기 만하면 바인딩하려는 버튼을 누른 다음 해당 버튼을 바인딩 할 키를 누릅니다. 컨트롤러를 지원하지 않는 게임이나 컨트롤러를 사용하여 마우스를 움직일 때 유용합니다. 합리적으로 낮은 수준의 개별 버튼 및 축 ID를 지원하므로 거의 모든 컨트롤러에서 작동합니다.
15 년 된 GameCube 컨트롤러에 연결했는데 잘 처리했습니다. Automator와 마찬가지로이 목록의 다른 도구와 함께 사용하여보다 고급 기능을 수행 할 수 있습니다.
컨트롤러 매핑을위한 고급 툴을 원한다면, Joystick Mapper와 ControllerMate를 체크 아웃 할 수 있습니다..
이미지 크레딧 : Shutterstock