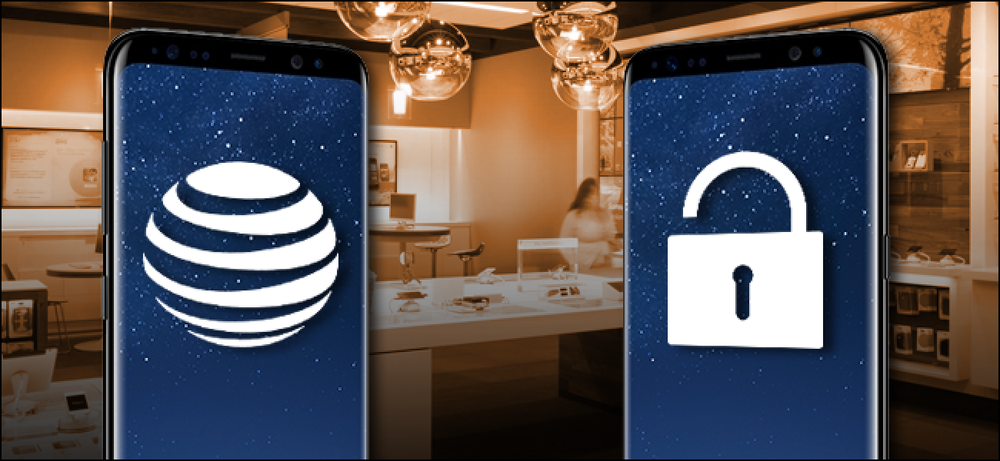Windows 10의 빠른 시작모드의 장단점

이러한 설정을 처음 사용하는 경우에는 구성에 빠른 시작 옵션을 사용할 수 있도록 "현재 사용할 수없는 설정 변경"을 클릭해야합니다..

창 하단으로 스크롤하면 다른 종료 설정과 함께 "빠른 시작 (권장) 켜기"가 표시됩니다. 확인란을 사용하여 빠른 시작을 사용하거나 사용하지 않도록 설정하십시오. 변경 사항을 저장하고 시스템을 종료하여 테스트하십시오..

이 옵션이 전혀 표시되지 않으면 컴퓨터에서 최대 절전 모드가 활성화되어 있지 않다는 의미입니다. 이 경우에는 잠자기 및 잠김 옵션 만 표시됩니다. 최대 절전 모드를 설정하는 가장 빠른 방법은 전원 설정 창을 닫은 다음 Windows + X를 누르고 명령 프롬프트 (관리)를 여는 것입니다. 명령 프롬프트에서 다음 명령을 입력하십시오.
powercfg / 최대 절전 모드 켜기
최대 절전 모드를 설정 한 후 단계를 다시 실행하면 최대 절전 모드와 빠른 시작 옵션이 모두 표시됩니다.
빠른 시작 만 사용하는 경우 최대 절전 모드 파일 크기 줄이기
최대 절전 모드 옵션을 사용하지 않고 빠른 시작 기능을 사용하면 최대 절전 모드 파일 크기를 줄일 수 있습니다. 최대 절전 모드 파일 크기는 몇 기가 바이트로 커질 수 있습니다. 기본적으로이 파일은 설치된 RAM의 75 %에 해당하는 공간을 차지합니다. 하드 드라이브가 크다면 좋지 않을 수도 있지만 제한된 공간 (예 : SSD)으로 작업하는 경우 조금씩 중요합니다. 크기를 줄이면 파일이 전체 크기의 절반 (또는 RAM의 약 37 %)으로 줄어 듭니다. 최대 절전 모드 파일 (기본적으로 C : \ hiberfile.sys에 있음)의 크기를 변경하려면 Windows + X를 누르고 명령 프롬프트 (Admin)를 엽니 다..

명령 프롬프트에서이 명령을 사용하여 축소 된 크기를 설정하십시오.
powercfg / h / 유형 감소
또는이 명령을 사용하여 전체 크기로 설정하십시오.
powercfg / h / 전체 입력
그리고 그게 다야. Fast Startup을 켜고 실험 해 보는 것을 두려워하지 마십시오. 우리가 언급 한주의 사항을 지키고 그것이 당신을 위해 작동하는지 확인하십시오. 당신은 항상 당신이 가진 방식대로 되돌릴 수 있습니다..