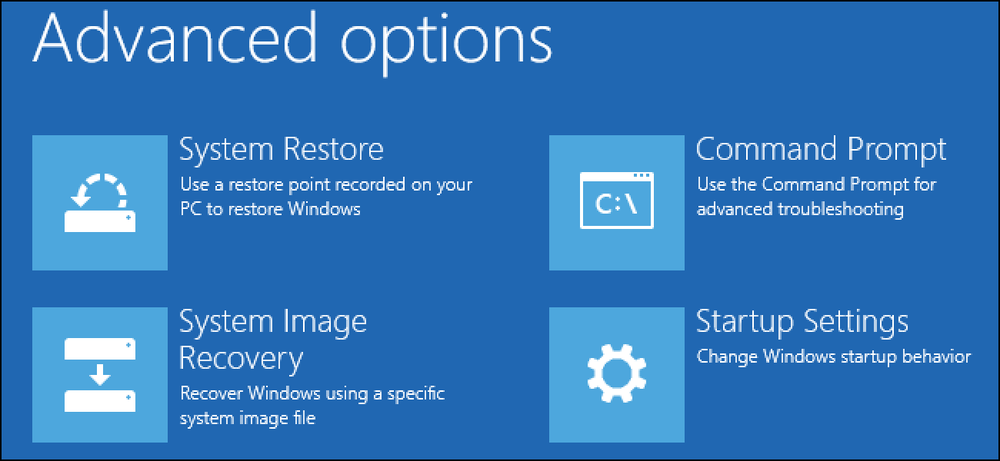macOS Sierra의 세 가지 새롭고 잘 알려지지 않은 창 관리 기능

이 시점에서 macOS Sierra의 새로운 기능에 대해 모두 알고 있다고 생각할 것입니다. 나도 그렇게 했어.하지만 언론에별로 익숙하지 않은 몇 가지 새로운 것이 있는데, 특히 모든 창 관리에 관해서는 그렇다..
여기에는 창 관리를 더 쉽게 해주는 네 가지 새로운 기능이 있습니다.이 기능들은 타사 소프트웨어 없이도 작동합니다. 우리는 여러분이 macOS에 대해 끊임없이 읽었을지라도 여러분이 아직 이들 모두를 알아 차리지 못했다고 확신합니다..
그 방향으로 최대화 할 창 가장자리를 두 번 클릭하십시오.
수십 년 동안 응용 프로그램 창의 크기를 수동으로 조정했습니다. 커서를 창 모서리 근처에 놓으면 양면 화살표로 변한 다음 클릭하고 드래그하여 크기를 조정하십시오. 기본 컴퓨팅 물건.
시에라는 새로운 방향을 제안합니다. 양면 화살표가 보일 때마다 더블 클릭하여 해당 창의면을 디스플레이 가장자리로 즉시 확장 할 수 있습니다. 다음은 그 모습입니다.

이것은 모든 가장자리에서 작동합니다. 코너를 두 번 클릭하여 다음과 같이 두 방향으로 확장 할 수도 있습니다.

그것은 미묘한 일이며, 누군가가 스스로 발견하는 것이 불가능할 수도 있습니다..
Windows는 이제 끈적 끈적합니다.
Sierra는 또한 창을 처음으로 "끈적"하게 만듭니다. 그게 무슨 뜻 이죠? 기본적으로 창을 움직이면 자석처럼 다른 창 가장자리에 붙어 있습니다..

보시다시피, 하나의 창을 다른 창과 나란히 이동하면 약간의 저항이 생기므로 두 창을 서로 나란히 놓을 수 있습니다. 창문이 수평으로 정렬되면 저항도 있습니다. 이렇게하면 윈도우를 나란히 정렬하는 것이 훨씬 쉽습니다..
Windows는 또한 디스플레이의 측면, 화면 상단의 메뉴 막대 및 도크에 "부착"합니다. 그것은 미묘한 일이고 오래 동안 기한이지만, 결코 늦지 않을수록 좋습니다..
이는 크기 조정에도 적용됩니다. 즉, 두 개의 창을 나란히 배치하면 크기가 조정될 때 크기 조정이 "고정"됩니다. 다음은 그 모습입니다.

보시다시피 두 창이 수평으로 정렬되는 지점에서 약간 지연됩니다. 이렇게하면 창을 완벽하게 정렬하는 것이 훨씬 쉬워집니다..
아무 것도 붙이지 않고 창을 이동하려면 드래그하는 동안 "Option"키를 누르고 있으면됩니다..
모든 앱에서 기본적으로 탭 사용하도록 설정
macOS가 거의 모든 응용 프로그램에서 탭을 지원한다는 것을 이미 알고 있을지 모르지만, 탭을 기본으로 설정할 수 있다는 것을 알고 있습니까? 즉, 새 문서를 열거 나 새 문서를 만들 때마다 새 창 대신 새 탭이 만들어집니다. 설정은 시스템 환경 설정> 독에서 찾을 수 있습니다..

세 가지 옵션이 있습니다. "Always"는 응용 프로그램이 무엇이든 관계없이 탭을 사용하도록합니다. "전체 화면에서만 사용"은 전체 화면 창을 사용할 때 응용 프로그램이 탭을 사용하도록합니다. "수동으로"는 탭을 사용하지 않습니다. 즉, "모든 Windows 병합"다음에 "창"을 클릭하여 탭을 사용할 수 있습니다.
이 숨겨진 기능을 사용하면 기본적으로 혼란을 피할 수 있습니다. "항상"기회를주고 당신이 그것을 얼마나 좋아하는지 보아라..