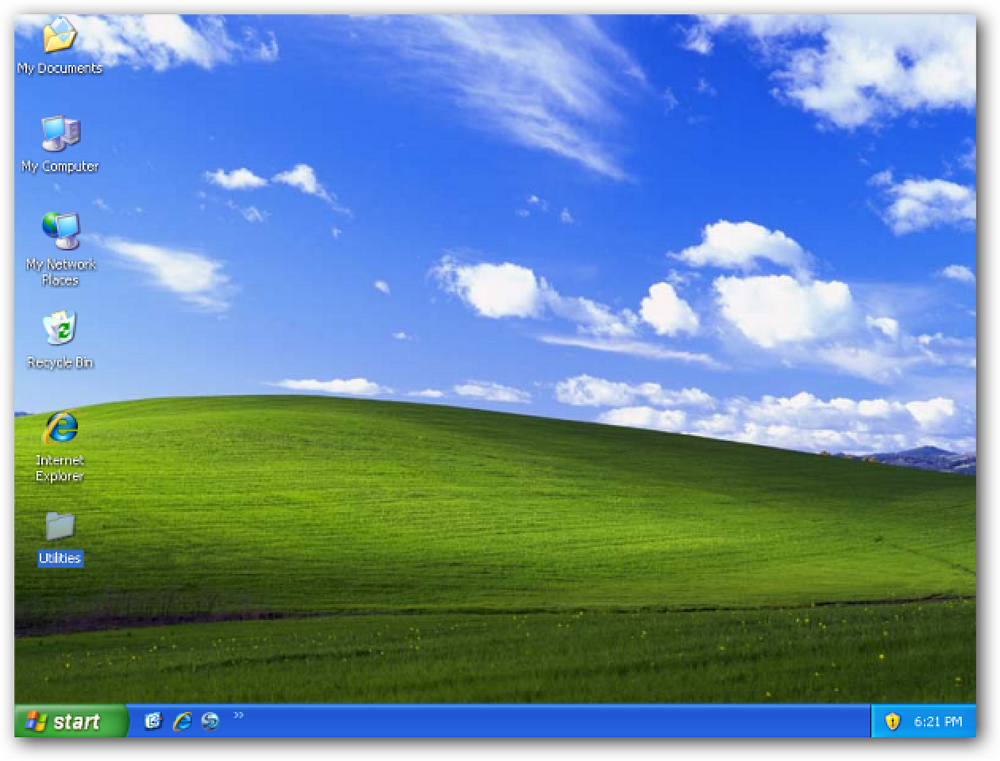Microsoft Office 사용자 지정 사전 전송 또는 이동
위대한 독자 중 한 사람이 어제 한 컴퓨터에서 다른 컴퓨터로 사용자 지정 Office 사전을 마이그레이션하는 방법을 묻는 등 썼습니다. 모든 사람의 이익을 위해 글을 쓸만한 가치가있는 것처럼 보였습니다.. 고마워요 조쉬!
단어 아래에 구불 구불 한 빨간 선을 보았고 "사전에 추가"옵션을 선택한 경우, 내가 말하는 것에 대해 깨닫게 될 것입니다 ... 그 단어들 모두는 사용자 정의 사전 파일에 저장되며 실제로 가능할 수 있습니다 새로운 컴퓨터에 재 입력하는 것을 성가 시게한다..
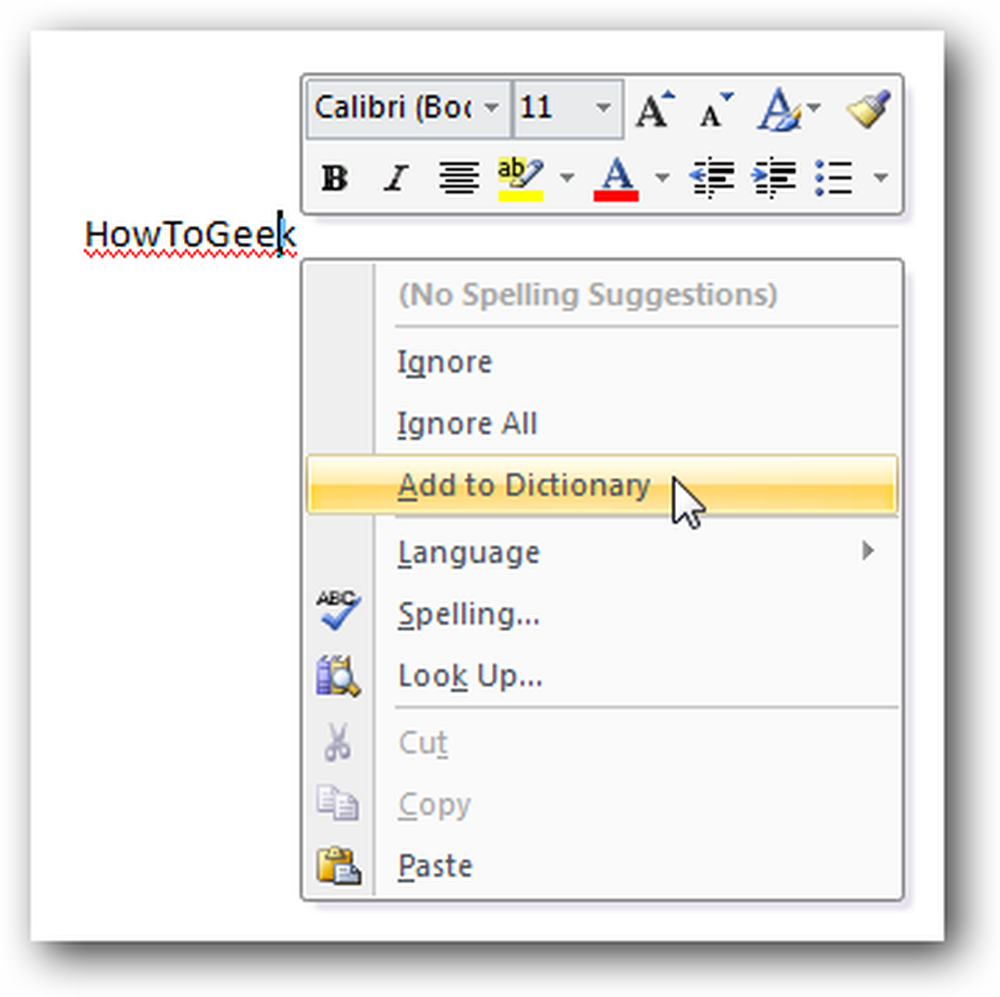
사전 파일 찾기
Word 2003에서는 Tools \ Options로 이동 한 다음 Spelling & Grammar 탭을 클릭하고 해당 대화 상자에서 Custom Dictionaries를 선택해야합니다.
Word 2007 또는 기타 Office 2007 응용 프로그램의 경우 왼쪽 상단의 큰 Office 단추를 클릭 한 다음 Word 옵션을 클릭하고 교정 섹션에서 "사용자 지정 사전"
참고 : Outlook 2007에서는 Office 단추가 표시되기 전에 새 전자 메일을 열어야합니다..
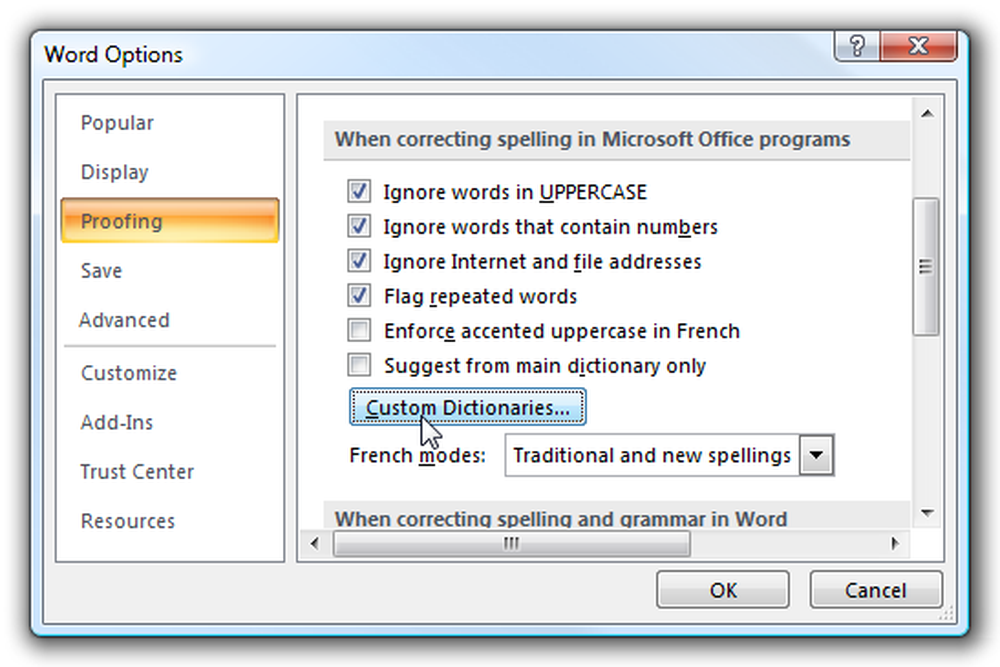
그러면 현재 사전 파일의 전체 경로를 볼 수있을뿐만 아니라 사용자 정의 사전을 지정할 수있는 화면이 나타납니다. 이전 컴퓨터에서 새 컴퓨터로 파일을 전송 한 후 자동으로 추가되지 않으면 여기에 추가 버튼을 사용하여 사전을 추가해야합니다.
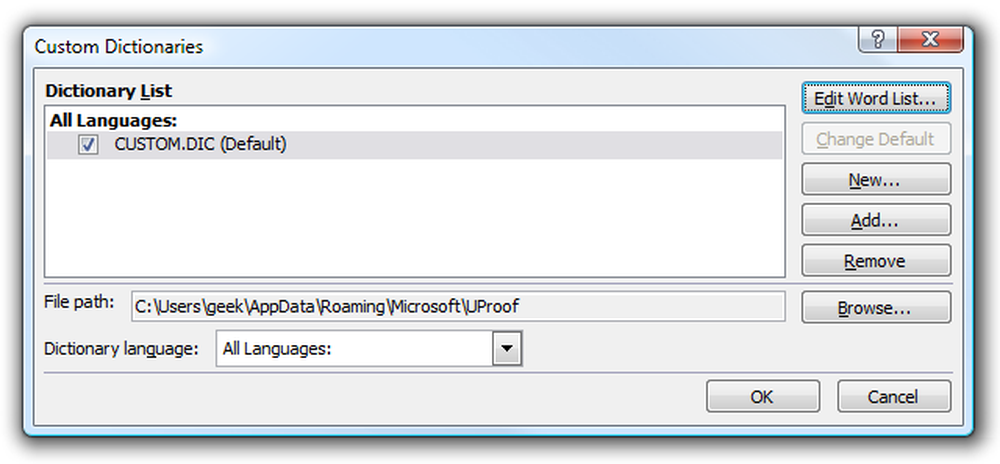
여기서 단어 목록 편집 대화 상자를 사용하여 변경해야합니다 (파일 자체를 변경하거나 변경하지 말고, 문제가있는 사람들에 대해 읽었습니다)
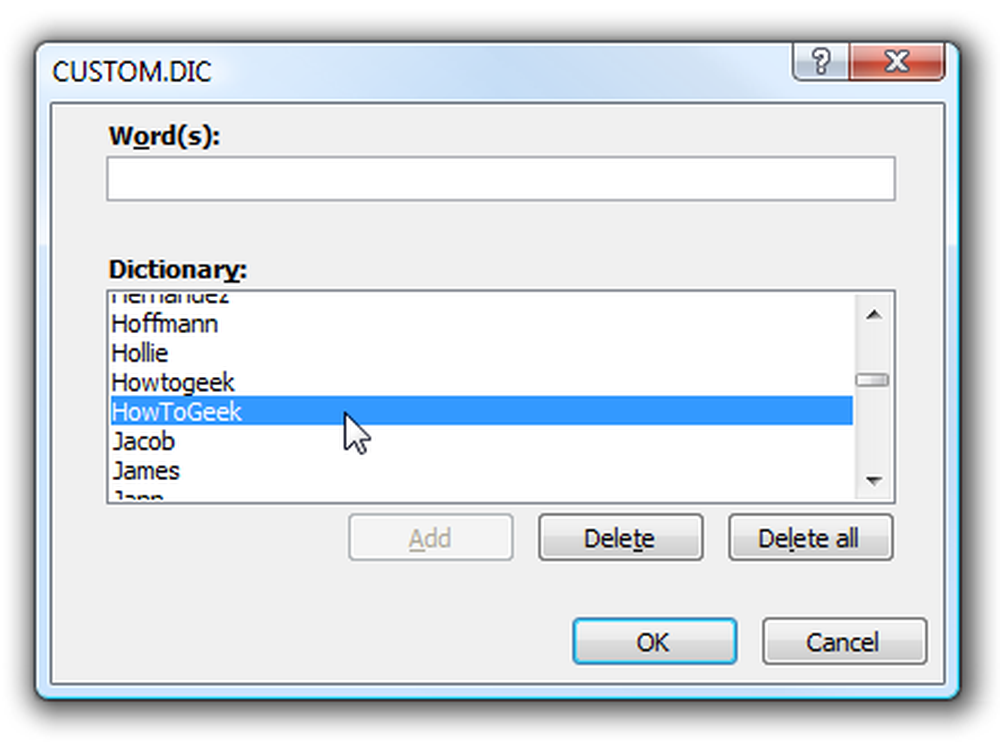
백업 또는 전송
사전 파일을 백업하려면 위에서 본 경로를 찾아 보거나 탐색기의 위치 표시 줄에 다음을 입력하십시오.
% appdata % \ Microsoft
두 개의 디렉토리 중 하나가 표시됩니다. Office 2007 버전은 일반적으로 UProof 폴더에 있지만 이전 버전에서는 교정본 폴더에 있습니다. 어느 쪽이든 위의 대화 상자에서 전체 경로를 알려 주어야합니다..
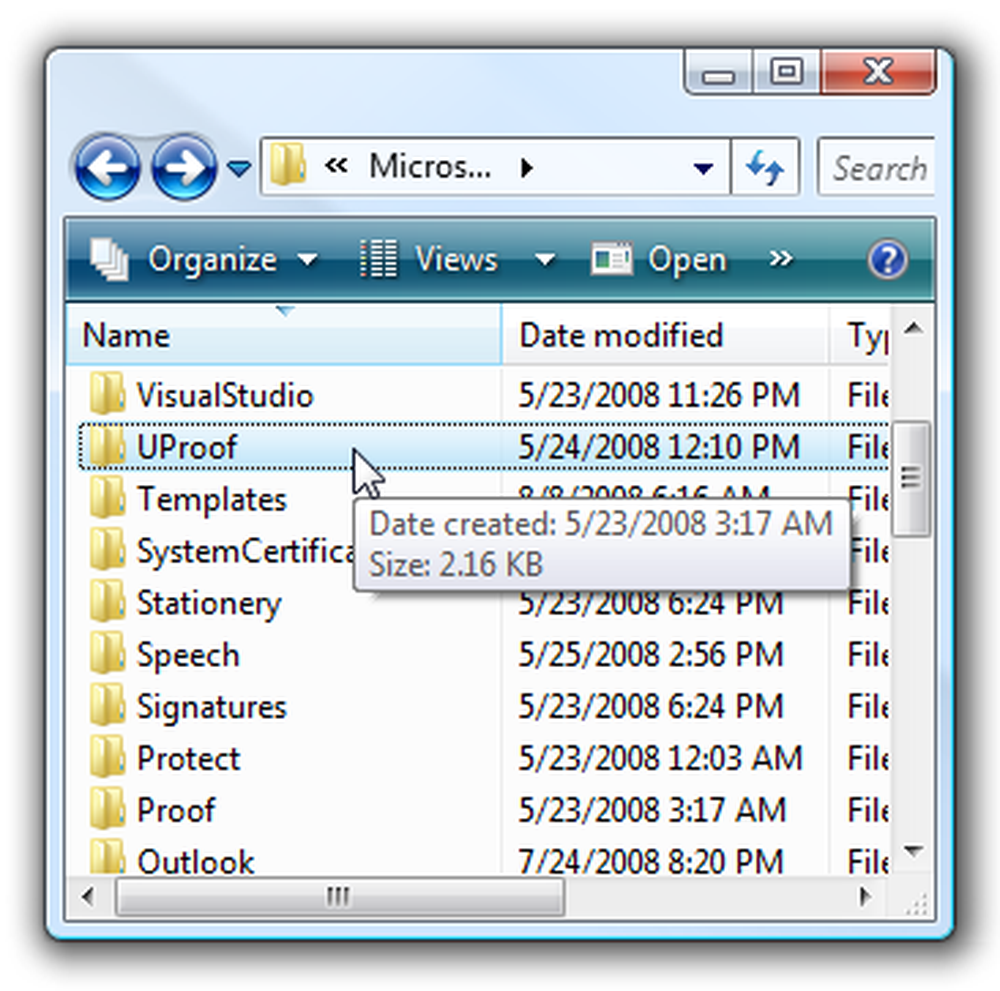
일단 그 디렉토리에 들어가면 CUSTOM.dic 파일을보아야합니다.이 파일은 다른 시스템의 같은 위치로 백업 및 전송하려는 것이거나 ... 원하는 경우 다른 곳에 둘 수 있습니다. 문서 폴더의 인스턴스.
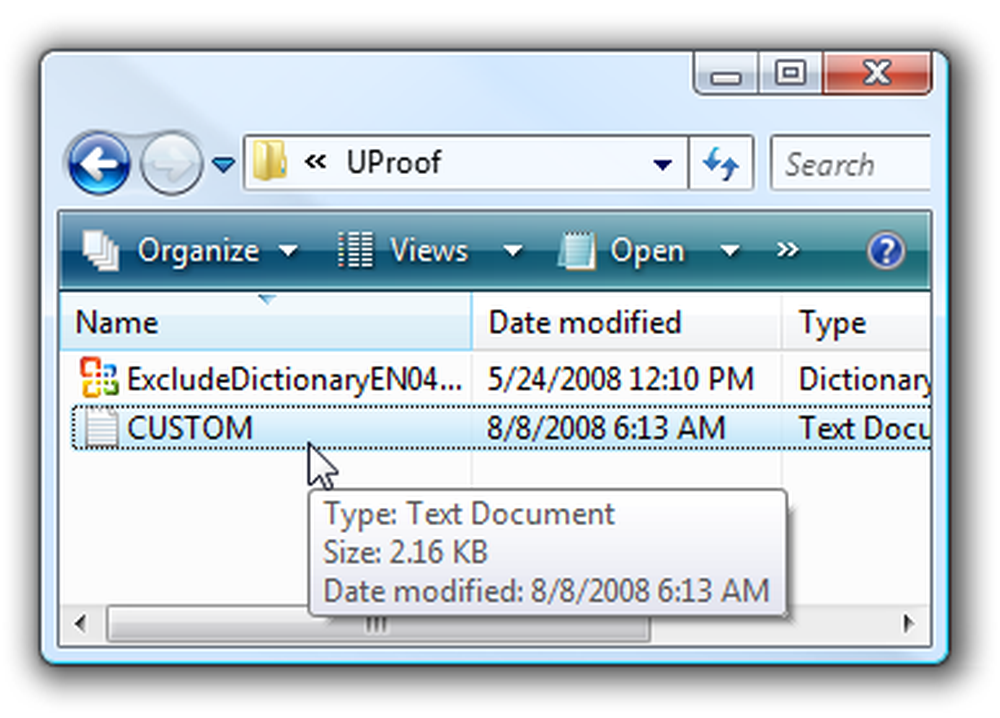
파일을 열면 모든 사용자 정의 단어를 볼 수 있습니다. 가능한 경우 여기에서 수정하지 마세요..
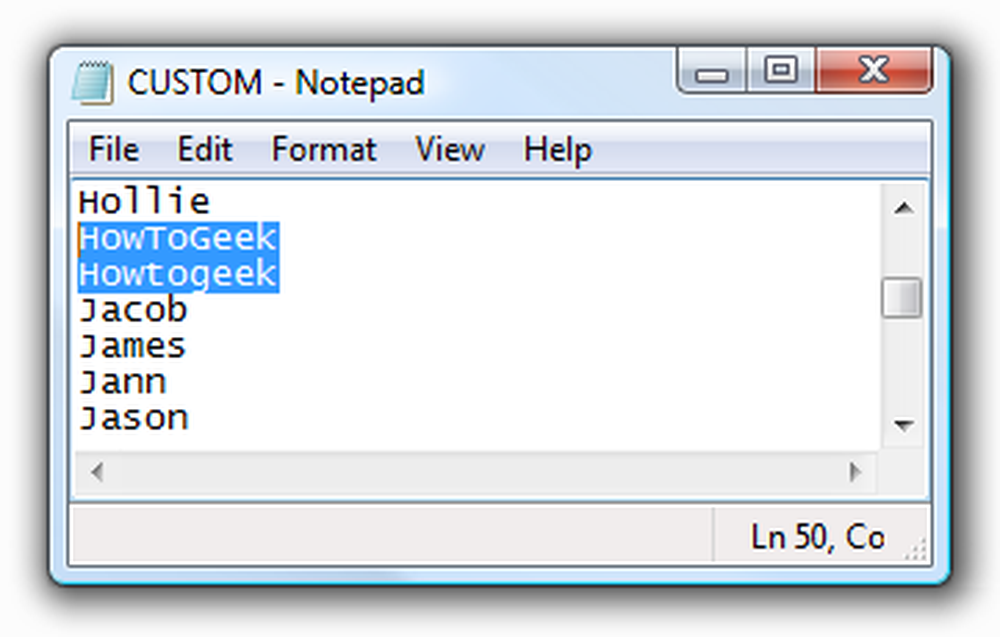
파일을 다른 컴퓨터의 동일한 위치에 복사 한 다음 (그렇게하기 전에 모든 Office 응용 프로그램을 닫아야합니다) 위에 설명한 대화 상자를 사용하여 새 컴퓨터에 사용자 지정 사전을 추가 할 수 있어야합니다 자동으로 감지되지 않거나 문서 폴더에 저장하기로 결정했습니다..
이 기능을 항상 사용하는 경우 파일을 문서로 이동 한 다음 해당 위치에 사용자 지정 사전을 다시 할당하는 것이 좋습니다. 그렇게하면 백업을 훨씬 더 간단하게 만들 수 있습니다. 백업을 찾기 위해 주변을 파지 않아도되기 때문입니다..