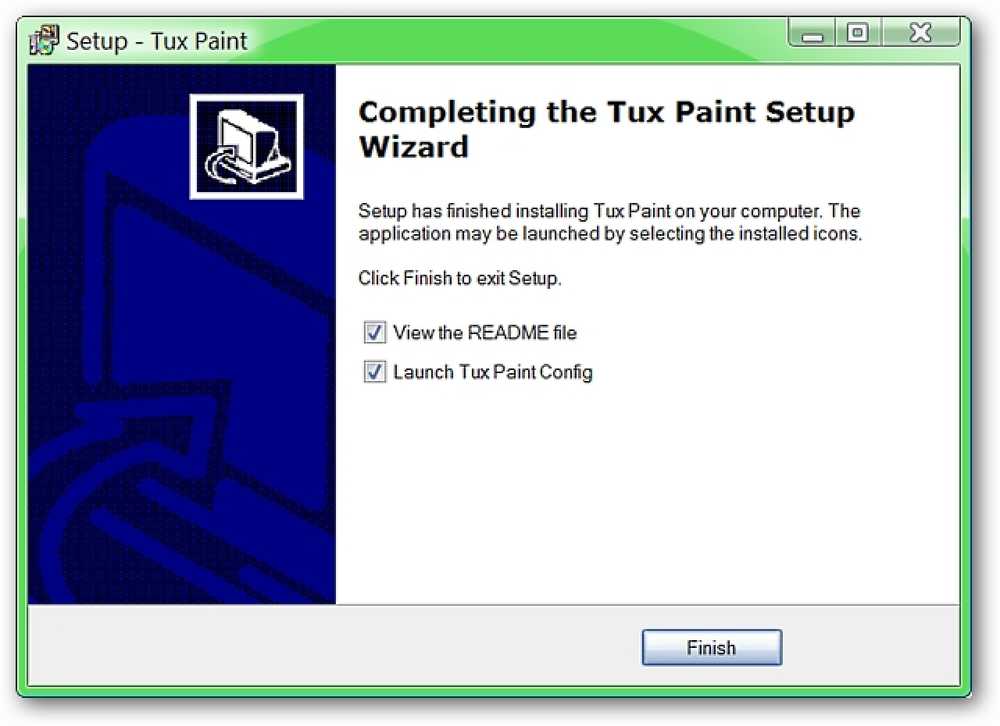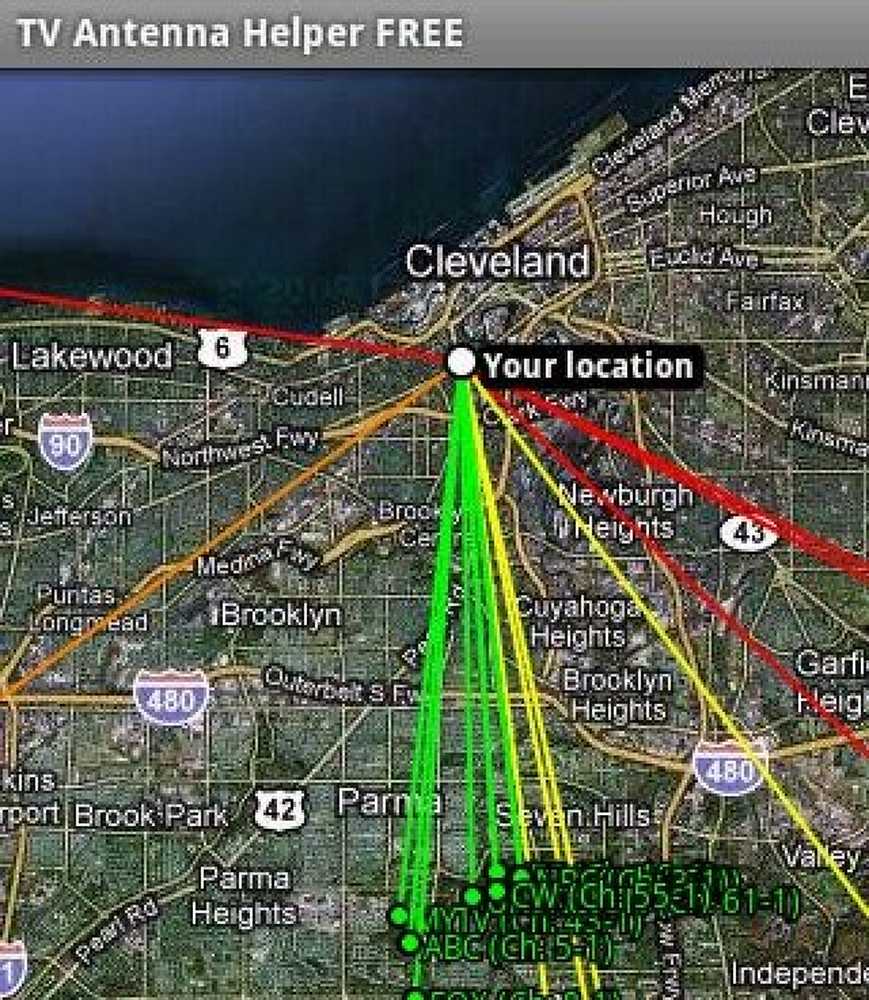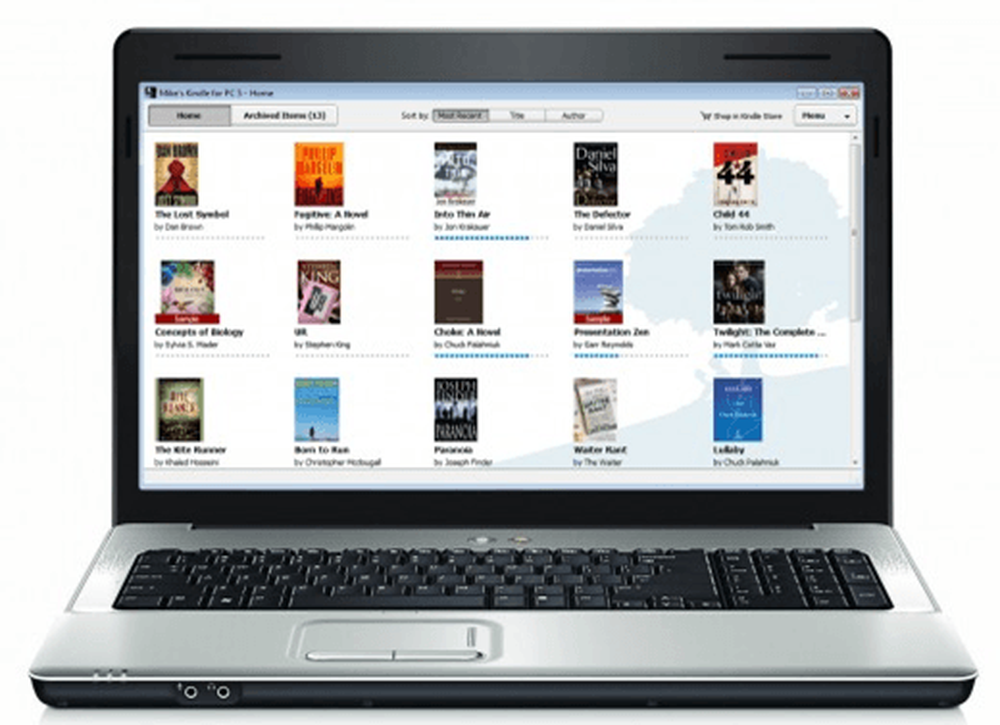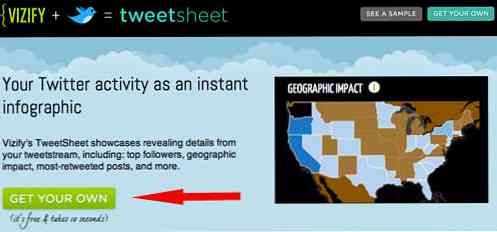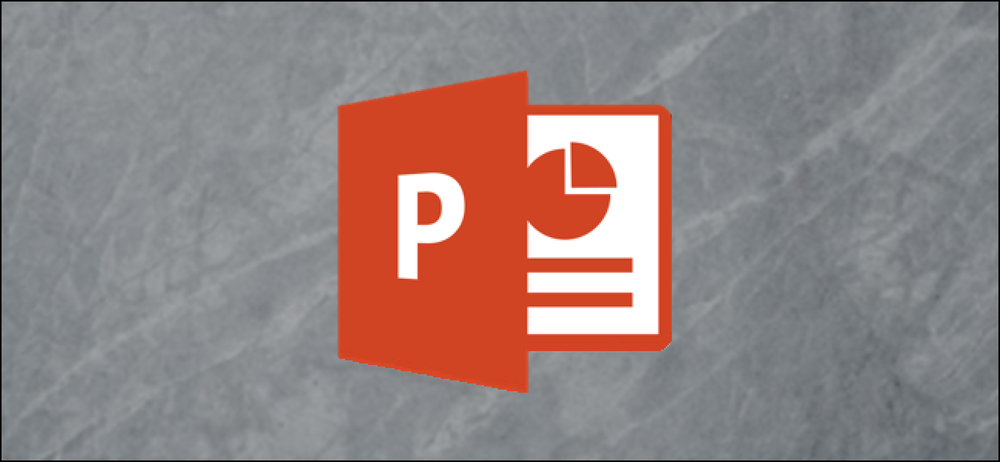Connectify로 Windows 7 노트북을 WiFi 핫스팟으로 바꾸십시오
일부 컴퓨팅 상황에서는 다른 무선 장치가 인터넷 연결을 사용할 수 있도록 WiFi 핫스팟을 신속하게 만들어야 할 수 있습니다. 오늘 우리는 Windows 7 컴퓨터를 즉시 WiFi 핫스팟으로 바꾸는 Connectify를 살펴 봅니다..
사용할 수있는 이더넷 연결이 하나 밖에없는 위치에있을 수 있습니다. (호텔 방, 사무실 또는 회의실 등) 다른 사람이나 장치와 인터넷 연결을 공유해야합니다. Connectify는 시스템 리소스가 부족한 무료 유틸리티로, Windows 7 컴퓨터를 안전한 WiFi 핫스팟으로 쉽게 설정할 수 있습니다..
참고 : Connectify는 Windows 7 Home 이상에서만 작동하며 Starter는 지원되지 않습니다..
Connectify
설치가 빠르고 쉽고 완료되면 작업 표시 줄의 아이콘에서 Connectify에 액세스 할 수 있습니다.

설정에서 WiFi 네트워크 이름과 암호를 입력 한 다음 공유하려는 인터넷 연결 유형을 결정하십시오. LAN, VirtualBox 호스트 전용, 무선 네트워크 연결 및 인터넷 공유가 불가능합니다. 준비가되면 시작 핫스팟 단추.

이제 실행 중이며 다른 무선 컴퓨터 및 / 또는 장치 연결을 시작할 수 있습니다..

이제 Connectify가 Windows 7 노트북에서 실행 중입니다.이 예에서는 XP 랩톱으로 연결하여 연결합니다. 무선 네트워크를 열면 방금 만든 새로운 핫스팟이 연결됩니다..

네트워크 키를 입력하라는 메시지가 표시됩니다. (암호) Connectify에서 두 번 설정 한 다음 Connect를 클릭하십시오..

네트워크 주소를 얻는 동안 잠시 기다려주십시오 ...

여기서 XP 시스템이 Windows 7 시스템에서 생성 한 Geek-fi 네트워크에 연결되어 있음을 알 수 있습니다..

Windows 7 컴퓨터로 돌아 가면 연결된 장치를 볼 수 있습니다. 또한 이전에 연결된 장치를 추적합니다..

트레이에서 Connectify 아이콘을 마우스 오른쪽 버튼으로 클릭하면 실행 옵션이 달라집니다..

우리의 테스트에서 신호 강도와 연결 속도는 적당했지만 이전보다 약간 느릴 수 있습니다. 결과는 신호를 보내고받는 하드웨어의 유형에 따라 다릅니다. 전반적으로, 당신이 꼬집음에있는 핫스팟을 창조 할 필요가있는 경우에, Connectify는 가능하다보다는 더 많은 것이다. Windows 7 무선 연결을 다른 장치와 쉽게 공유 할 수있는 방법을 찾고 있다면이 장치를 안전하게 사용하려면 Connectify가 작업을 완료하십시오..
Connectify 다운로드