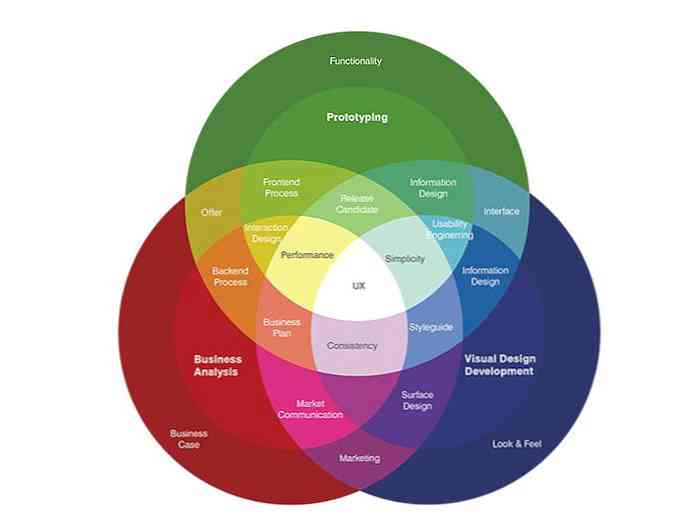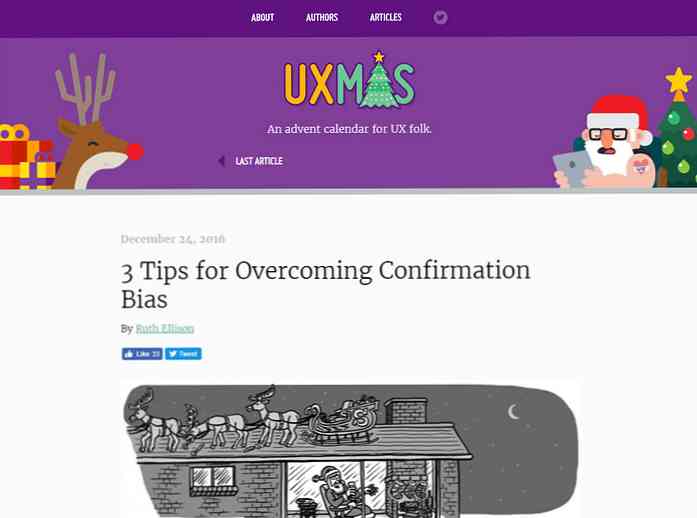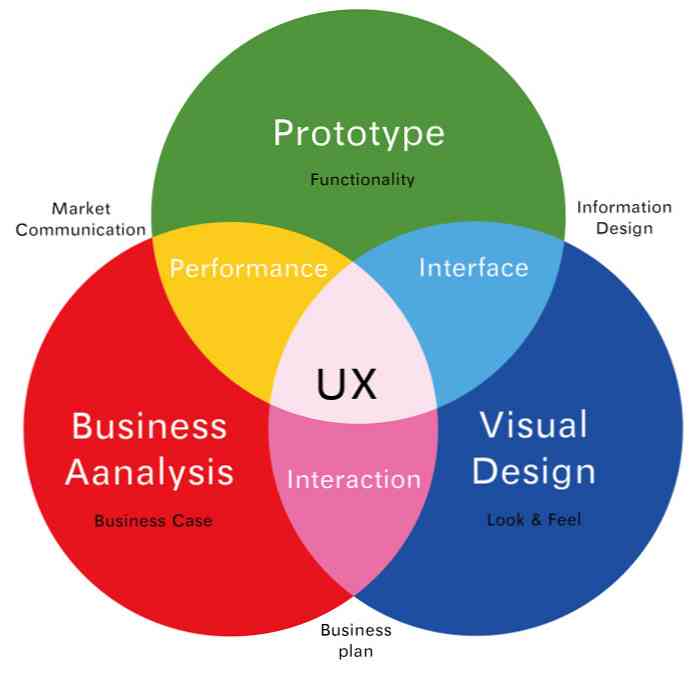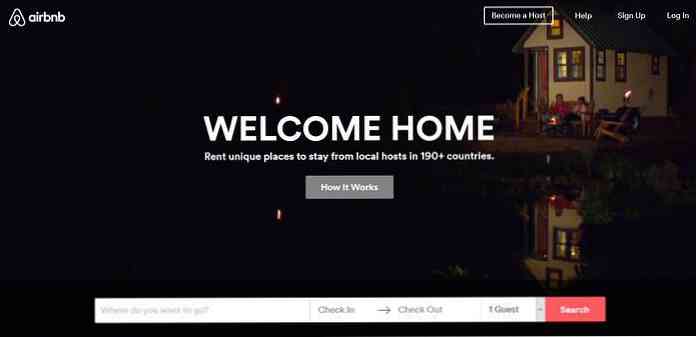사용할 부모 제어를 결정하기 위해 사용자 활동 보고서 활용
이번 주에 아시다시피 온라인 및 PC 전반에 대한 자녀 보호 방법을 소개했습니다. Vista에는 이러한 작업을보다 쉽게 수행 할 수있는 기능이 포함되어 있습니다. 지금까지 우리는 프로그램을 차단하거나 허용하는 방법, 아이들이 PC를 사용할 수있는 시간 제한 및 특정 웹 사이트를 차단하는 방법에 대해 설명했습니다. 좋은 조언이며 젊은 사용자들에게는 잘 작동하는 것 같습니다. 그러나 일단이 기술 시대의 아이들이 조금 나이가 들수록 더 많은 것을 때때로 적응하는 것을 배우는 것은 무엇을 통제해야하는지 또는 통제해서는 안되는지를 결정하는 것이 어렵습니다. 여기에 오늘의 팁이 있습니다. 여기서는 활동 보고서를 사용하여 차단하려는 항목이나 차단하지 않을 항목을 결정하는 방법을 보여 드리겠습니다..
이 보고서에 다시 액세스하려면 제어판으로 이동하여 "모든 사용자를위한 유해 컨텐츠 차단 설정".

이제 관리 할 사용자 계정을 클릭하십시오..

이제 프로필 아래에서 활동보기 보고서를 선택하려고합니다. 보고서를 생성하는 데 몇 분이 걸릴 수 있습니다..

이 보고서는 몇 가지 항목을 다루며 그 중 일부는 귀하를 놀라게 할 수도 있습니다. 어느 쪽이든이 기능은 추가하거나 사용하지 않을 기능을 결정하는 훌륭한 도구입니다. 보고서에서 가장 먼저 보는 것은 왼쪽 상단 구석에 있습니다. 여기에는 웹 브라우징, 이메일, 인스턴트 메시징 등에 대한 자세한 정보가 포함됩니다. 알 수 있듯이 간단한 확장 가능한 트리 형식으로되어 있습니다.

각 하위 카테고리 아래 목록은 매우 포괄적 일 수 있습니다. 예를 들어,이 목록에있는 웹 사이트를 방문한 결과 1,000 건이 넘는 결과를 얻었으며 몇 시간 동안 검색 한 직후였습니다. 하지만 PC에서 무엇을 사용하고 있는지 더 명확하게 파악할 수있는 몇 가지 주제가 있습니다..

여기 당신이보고보고 할 수있는 모든 것들에 대한 완전한 확장 된 트리보기가 있습니다. 상상할 수 있듯이이 보고서는 특정 사이트에 있거나 특정 응용 프로그램을 실행 중이라는 것을 부정하려고 할 때 매우 유용합니다.!


지금까지 우리는 Windows Vista를 사용하여 온라인으로 PC를 사용하여 자녀를 모니터링하고 보호하는 방법에 대해 설명했습니다. 이 연재물의 앞으로의 기능에서는 XP에서 유사한 결과를 얻는 데 사용할 수있는 것뿐만 아니라 타사 응용 프로그램 및 서비스를 사용하는 다른 예방책에 대해서도 살펴볼 것입니다.