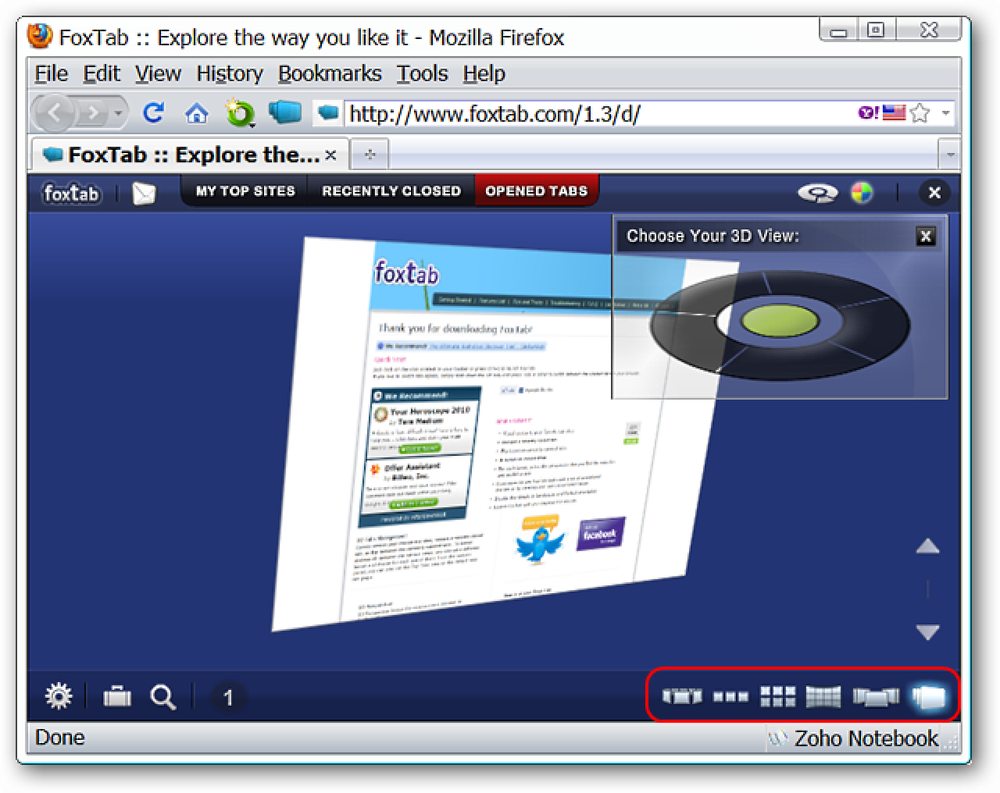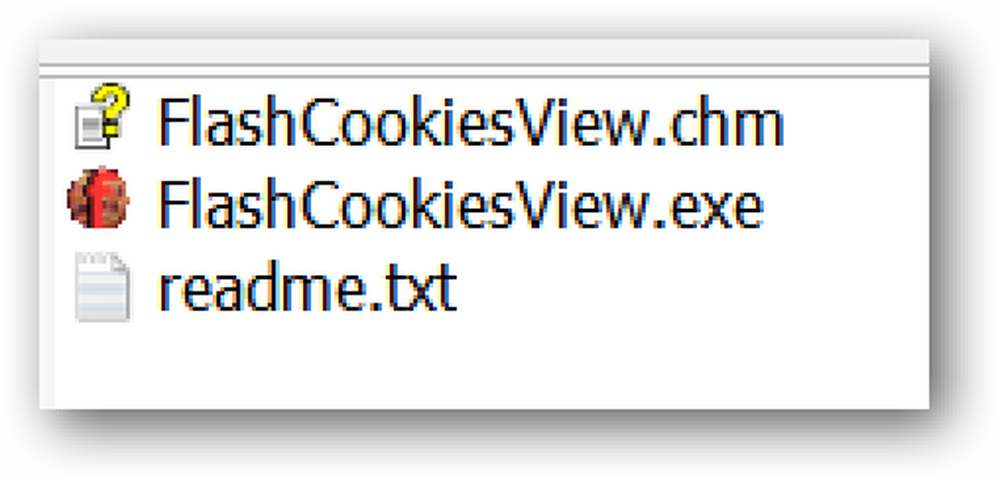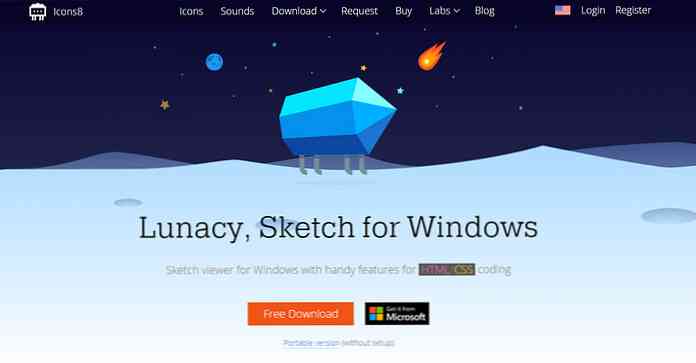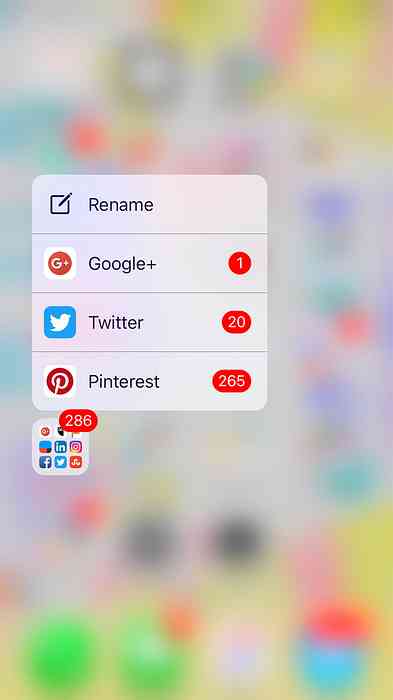Firefox에서 저장된 암호보기 및 삭제

Firefox를 사용하면 웹 사이트의 사용자 이름과 암호를 암호 관리자에 안전하게 저장할 수 있습니다. 웹 사이트 중 하나를 다시 방문하면 Firefox가 자동으로 사용자 이름과 암호를 입력하여 로그인합니다..
로그온 정보를 저장 한 특정 웹 사이트의 암호가 무엇인지 알아야 할 경우 쉽게 그렇게 할 수 있습니다. Firefox에서 저장된 암호를 보려면 Firefox 메뉴에서 옵션을 선택하십시오..
참고 : 기본 Firefox 메뉴 또는 하위 메뉴에서 옵션을 선택하여 옵션 대화 상자를 열 수 있습니다.

옵션 대화 상자의 맨 위에있는 보안 단추를 클릭하십시오. 암호 상자에서 저장된 암호를 클릭하십시오..

저장된 암호 대화 상자는 사용자 이름과 암호를 저장 한 각 사이트를 표시하고 사용자 이름을 표시합니다. 암호는 기본적으로 숨겨져 있습니다. 암호를 보려면 암호 표시를 클릭하십시오..

암호를 표시할지 묻는 확인 대화 상자가 표시됩니다. 여전히 암호를 보려면 예를 클릭하십시오..

암호 열이 표시되고 모든 암호가 표시됩니다. 암호가 대화 상자에 일반 텍스트로 표시되므로 아무도 근처에 숨어 있지 않은지 확인하는 것이 좋습니다..
암호 관리자에서 암호를 삭제하려면 해당 사이트를 선택하고 제거를 클릭하십시오. 모든 암호를 삭제하려면 모두 제거를 클릭하십시오. 암호를 다시 숨기려면 암호 숨기기를 클릭하십시오..

참고 : 검색 상자를 사용하여 특정 사이트를 검색 할 수 있습니다. 검색어를 입력하면 결과가 목록 상자에 표시됩니다. 검색을 지우고 모든 사이트를 나열하려면 X 버튼을 클릭하십시오..

Firefox 암호 관리자를 사용하려면 저장된 사용자 이름과 암호에 마스터 암호를 적용하는 것이 좋습니다. 마스터 비밀번호가 없으면 누군가가 귀하의 계정에 액세스 할 수 있다면 쉽게 Password Manager를 열고 비밀번호를 볼 수 있습니다. 마스터 암호를 추가하려면 옵션 대화 상자를 다시 열고 마스터 암호 사용 확인란을 선택하십시오.

마스터 비밀번호 변경 대화 상자가 열립니다. 새 비밀번호 입력 편집 상자에 마스터 비밀번호를 입력하고 비밀번호 재 입력 입력란에 다시 입력하십시오. 확인을 클릭하십시오..

확인을 클릭하여 마스터 비밀번호가 성공적으로 변경되었음을 알리는 메시지를 닫습니다..

나중에 마스터 암호를 변경하려면 옵션 대화 상자의 보안 화면에서 마스터 암호 변경을 클릭하십시오. 옵션 대화 상자를 닫고 변경 사항을 저장하려면 확인을 클릭하십시오..

이제 옵션 대화 상자에서 저장된 암호를 클릭하여 암호를 볼 때 마스터 암호를 먼저 입력해야합니다.

일부 웹 사이트에서는 사용자 이름과 암호를 저장할 수 없으므로 Firefox 암호 관리자가 해당 사이트에서 작동하지 않습니다. 또한 일부 웹 사이트는 해당 웹 사이트에 로그인 한 상태로 유지할 수있는 확인란의 형태로 옵션을 제공합니다. 이것은 웹 사이트의 독립적 인 기능이며 Firefox에서 해당 웹 사이트의 로그인 정보를 저장했는지 여부에 관계없이 작동합니다.