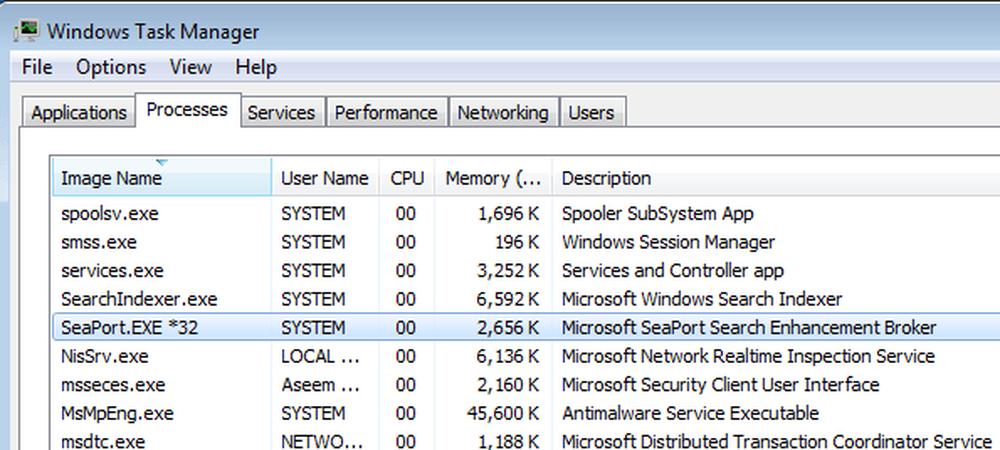SearchIndexer.exe 란 무엇이며 왜 실행됩니까?
SearchIndexer.exe 프로세스가 무엇인지, 왜 RAM이나 CPU를 많이 씹고 있는지 궁금해하기 때문에이 기사를 읽는 데는 의심의 여지가 없습니다. 여기에 당신이 찾고있는 설명과 그것을 다루는 방법이 있습니다..
그래서이 과정은 무엇입니까?
SearchIndexer.exe는 시작 메뉴 검색 상자에서부터 Windows 탐색기 및 라이브러리 기능까지 모든 기능을 제공하는 Windows에 기본 제공되는 파일 검색 엔진에 연료를 공급하는 Windows Search 용 파일 인덱싱을 처리하는 Windows 서비스입니다.
작업 관리자 목록에서 프로세스 이름을 마우스 오른쪽 단추로 클릭 한 다음 메뉴에서 서비스로 이동을 선택하면이 사실을 직접 확인할 수 있습니다.

그러면 목록에서 선택한 Windows 검색 항목이 명확하게 표시 될 수있는 서비스 탭으로 이동합니다..

파일 속성을 살펴보면이 특정 실행 파일이 Windows Search의 Indexer 구성 요소임을 분명히 알 수 있습니다..

이 프로세스를 어떻게 중지합니까??
서비스 실행을 중지하려면 제어판을 통해 서비스를 열거 나 다음을 입력하십시오. services.msc 시작 메뉴 검색 상자에 넣습니다. 여기에 있으면 목록에서 Windows 검색을 찾아 중지 단추를 클릭하십시오..

서비스를 비활성화하는 것을 권장하지 않습니다. 원하지 않는 경우 간단하게 제거 할 수 있습니다.
이 서비스를 어떻게 제거합니까??
윈도우 검색 서비스를 제거하는 것은 권장하지 않습니다. 윈도우 검색 서비스는 Windows 7의 배후에 많은 기능을 제공하지만, 제거하고 싶다면 입력 할 수 있습니다. 창 특징 제어판 검색을 사용하여 Windows 기능 켜기 또는 끄기 화면을 표시합니다. 여기에서 Windows 검색을 선택 취소하고 확인 버튼을 클릭하면됩니다. 완료되면 PC를 재부팅해야 할 것입니다..

SearchIndexer로 RAM 또는 CPU 사용을 줄이는 방법?
가장 좋은 방법은 인덱싱하는 데이터의 양을 줄이는 것입니다. 일반적으로 드라이브의 모든 단일 파일을 인덱싱 할 필요가 없습니다. 변경 사항을 적용하려면 제어판 또는 시작 메뉴 검색 상자를 통해 인덱싱 옵션을 열어야합니다..
가장 먼저 알아야 할 사항은이 윈도우의 일시 중지 버튼입니다. 15 분 동안 인덱싱을 일시 중지 할 수 있습니다. 뭔가를 하려다가 Windows 검색이 오버 드라이브 모드로 진행되는 경우 유용합니다. PC가 유휴 상태 일 때만 실행됩니다..

수정 버튼을 클릭하고 인덱싱이 필요한 위치 목록으로 위치 목록을 정리하면 시작 메뉴 검색 상자의 성능이 크게 향상 될 수 있습니다..

고급 팁 : Windows 검색 색인 만 파일 이름 만들기
인덱싱 옵션 대화 상자에서 고급 단추를 클릭하면 다른 설정 집합에 액세스 할 수 있습니다.이 대화 상자에서 파일 형식 탭을 찾고 있습니다. 일단 거기에 가면 doc, docx 및 기타 파일과 같은 일반적인 형식으로 스크롤하면 기본적으로 파일 내용을 검색하도록 구성되어 있습니다..

파일을 실제로 검색하지 않고 파일 이름 만 신경 쓰면이 설정을 인덱스 속성만으로 변경하여 인덱스를 트리밍 할 수 있습니다.
결론 :이 프로세스는 제거해서는 안됩니다.
이 프로세스를 제거해서는 안되지만,이 기사의 교훈은 크기를 줄이기 위해 도움이 될 것입니다. 그리고 기분이 좋으면 언제든지 서비스를 일시 중지 할 수 있음을 기억하십시오..