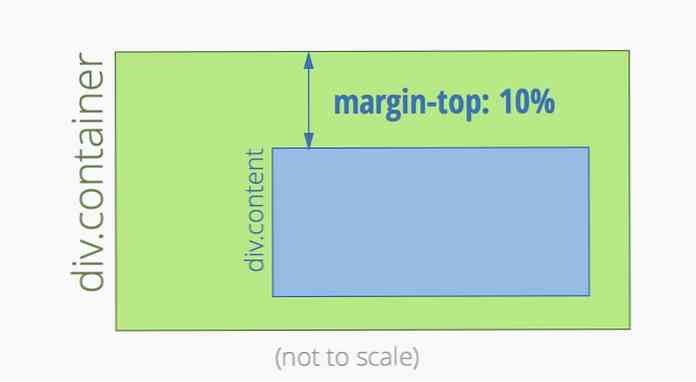Windows 10의 선택적 기능이하는 일과 켜는 방법 또는 끄는 방법
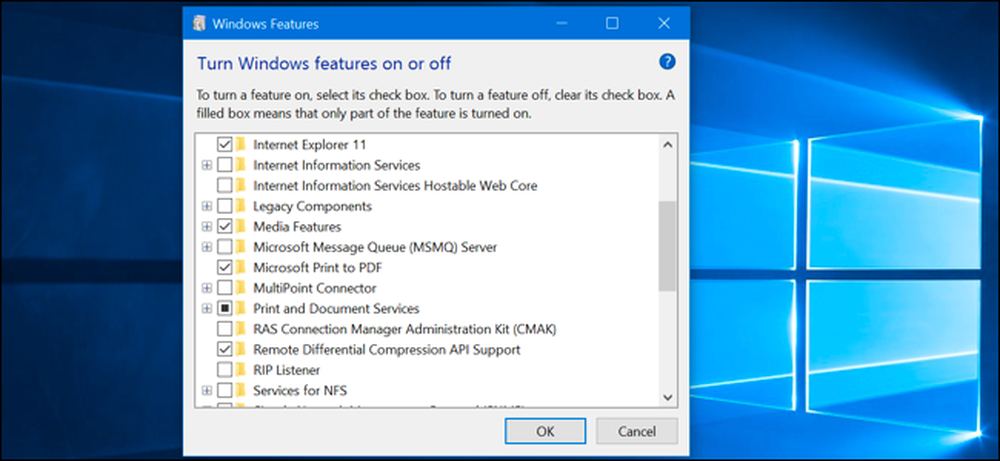
Windows 10에는 Windows 기능 대화 상자를 통해 켜거나 끌 수있는 여러 가지 "선택적"기능이 있습니다. 이러한 기능 중 상당수는 비즈니스 네트워크 및 서버용이며 일부는 모든 사람에게 유용합니다. 각 기능의 용도와 사용 또는 사용 중지 방법에 대한 설명입니다..
이러한 모든 Windows 10 기능은 사용 여부에 관계없이 하드 드라이브의 공간을 차지합니다. 그러나 보안 문제 및 시스템 성능 저하를 초래할 수있는 모든 기능을 사용하지 않아야합니다. 필요하고 실제로 사용할 기능 만 활성화하십시오..
Windows의 선택적 기능을보고 켜고 끄는 방법
Windows 10은 새 설정 응용 프로그램에서 이러한 기능을 관리하는 방법을 제공하지 않습니다. 기능을 관리하려면 제어판에서 사용할 수있는 이전 Windows 기능 대화 상자를 사용해야합니다..
이 Windows 기능 대화 상자에서 Microsoft의 Hyper-V 가상화 도구, 인터넷 정보 서비스 (IIS) 웹 서버 및 기타 서버, Linux 용 Window s 하위 시스템과 같은 기능을 활성화 할 수 있습니다. 일부 기본 기능에 대한 액세스 권한을 제거 할 수도 있습니다. 예를 들어 Windows 10에서 레거시 웹 브라우저를 숨기려면 Internet Explorer를 비활성화 할 수 있습니다. 여기에서 사용할 수있는 정확한 기능은 사용중인 Windows 10의 버전에 따라 다릅니다.
제어판을 시작하려면 시작 단추를 마우스 오른쪽 단추로 클릭하거나 키보드에서 Windows + X를 누른 다음 나타나는 팝업 메뉴에서 "제어판"을 선택하십시오.
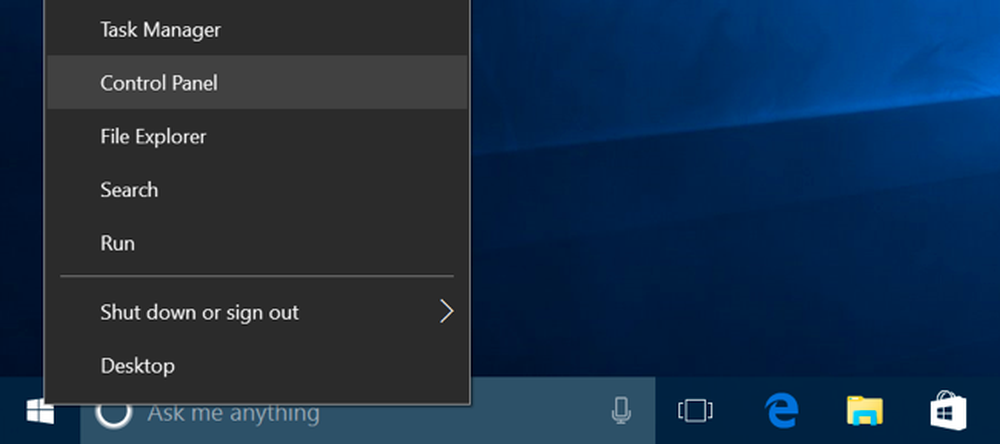
목록에서 "프로그램"을 클릭 한 다음 프로그램 및 기능에서 "Windows 기능 사용 / 사용 안 함"을 선택하십시오..
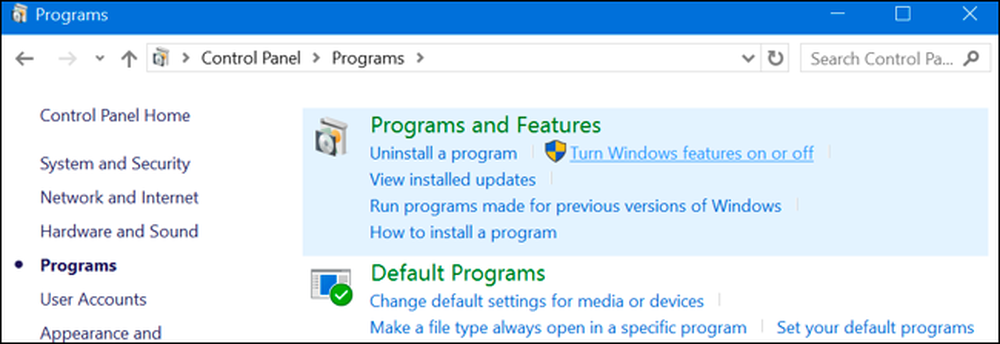
단일 명령으로이 창을 빠르게 실행할 수도 있습니다. 이렇게하려면 시작 메뉴를 열고 "optionalfeatures"를 입력 한 다음 Enter 키를 누릅니다. Windows 키 + R을 눌러 실행 대화 상자를 열고 "optionalfeatures"를 입력 한 다음 Enter 키를 누를 수도 있습니다.
사용 가능한 Windows 기능 목록이 나타납니다. 옆에 체크 표시가있는 기능은 사용하도록 설정되어 있습니다. 지형지 물에 체크 표시가 없으면 사용할 수 없습니다..
상자에 사각형이 표시되는 경우이 기능에는 여러 하위 기능이 포함되어 있으며 일부 기능 만 사용할 수 있습니다. 이 기능을 확장하여 하위 기능이 활성화되어 있고 활성화되어 있지 않은 것을 확인할 수 있습니다.
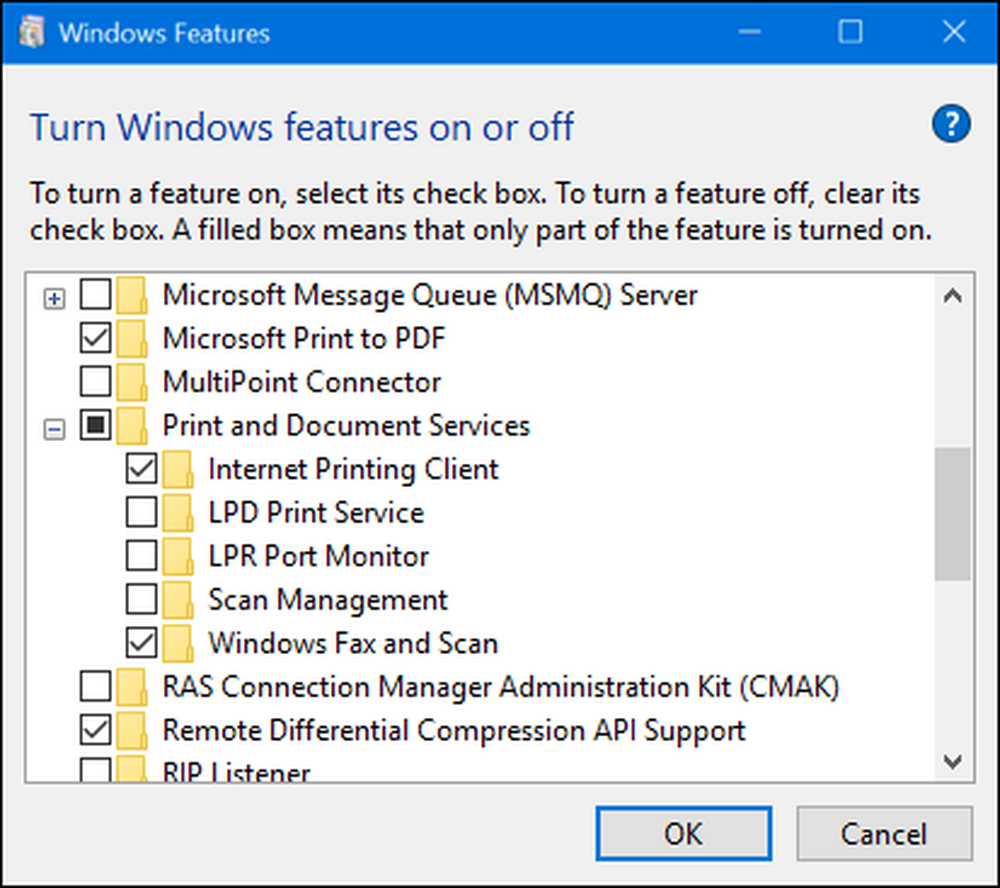
"확인"을 클릭하면 Windows가 변경 한 사항을 적용합니다. 사용하거나 사용하지 않도록 설정 한 기능에 따라 Windows에서 변경 내용을 적용하려면 컴퓨터를 다시 부팅해야 할 수 있습니다.
이 작업은 인터넷 연결없이 전체적으로 오프라인에서 수행 할 수 있습니다. 기능은 컴퓨터에 저장되며 사용하면 자동으로 다운로드되지 않습니다..
Windows 10의 모든 선택적 기능은 무엇입니까??
그럼 당신은 무엇을 켜거나 끌까요? Hyper-V 가상화 서버와 같이 가장 흥미로운 기능 중 많은 기능이 Windows 10 Professional을 필요로하기 때문에 Windows 10 Professional에서 사용할 수있는 기능 목록을 작성했습니다. Windows 10 Home을 사용하는 경우 이러한 기능 중 일부만 사용할 수 있습니다. Windows 10 Enterprise 또는 Education을 사용하는 경우 더 많은 기능을 사용할 수 있습니다. 이들은 당신이 만날 수있는 가장 일반적인 것들입니다..
- .NET Framework 3.5 (.NET 2.0 및 3.0 포함):이 버전의 .NET 용으로 작성된 응용 프로그램을 실행하려면이 프로그램이 설치되어 있어야합니다. 응용 프로그램에서 필요할 경우 Windows가 자동으로 설치합니다..
- .NET Framework 4.6 고급 서비스:이 기능은 필요한 경우 자동으로 설치됩니다. 필요한 애플리케이션을 실행하기 위해서만 필요합니다..
- Active Directory LDS (Lightweight Directory Services): LDAP (Lightweight Directory Access Protocol) 서버를 제공합니다. Windows 서비스로 실행되며 네트워크에서 사용자를 인증하기위한 디렉토리를 제공합니다. 전체 Active Directory 서버에 대한 경량의 대안이며 특정 비즈니스 네트워크에서만 유용합니다.
- 임베디드 쉘 실행기: Windows 10의 Explorer.exe 셸을 사용자 지정 셸로 바꾸려면이 기능이 필요합니다. Microsoft의 문서에서는이 기능을 사용하여 기존 Windows 데스크톱 응용 프로그램을 키오스크 모드로 설정하는 것이 좋습니다.
- Hyper-V: 이것은 Microsoft의 가상화 도구입니다. 기본 플랫폼 및 서비스와 가상 컴퓨터를 만들고 관리하고 사용하기위한 그래픽 Hyper-V 관리자 도구가 포함되어 있습니다..
- Internet Explorer 11: Microsoft의 기존 웹 브라우저가 필요하지 않은 경우 Internet Explorer에 대한 액세스를 완전히 비활성화 할 수 있습니다.
- 인터넷 정보 서비스: Microsoft의 IIS 웹 및 FTP 서버와 서버 관리 도구를 제공합니다..
- 인터넷 정보 서비스 호스팅 가능한 웹 코어:이 기능을 사용하면 응용 프로그램이 자체 프로세스 내에서 IIS를 사용하여 웹 서버를 호스팅 할 수 있습니다. 필요로하는 응용 프로그램을 실행해야하는 경우에만 설치해야합니다..
- 격리 된 사용자 모드: Windows 10의 새로운 기능으로 응용 프로그램이 안전하게 격리 된 공간에서 실행되도록 프로그래밍 할 수 있습니다. 요청을 사용하거나 필요로하는 프로그램 만 필요합니다. 기술적 인 세부 사항이 담긴 비디오가 있습니다..
- 레거시 구성 요소 (DIrectPlay)DirectPlay는 DirectX의 일부이며 일부 게임에서 네트워킹 및 멀티 플레이어 게임에 사용되었습니다. DIrectPlay가 필요한 기존 게임을 설치할 때 Windows 10에서 자동으로 설치해야합니다..
- 미디어 기능 (Windows Media Player): Windows Media Player에 액세스 할 수 없으면 여기에서 Windows Media Player에 대한 액세스를 비활성화 할 수 있습니다.
- MSMO (Microsoft Message Queue) 서버:이 오래된 서비스는 메시지를 즉시 보내지 않고 대기열에 보관하여 신뢰할 수없는 네트워크의 통신을 향상시킵니다. 이 기능을 특별히 요구하고 사용하는 비즈니스 응용 프로그램이있는 경우에만 유용합니다.
- Microsoft PDF로 인쇄: Windows 10에 포함 된 PDF 프린터는 원할 경우 여기에서 비활성화 할 수 있습니다 (하지만 유용 할뿐입니다. 왜 그런지 모르겠습니다)..
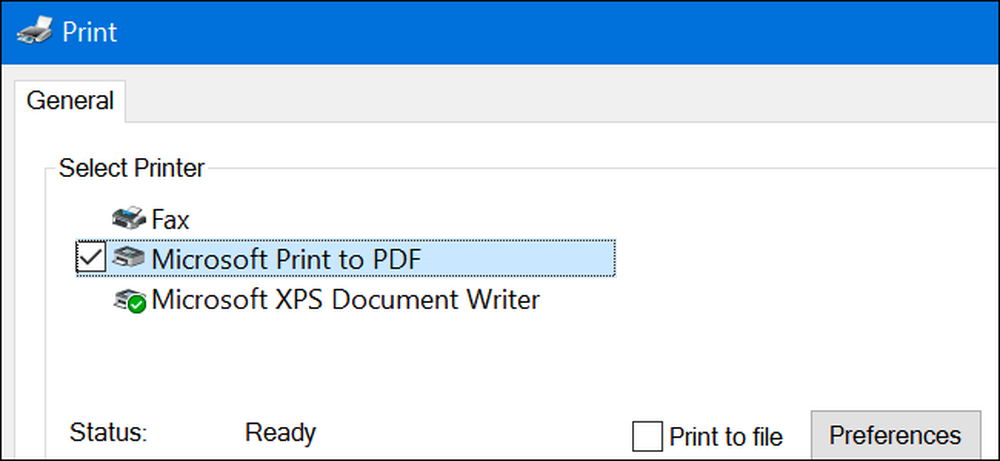
- MultiPoint 커넥터: MultiPoint Manager 및 Dashboard 응용 프로그램에서 컴퓨터를 모니터링하고 관리 할 수 있습니다. 기업 네트워크에서만 유용하며 이러한 네트워크가 이러한 관리 도구를 사용하는 경우에만.
- 인쇄 및 문서 서비스참고 : 인터넷 인쇄 클라이언트 및 Windows 팩스 및 스캔 기능은 기본적으로 사용하도록 설정되어 있습니다. 이를 통해 네트워크, 팩스 및 스캔을 통한 인쇄가 가능합니다. LPD 및 LPR 네트워크 인쇄 프로토콜에 대한 지원을 추가 할 수 있습니다. 이러한 프로토콜은 오래되고 일반적이지는 않지만 필요로하는 네트워크 프린터에 연결해야하는 경우에만 필요합니다. 여기에있는 스캔 관리 기능은 네트워크에 연결된 스캐너를 관리하고 모니터링하기위한 것입니다.
- RAS 연결 관리자 관리 키트 (CMAK):이 도구를 사용하면 VPN 용 사용자 지정 원격 액세스 프로필을 만들 수 있습니다. 네트워크를 관리하기 위해이 기능이 필요하다는 것을 알지 못한다면 필요하지 않습니다..
- 원격 차등 압축 API 지원: 동기화 된 파일을 비교하기위한 빠른 알고리즘을 제공합니다. 다른 많은 기능과 마찬가지로 응용 프로그램에서 특별히 요구하는 경우에만 유용합니다.
- RIP Listener:이 서비스는 라우터가 보낸 라우팅 정보 프로토콜 공지를 수신합니다. RIPv1 프로토콜을 지원하는 라우터가있는 경우에만 유용합니다. 이것은 회사 네트워크에서 유용 할 수 있지만 집에서는 유용하지 않습니다..
- SNMP (단순 네트워크 관리 프로토콜): 이것은 라우터, 스위치 및 기타 네트워크 장치를 관리하기위한 이전 프로토콜입니다. 이 이전 프로토콜을 사용하는 환경에서 작업하는 경우에만 유용합니다..
- 단순한 TCPIP 서비스 (예 : 에코, 낮 시간 등): 여기에는 몇 가지 선택적 네트워크 서비스가 포함됩니다. "에코"서비스는 잠재적으로 일부 비즈니스 네트워크의 네트워크 문제 해결에 유용 할 수 있지만 그렇지 않으면 유용하지 않습니다..
- SMB 1.0 / CIFS 파일 공유 지원: Windows NT 4.0부터 Windows XP 및 Windows Server 2003 R2에 이르는 이전 버전의 Windows와 파일 및 프린터 공유가 가능합니다. Linux 및 Mac 운영 체제는 파일 및 프린터 공유에 이전 SMB 프로토콜을 사용할 수도 있습니다.
- 텔넷 클라이언트: 텔넷 서버를 실행하는 컴퓨터 및 장치의 명령 줄 인터페이스에 원격으로 연결할 수있는 텔넷 명령을 제공합니다. Telnet은 오래되었고 안전하지 않습니다. 요즘 네트워크를 통해 텔넷을 사용해서는 안되지만 고대 장치에 연결할 때 유용 할 수 있습니다..
- TFTP 클라이언트:이 명령은 사용자가 파일 전송 프로토콜 (Trivial File Transfer Protocol)을 사용하여 컴퓨터 및 장치로 파일을 전송할 수있게 해주는 tftp 명령을 제공합니다. TFTP도 오래되었고 안전하지 않기 때문에 실제로 사용해서는 안됩니다. 하지만 일부 고대 기기와 함께 사용해야 할 수도 있습니다..
- Windows Identity Foundation 3.5: 이전 .NET 응용 프로그램에는 여전히이 기능이 필요할 수 있지만 .NET 4에는 새로운 ID 프레임 워크가 포함되어 있습니다. 필요한 이전 .NET 응용 프로그램을 실행해야하는 경우에만 설치해야합니다..
- Windows PowerShell 2.0: PowerShell은 이전 명령 프롬프트보다 더 고급 스크립팅 및 명령 줄 환경입니다. 기본적으로 사용하도록 설정되어 있지만 원하는 경우 PowerShell을 사용하지 않도록 설정할 수 있습니다..
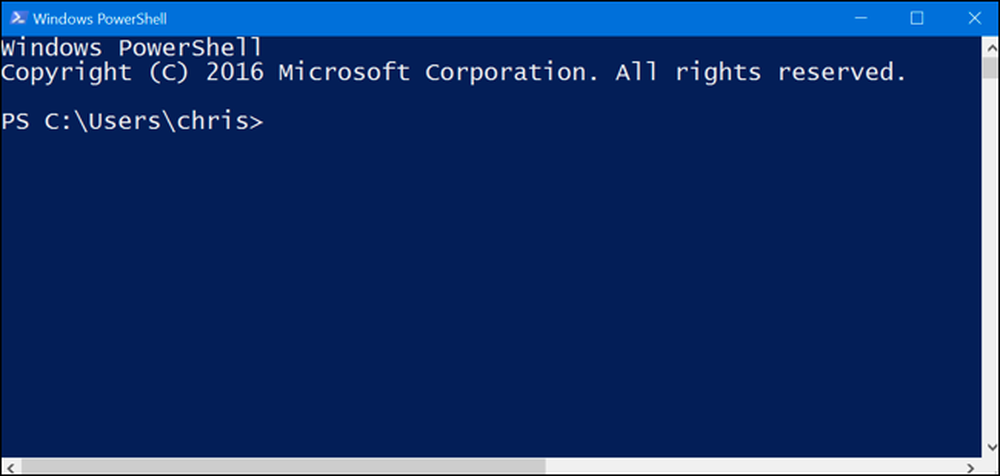
- Windows 프로세스 정품 인증 서비스: 이것은 인터넷 정보 서비스 웹 서버와 관련이 있습니다. 필요로하는 서버 응용 프로그램을 실행하는 경우에만 필요합니다..
- Linux 용 Windows 서브 시스템: Windows 10 주년 기념 업데이트에서이 서비스를 사용하면 Ubuntu Bash 셸을 사용하고 Windows 10에서 Linux 응용 프로그램을 실행할 수 있습니다.
- Windows TIFF iFilter:이 기능을 사용하면 Windows 인덱싱 서비스에서 .TIFF 파일을 분석하고 광학 문자 인식 (OCR)을 수행 할 수 있습니다. 이는 CPU를 많이 사용하는 프로세스이므로 기본적으로 비활성화되어 있습니다. 그러나 TIFF 파일을 많이 사용하는 경우 (예 : 정기적으로 종이 문서를 TIFF로 스캔하는 경우) 스캔 한 문서를보다 쉽게 검색 할 수있는 유용한 기능이 될 수 있습니다.
- 작업 폴더 클라이언트:이 도구를 사용하면 회사 네트워크의 폴더를 컴퓨터와 동기화 할 수 있습니다..
- XPS 서비스: XPS 문서로 인쇄 할 수 있습니다. Microsoft는 Windows Vista에서이 문서 형식을 만들었으므로 절대로 벗어나지 않으므로 대신 PDF로 인쇄하는 것이 좋습니다. 이 기능을 끄면 설치된 프린터 목록에서 XPS 프린터가 사라집니다 (장치 및 프린터 창에서 XPS 프린터를 마우스 오른쪽 단추로 클릭하고 "장치 제거"를 선택할 수도 있음)..
- XPS 뷰어:이 응용 프로그램을 사용하면 XPS 문서를 볼 수 있습니다..
대부분의 Windows 사용자는이 창을 방문하지 않고 이러한 기능을 적극적으로 관리 할 필요가 없습니다. Windows 10은 필요할 때 필요한 기능 프로그램을 자동으로 설치합니다. 특정 기능의 경우 켜거나 끌 수있는 위치를 알아두면 편리합니다. 자신이해야한다고 생각하는 기능이없는 경우 확인하는 것이 좋습니다..