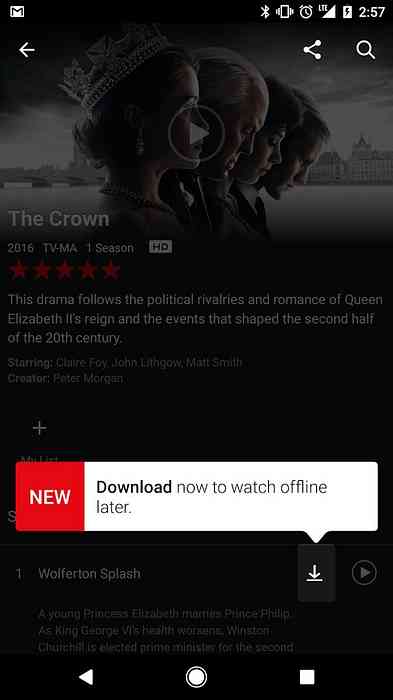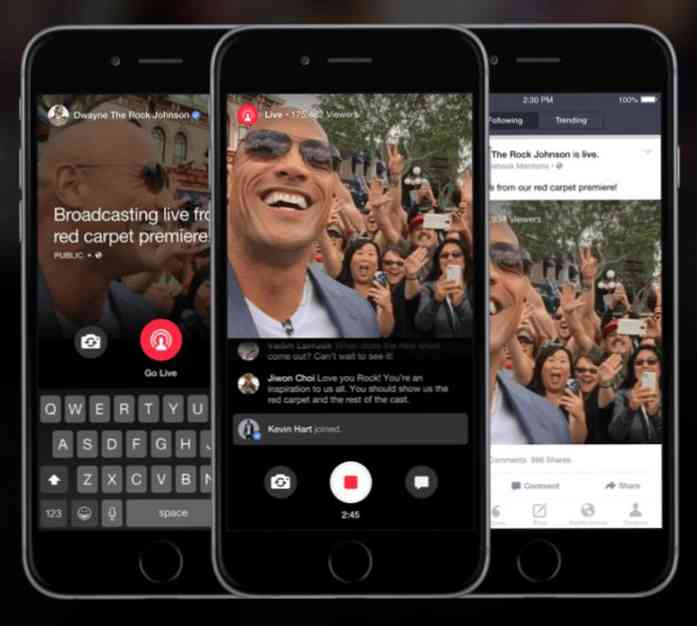Siri 이미지 결과를 Mac의 다른 응용 프로그램으로 끌어다 놓을 수 있습니다.
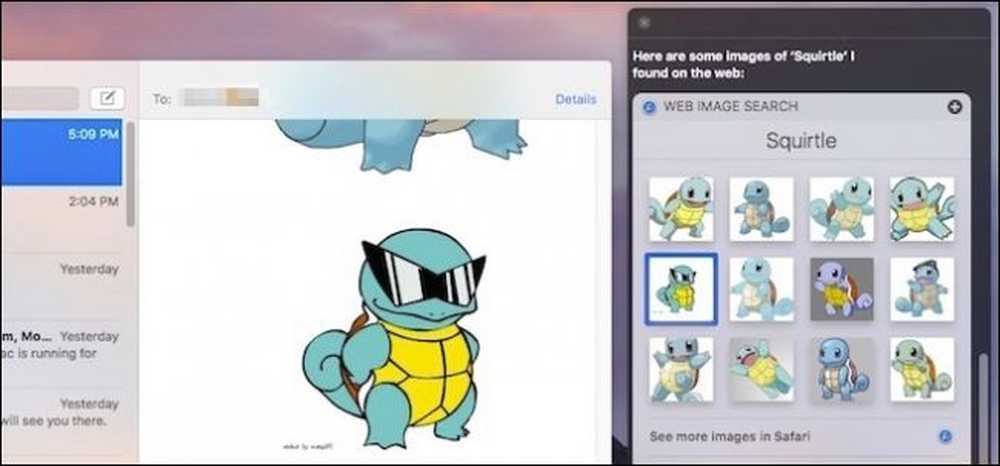
macOS Sierra에서 Siri로 할 수있는 멋진 것들이 있습니다. 웹에서 이미지를 검색하는 것도 포함됩니다. 그러나 이메일이나 다른 앱에서 이러한 이미지 중 하나를 사용하려면 어떻게해야할까요? 드래그 앤 드롭 만하면됩니다..
정말 쉽습니다. 어떻게 작동하는지 설명합시다. Siri를 활성화하려면 메뉴 막대에서 도킹 아이콘을 클릭하거나 키보드 단축키 Option + Spacebar를 사용하십시오..
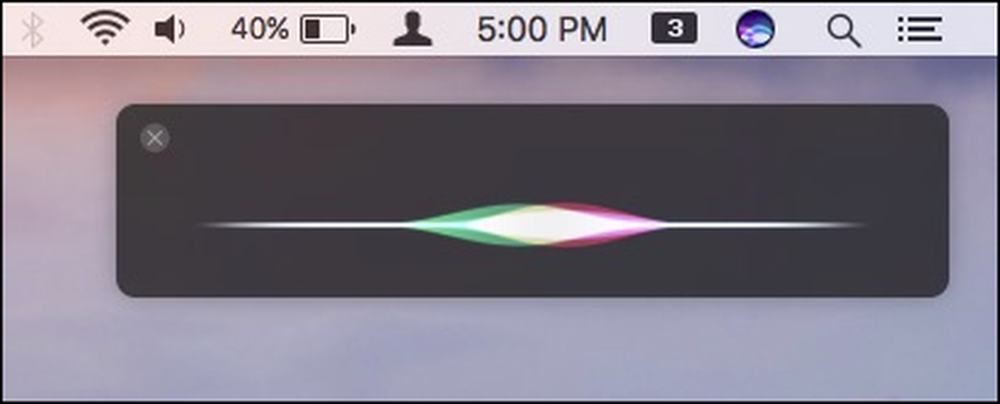
Siri를 사용하면 Mac 또는 Bing을 통해 인터넷에서 이미지를 검색 할 수 있습니다. 이미지를 찾으면 처음 12 개의 결과가 표시됩니다..
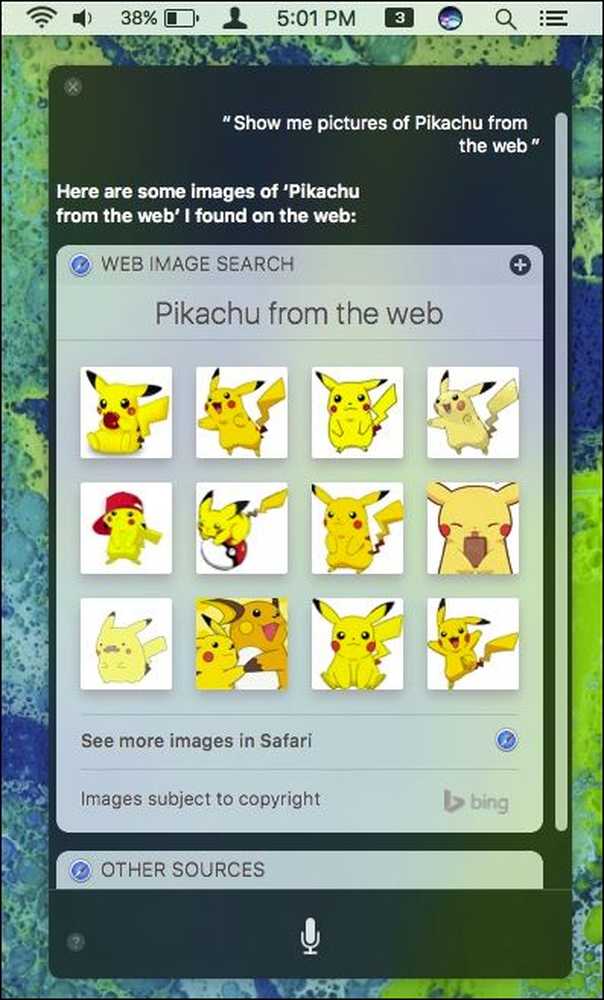
Siri가 보여주는 것보다 더 많은 이미지를보고 싶다면 "Safari에서 더 많은 이미지보기"를 클릭하십시오. 이 작업을 수행하면 처음 12 개의 이미지뿐만 아니라 그 이상의 많은 이미지가 반환됩니다..
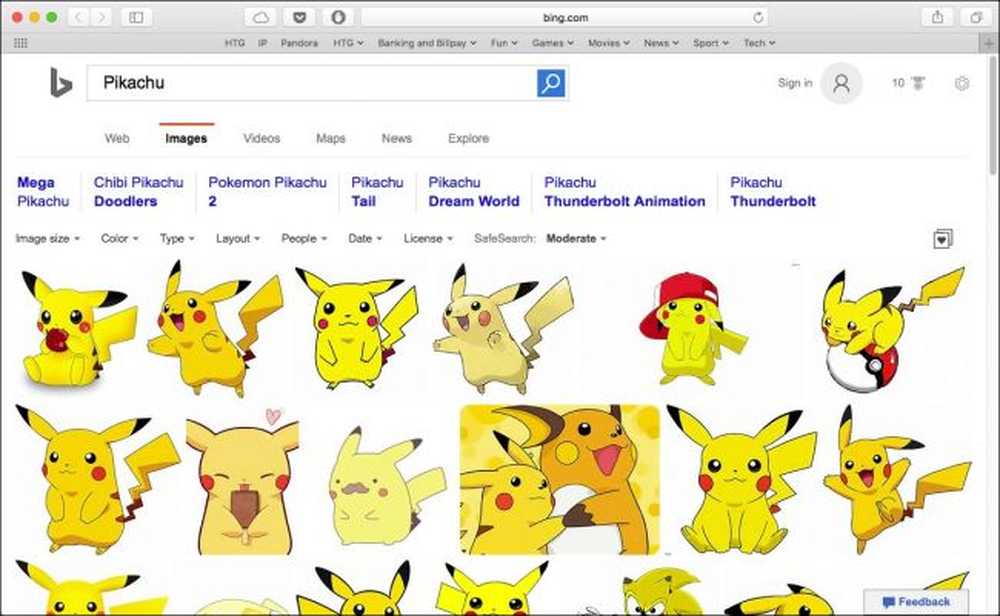
iMessage 또는 Mail을 통해 피카추 사진을 친구 나 가족과 공유하고 싶다고 가정 해 봅시다. 검색하고 응용 프로그램으로 드래그하여 기존 방법대로 할 수 있지만 Siri에서이 작업을 훨씬 빠르고 쉽습니다..
Siri가 이미지 결과를 반환하면 Siri에서 이미지 결과를 끌어다 놓고 원하는 위치로 끌어다 놓습니다..
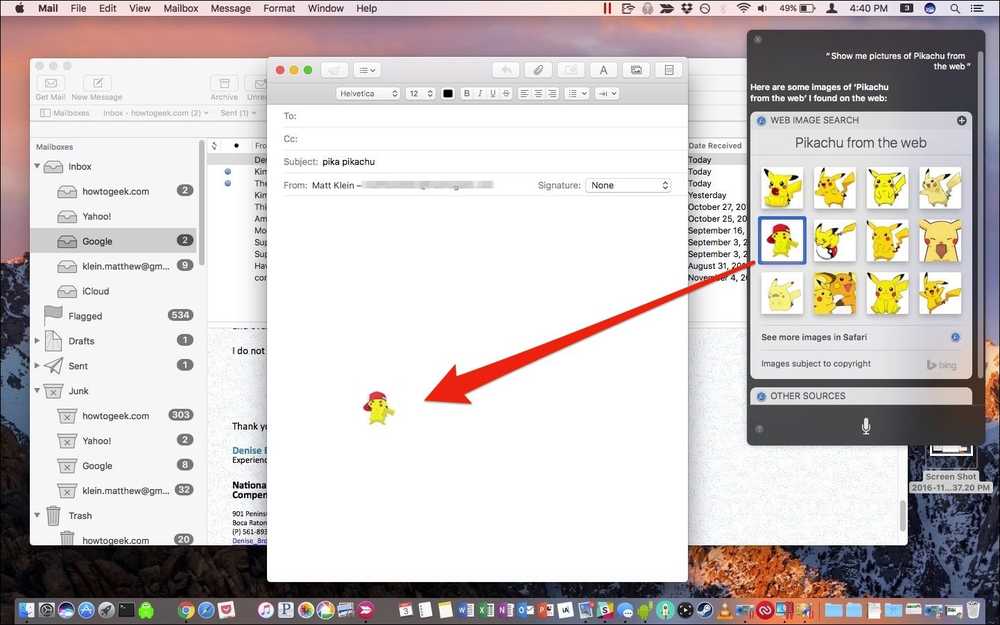
여기 메일에서 우리가 Siri에서 이미지를 드래그 앤 드롭 한 메일을 만들었습니다. Siri가 반환하는 이미지 결과로이 작업을 수행 할 수 있습니다..
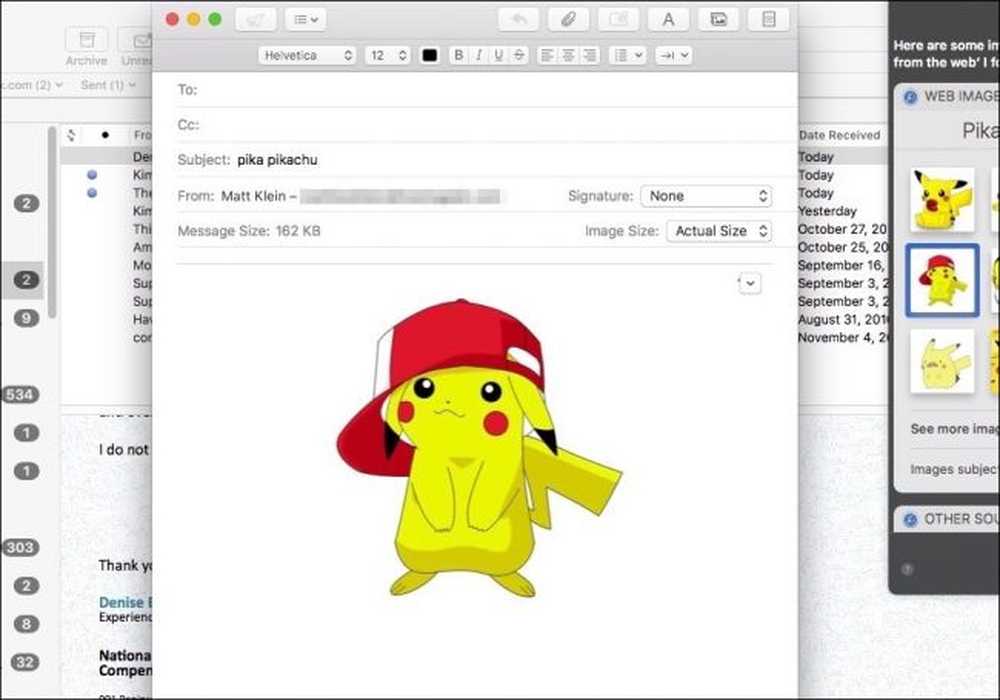
애플리케이션에 붙여 넣을 수있는 것은 아닙니다. 나중에 사용하기 위해 이미지를 폴더에 놓을 수도 있습니다..
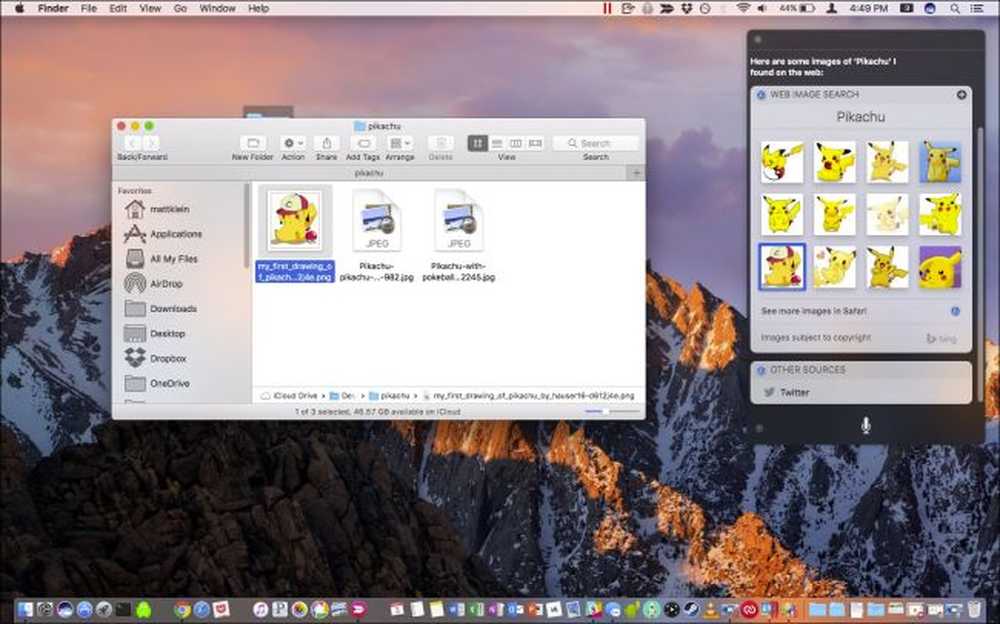
친구에게 자신이 좋아하는 것을 선택하게하려는 경우와 같은 실제 결과 이미지를 드래그 할 수도 있습니다..
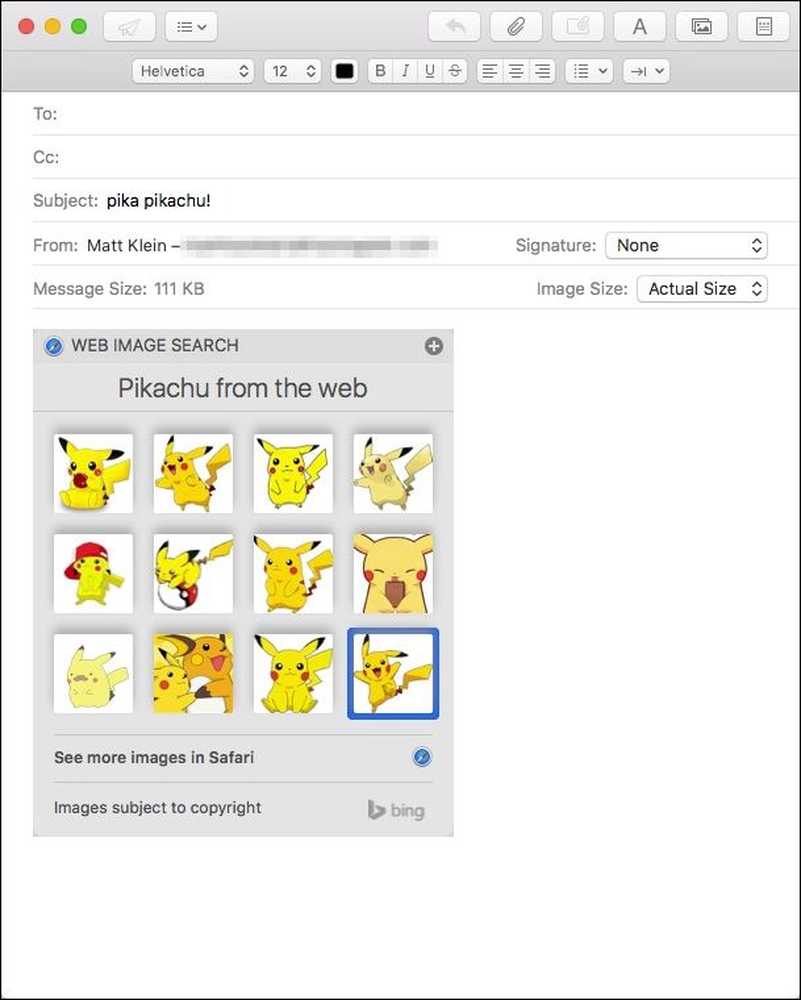
Mail, iMessage 또는 다른 Apple 응용 프로그램에 국한되지 않습니다. Microsoft Word, Slack, Facebook 또는 다른 어떤 것이 든간에 원하는 모든 응용 프로그램으로 이미지를 끌어다 놓을 수 있습니다. 이미지를 복사하여 붙여 넣을 수 있다면 Siri에서도 이미지를 복사 할 수 있습니다..
이제 다음에 친구에게 문자 메시지를 보내고 인식하지 못하거나 이해하지 못하는 것을 참조하면 빠른 Siri 이미지 검색을 통해 의미를 표시 할 수 있습니다.