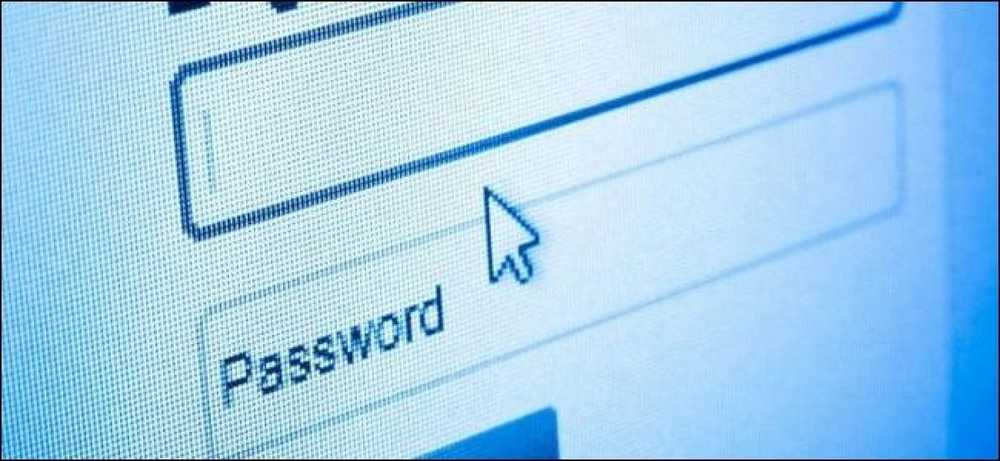Mac의 사전은 정의 이상의 것입니다.
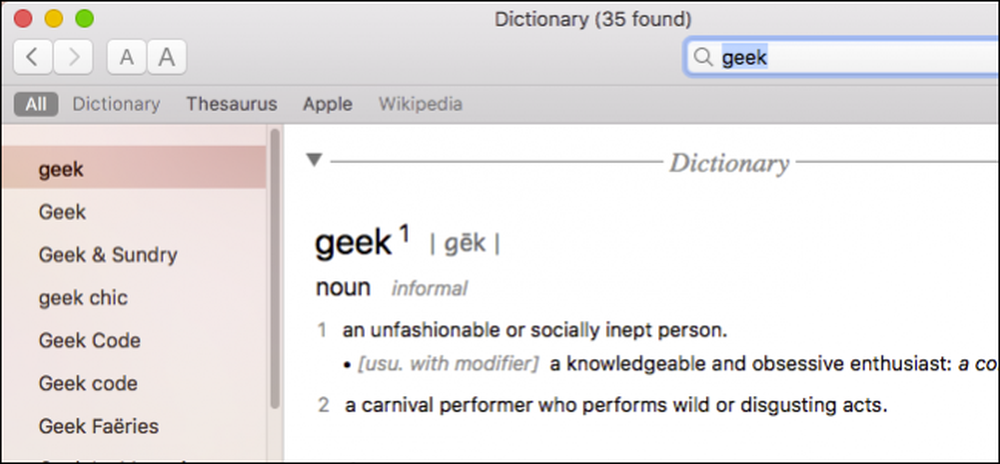
Mac을 사용하는 과정에서 때때로 Dictionary 응용 프로그램을 사용하여 단어를 찾아 보았지만 Apple Dictionary는 옥스포드 영어 경험을 훨씬 뛰어 넘는다는 것을 알고 계셨습니까??
Apple Dictionary는 일종의 일종의 일종의 일종의 일종의 언론이다. 특정 언어로 된 단어를 찾는 것 이상의 의미가 있습니다. 오늘은이 믿을 수 없을만큼 단순한 응용 프로그램을 여러 가지 힘에서 살펴 보겠습니다..
사전을 시작하면 많은 기술을 바로 확인할 수 있습니다. 사전, 시소러스, Apple 사전, Wikipedia 및 환경 설정에서 사용 가능한 언어를 찾을 수 있습니다.
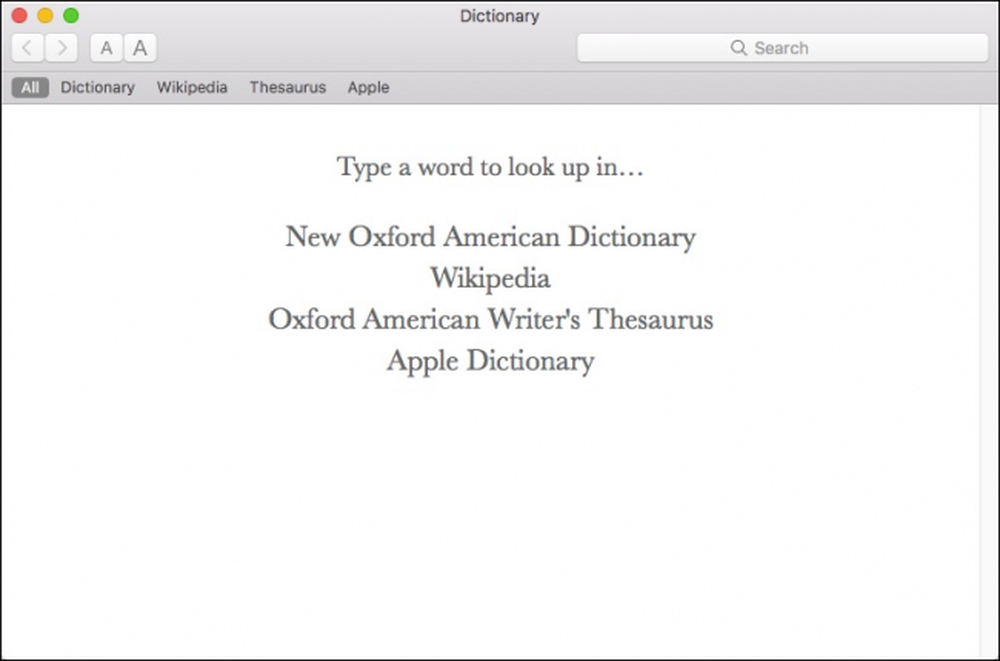
일반적으로 검색어를 검색하면 검색 필드 아래의 툴바에 모든 결과가 순서대로 표시됩니다 (환경 설정에서이 순서를 재정렬 할 수 있음).
특정 소스를 선택하여 선택하려면 해당 소스를 클릭하십시오. 예를 들어, 사전의 결과 만 원한다면 "사전"을 선택하십시오..

예를 들어, 자신을 표현하기 위해 다른 단어를 찾으려면 동의어 사전에서 단어를 찾아 볼 수 있습니다.
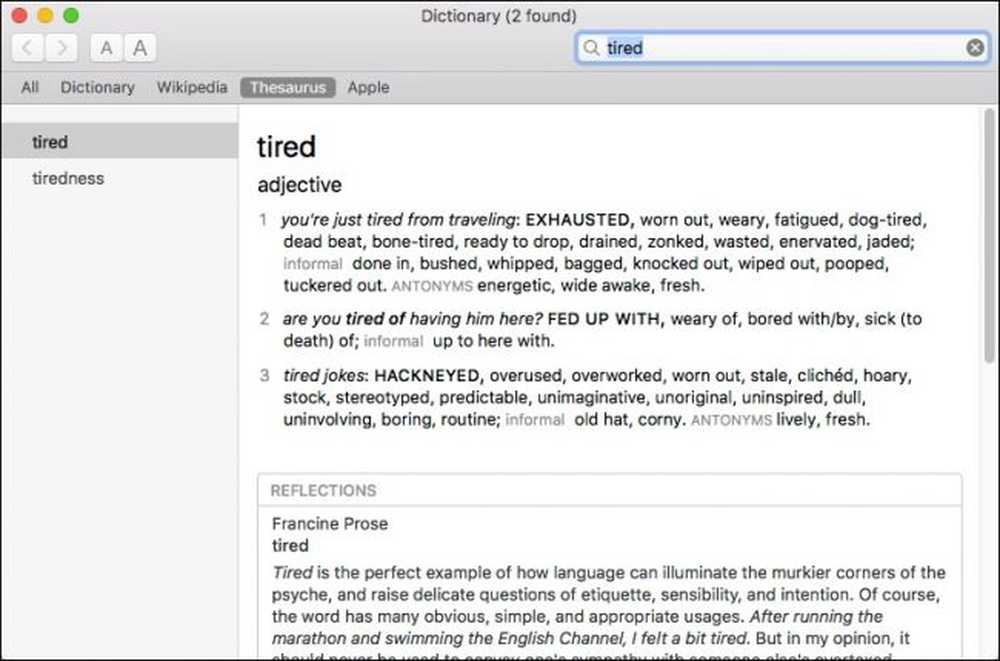
실제로 사이트를 방문하지 않고도 Wikipedia에서 기사를 검색 할 수 있습니다. 자녀가 연구해야 할 필요가있을 때 유용 할 수 있지만 웹을 끝없이 탐색하고 싶지는 않습니다 (또는 새 탭을 열어 너무 게으른 경우).
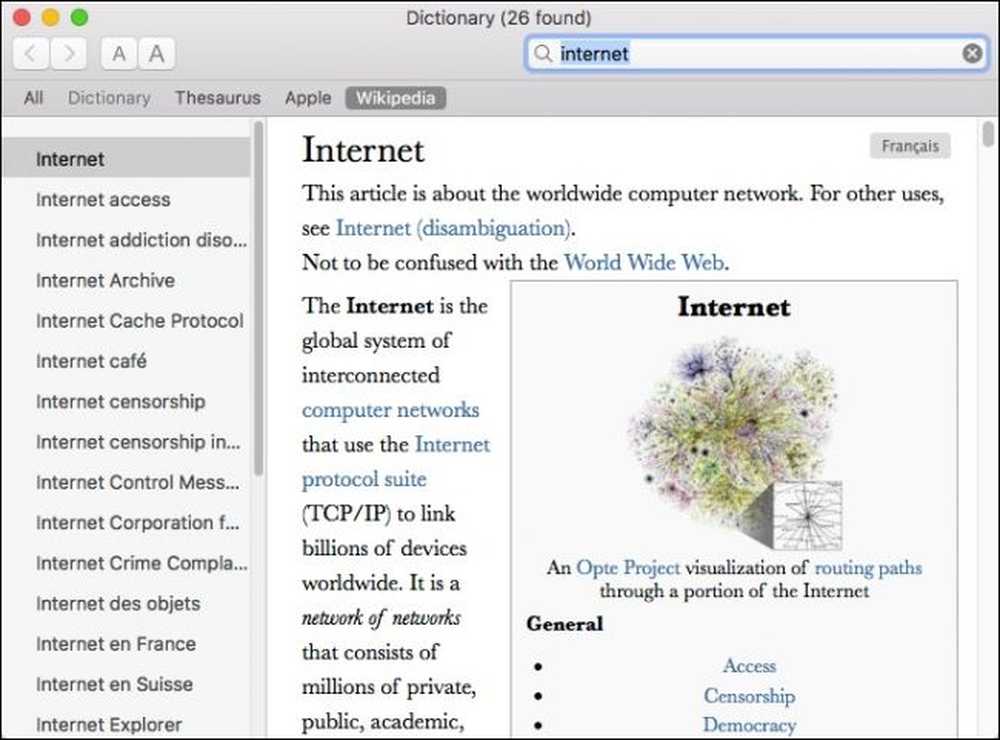
아마도 가장 깨끗한 기능은 Apple Dictionary입니다. Apple은 Apple Dictionary를 사용하여 평생 동안 고유 한 기능과 용어를 엄청나게 발명하고 판매했습니다. Spotlight 또는 Dashboard와 같은 것이 무엇인지 모르면 간단히 살펴볼 수 있습니다.
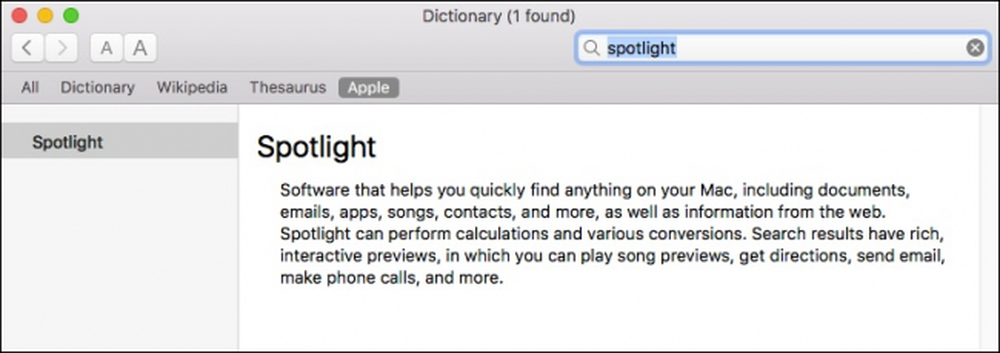
좋아, 이렇게하면 더 시원한 사전 기능 중 몇 가지를 강조 표시합니다. 현재 사전을 재 배열하거나 더 추가하는 것은 어떨까요? "사전"메뉴에서 환경 설정에 액세스하거나 키보드에서 Command +를 눌러 간단하게 수행 할 수 있습니다.
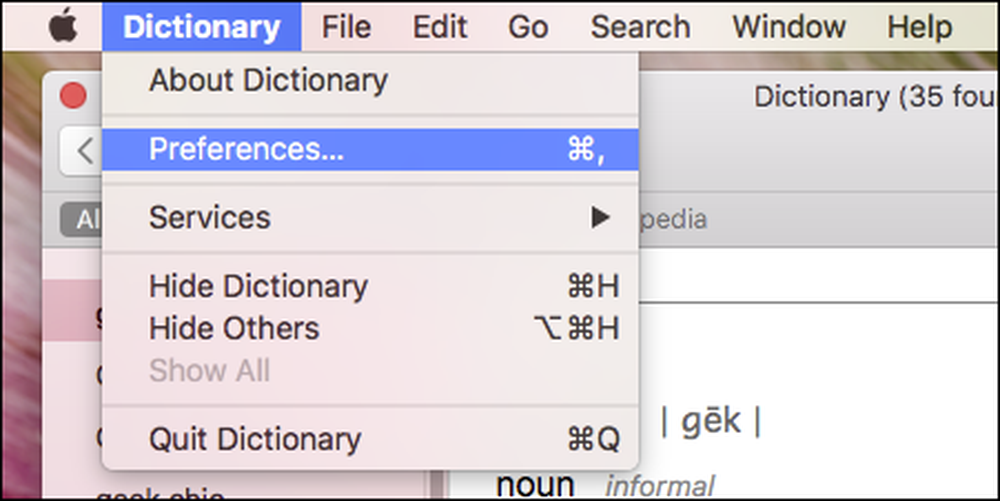
시작하려면 원하는 순서로 소스를 드래그하십시오. 따라서 위키피디아 결과를 먼저보고 싶다면 상단으로 끌어다 놓을 수 있습니다.
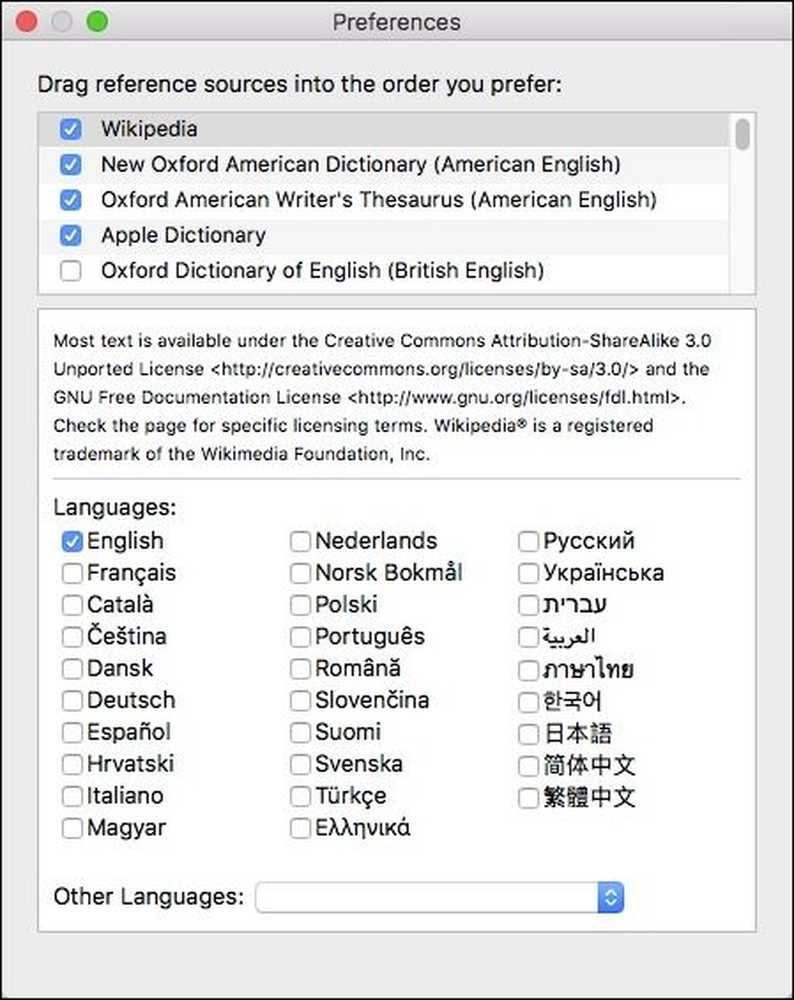 추가 또는 재정렬 할 사전을 선택할 때 그 아래의 추가 옵션이 있는지 확인하십시오. 이 경우 다른 위키 백과 언어를 추가 할 수 있습니다..
추가 또는 재정렬 할 사전을 선택할 때 그 아래의 추가 옵션이 있는지 확인하십시오. 이 경우 다른 위키 백과 언어를 추가 할 수 있습니다.. 또한 Dictionary에는 수많은 외국어 사전이 포함되어 있습니다. 독일어, 힌디어, 프랑스어, 터키어 중에서 선택할 수 있으며 최대 약 12 개까지 선택할 수 있습니다..
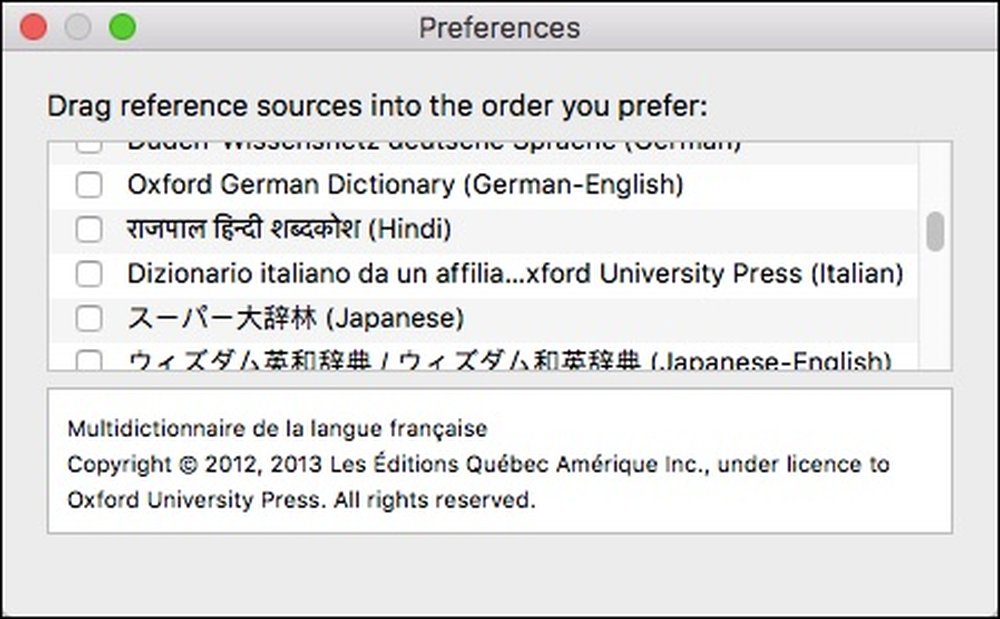 다른 언어는 영어 번역을 허용 할 수 있으며 사전 신청이 얼마나 포괄적인지 보여주는 시소러스를 포함 할 수도 있습니다..
다른 언어는 영어 번역을 허용 할 수 있으며 사전 신청이 얼마나 포괄적인지 보여주는 시소러스를 포함 할 수도 있습니다.. Spotlight를 사용하여 정의를 찾을 수도 있음을 잊지 마십시오. Spotlight 필드에 단어를 입력 한 다음 결과 목록의 정의로 스크롤하면됩니다..
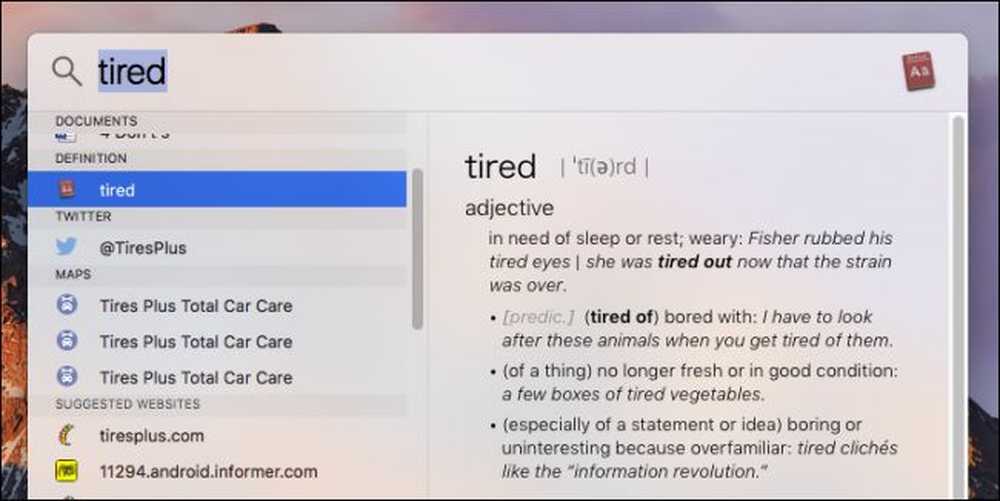
분명히, 애플 사전은 단어를 찾는 단순한 방법 이상입니다. 소스를 추가 할 수 있으면 연구 게임을 실제로 할 수 있지만 외국 사전을 사용하면 새로운 언어를 배우려는 사람이나 기존 언어 기술 세트를 단순히 늘릴 수있는 사람을 분명히 도울 수 있습니다..