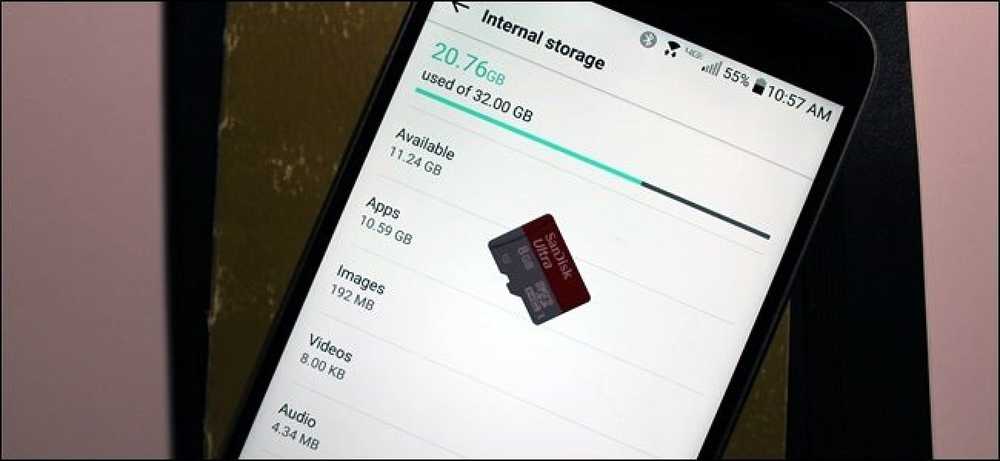Internet Explorer에서 뒤로 단추 수정 작동하지 않음
최근에 내 Windows 컴퓨터 중 하나에서 매우 이상한 문제가 발생했습니다. 뒤로 Internet Explorer의 버튼이 작동을 멈췄습니다! 나는 다시 누르면 아무것도 일어나지 않을 것이다.!
이상한 일이었고 이것은 IE 11과 함께 Windows 10을 새로 설치 한 것입니다. 이전에는이 문제를 경험 한 적이 없었으며 잠시 생각해야만 문제를 해결할 수있었습니다.
이 기사에서는 문제를 해결하기 위해 사용했던 몇 가지 방법에 대해 설명하겠습니다. 나에게 효과가 있었던 것은 효과가 없을 수도 있으므로 가능한 한 다른 모든 해결책을 시도해보십시오. 그래도 IE에서 뒤로 버튼을 사용할 수 없다면 여기에 의견을 게시하면 도움을 드리겠습니다..

방법 1 - 추가 기능 사용 안 함
시도 할 첫 번째 일은 모든 추가 기능을 사용하지 않고 해당 단추가 다시 단추 문제를 해결하는지 확인하는 것입니다. 추가 기능없이 Internet Explorer를 시작하는 가장 쉬운 방법은 시작, 모든 프로그램, 보조 프로그램, 시스템 도구를 클릭 한 다음 클릭하는 것입니다 Internet Explorer (추가 기능 없음).
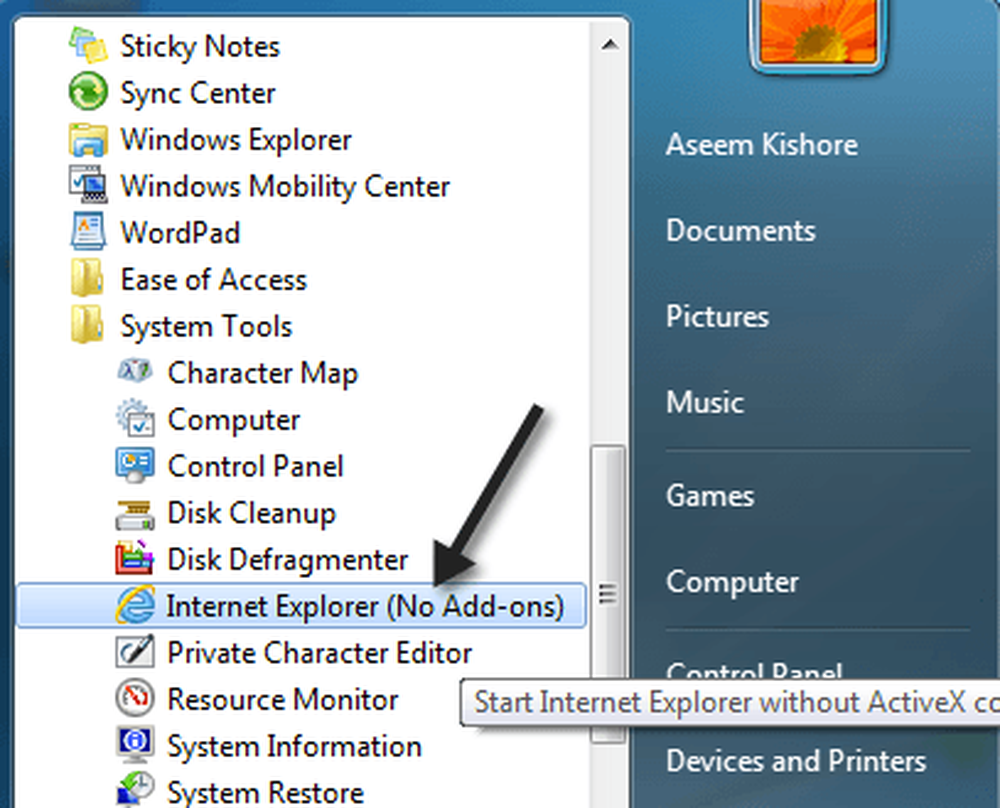
Windows 8 또는 Windows 10을 사용하는 경우 명령 프롬프트 창을 열고 다음을 복사 / 붙여 넣어 추가 기능없이 IE를 시작할 수 있습니다.
"% ProgramFiles % \ Internet Explorer \ iexplore.exe"-extoff
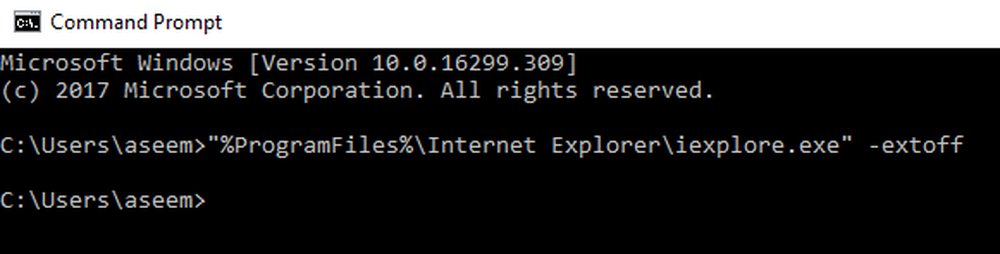
문제가 사라지면 추가 기능 중 하나가 문제의 원인임을 알 수 있습니다. 당신이 친절한 범인이 될 때까지 계속해서 추가 기능을 한 번씩 비활성화하십시오. 그게 당신의 문제를 해결하지 못했다면 다른 솔루션을 계속해서 읽으십시오..
방법 2 - Internet Explorer 다시 설정
를 클릭하여 Internet Explorer를 재설정 할 수도 있습니다. 도구들 버튼을 누른 다음 인터넷 옵션.
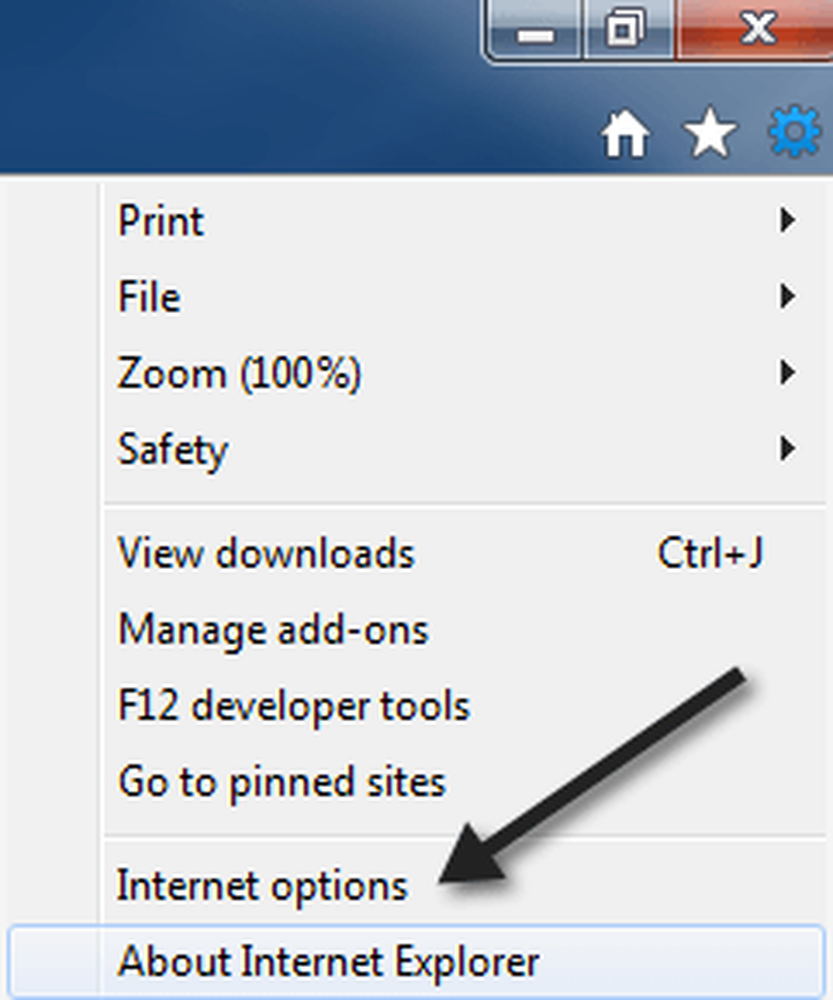
이제 많은 탭을 클릭 한 다음 다시 놓기 맨 아래에있는 버튼.
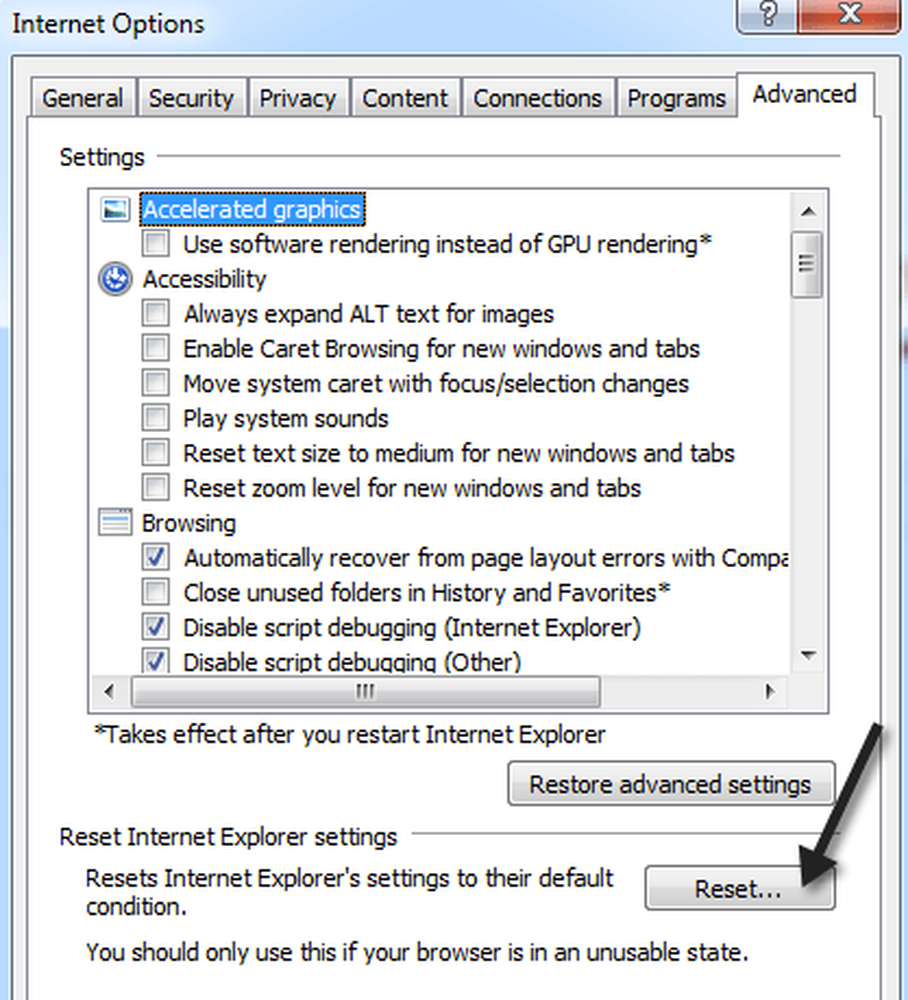
이제 리셋 프로세스가 도구 모음 / 추가 기능을 사용 중지하고, 보안, 개인 정보 및 검색 설정을 재설정하는 등의 작업을 수행하는 팝업 대화 상자가 나타납니다..
홈 페이지, 검색 공급자, 가속기, 임시 인터넷 파일 제거, 쿠키, 인터넷 사용 기록, 저장된 양식 데이터, 데이터 추적 및 암호와 같은 개인 설정을 삭제하도록 선택할 수도 있습니다.
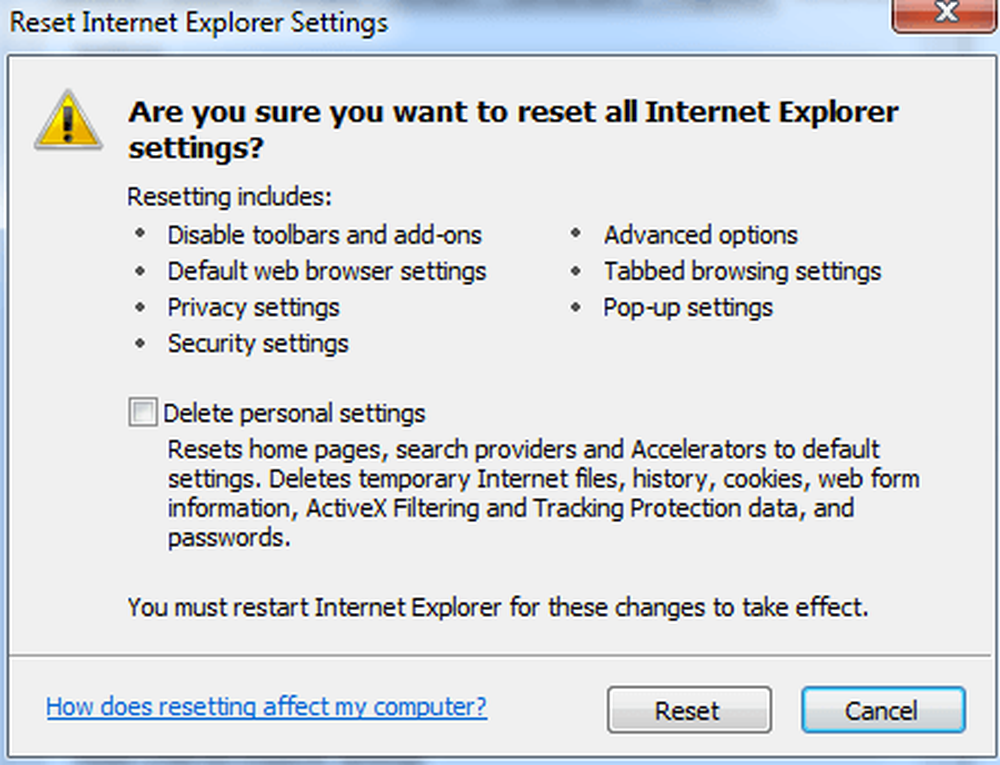
내가 정말로 필요로하지 않는 한 개인 설정을 삭제하는 것이 좋습니다. IE를 재설정 한 후에는 컴퓨터를 다시 시작한 다음 다시 찾아보고 뒤로 버튼을 사용하십시오. 잘하면 지금 작동합니다.!
방법 3 - 최신 업데이트 설치
분명히이 문제는 잠시 동안 있었으므로 출시 된 업데이트 중 하나에 수정 사항이있을 수 있으므로 최신 Windows 업데이트를 설치하십시오. 컴퓨터가 최신 버전이고 여전히 뒤로 버튼 문제가있는 경우 계속해서 읽으십시오..
방법 4 - Alt 키 및 새로 고침 단추
어떤 사람들은 이러한 뒤로 버튼 문제는 웹 페이지에서 실행되는 Google 애드 센스 광고 또는 다른 유형의 위젯에서 발생한다고 지적했습니다. 다시 클릭하면 실제로 작동하지만 방문한 마지막 웹 페이지 대신 여러 광고를 통해 이동합니다..
두 사람이 Alt 키 + 뒤로 버튼을 누르거나 새로 고침 버튼을 누른 다음 뒤로 누르면 좋습니다. 그들에게 시도해보고 두 솔루션이 작동하는지 확인하십시오..
분명히 이상적인 솔루션은 아니지만 항상 문제가 없거나 특정 웹 사이트에만있는 경우이 트릭을 사용할 수 있습니다.
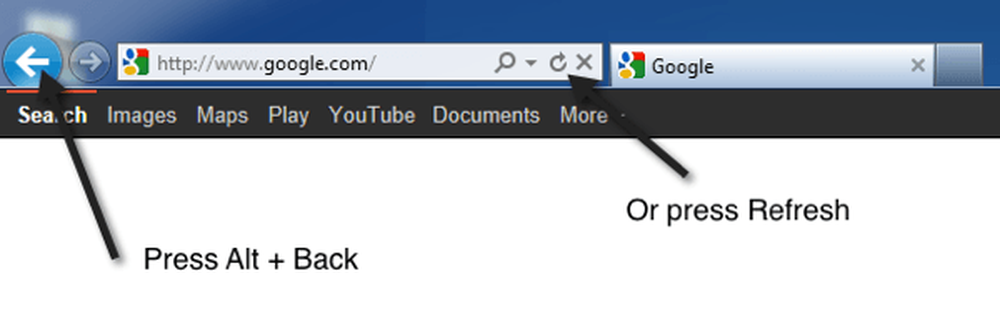
방법 5 - IE 제거 및 다시 설치
마지막으로 시도 할 수있는 것은 IE를 완전히 제거한 다음 다시 설치하는 것입니다. 제어판, 프로그램 및 기능으로 이동하여 Windows 기능 켜기 또는 끄기.
계속하고 선택을 취소하십시오. Internet Explorer 11 그런 다음 컴퓨터를 다시 시작하십시오..
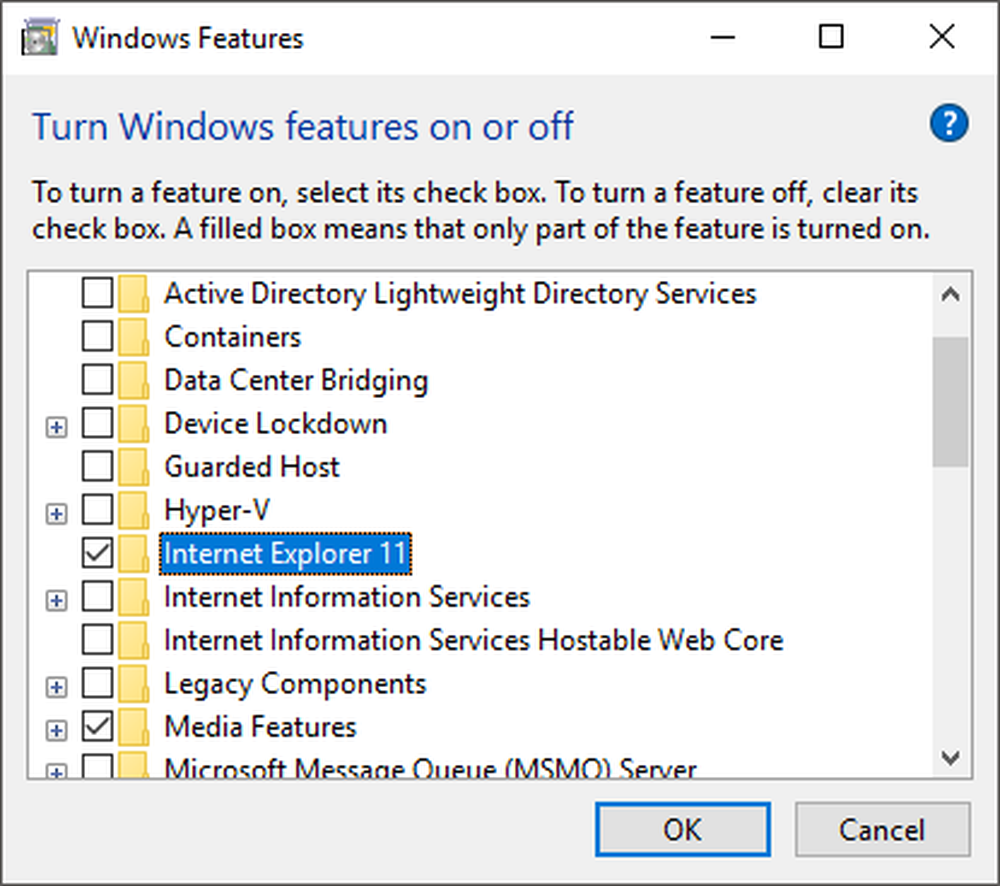
여기에 나와 있지 않은 다른 방법을 사용하여 문제를 해결 한 경우 의견을 게시하고 저희에게 알려주십시오. 방법 2는 나를 위해 일한 것입니다. 잘하면, 여기 뭔가가 당신의 문제를 해결합니다. 즐겨!