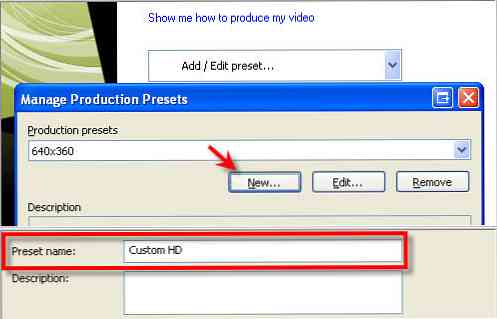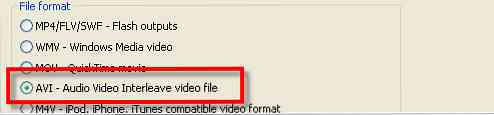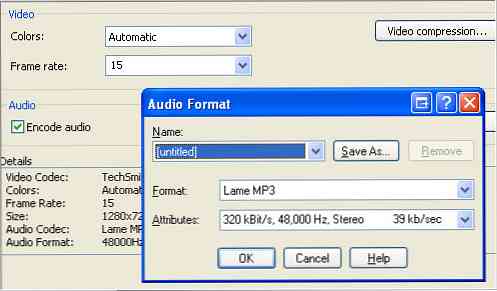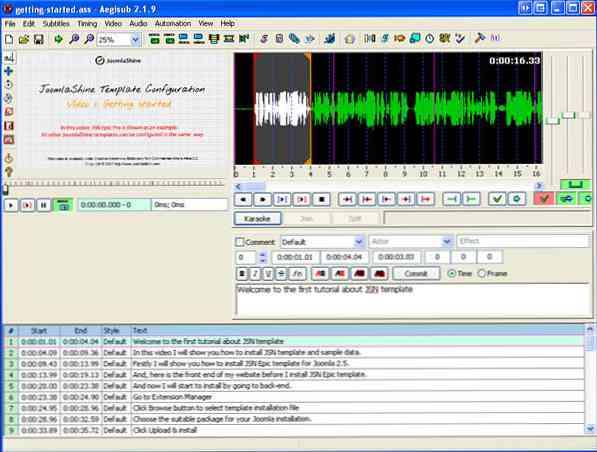초보자 용 가이드 - 첫 번째 YouTube 튜토리얼 제작법
YouTube는 휴식과 학습을위한 중요한 통로가되었습니다. 많은 비디오 자습서를 통해 팁을 제공하거나 새로운 무언가를 수행 할 수 있도록 안내 할 수 있습니다. 비디오 자습서는 지식을 공유하다 기업을 도울 수 있습니다. 그들의 브랜드를 시장에 내다 고객에게보다 시각적 인 문서를 제공 할 수 있습니다. 그리고 그렇게하기가 어렵거나 비용이 많이 들지 않습니다. 최근에 JoomlaShine 용 자습서를 작성하기 시작했으며 몇 가지 경험을 공유하고 싶습니다..
이 튜토리얼에서는 고품질 YouTube 튜토리얼 제작 방법 스튜디오 나 비디오 카메라를 사용하지 않고.
너는 어떻게 비디오 자습서 또는 보이스 오버 및 자막과 함께 제품 소개. YouTube에는 캡션을 번역하여 전세계 시청자가 동영상에있는 내용을 이해할 수있는 기능이 있습니다. 자막을 사용하면 사람들이 쉽게 찾을 수 있도록 YouTube 자습서 텍스트를 검색 할 수 있습니다. 가장 좋은 방법은 6 분 안에 비디오 길이를 유지하십시오. - 사람들이 너무 길면 동영상을 보는 것을 좋아하지 않습니다..
기록 준비하기
비디오 개요
글 머리 기호와 숫자를 사용하는 간단한 방법으로 비디오의 윤곽을 준비하십시오. 여러 번 읽고 그것을 숙지하십시오. 전달하려는 메시지의 흐름에 맞게 텍스트 정렬.

표시
설명 선 (텍스트 또는 그림과 같은 비디오 그림), 플래시 효과 또는 PowerPoint 슬라이드로 자습서를보다 매력적으로 만드십시오. 동영상에 추가 할 항목을 준비하고 이들을 결합 할 수 있는지 확인하십시오..
녹음 용 소프트웨어
Camtasia는 유용한 기능과 특수 효과가 많기 때문에 Camtasia를 사용하여 동영상을 녹화합니다. 무료로 사용할 수 있습니다. 평가판 30 일 또는 그것을 사러 $ 299. 최고 품질의 동영상을 제작하려면 Full HD : 1280 x 720 크기의 선택 영역 선택.

녹음
녹음 내용을 분리하십시오.
비디오 자습서를 녹음 할 때 비디오 튜토리얼 및 오디오 지침을 두 개의 개별 파일로. 먼저 비디오 자습서를 녹음 한 다음 오디오 지침을 녹음 할 수 있습니다. 이렇게하면 실수를 최소화하고 편집 시간을 줄일 수 있습니다. 선택한 영역에서 자습서에 포함시킬 내용 (녹음 할 내용)을 모두 배열하십시오. 브라우저, 폴더 또는 다른 것을 열면 Camtasia가 캡처 할 수있는 것임을 확인하십시오..
비디오 녹화 중
신중하게 비디오 자습서를 기록하십시오. 단계를 약 20 % 느리게 수행하십시오. 각 단계에 초점을 맞추고 오류를 만들지 말고 불필요한 행동을하지 마십시오. 필자가 기록한 첫 번째 비디오 중 일부는 올바르게 진행되기까지 최대 7 번이 소요되었습니다. 연습은 완벽하게 이루어지기 때문에 기적을 기대하지 않고 처음 몇 번 실행을 포기하십시오..
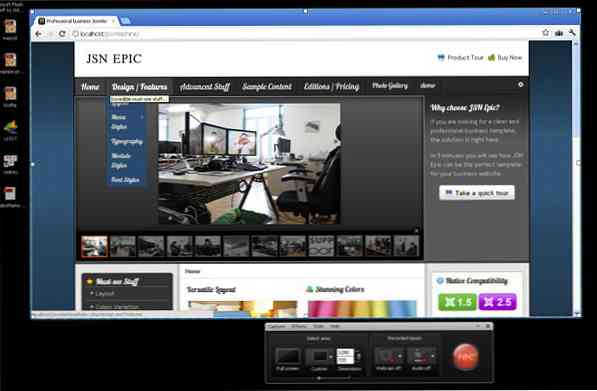
음성 녹음
음성 녹음 전에 비디오 사본을 작성하십시오. 실수를 줄이기 위해 성적표 파일을 읽는 것이 좋습니다. 깨끗하고 자연스러운 목소리로 녹음 해보십시오. 조용한 방에 녹음하는 것이 가장 좋습니다. 목소리를 제어하고 무언가에 집중하고 싶을 때 스트레스를 추가하십시오..
녹음 된 파일 편집하기
치수 및 클립 속도
녹화 크기 1280x720으로 편집 크기를 선택하십시오. 동영상에 가장 적합한 크기입니다. 불필요한 프레임을 모두 제거하고 다운로드 나 설정 중에 비디오를 더 빨리 재생할 수 있습니다. 무언가를 검색하거나 텍스트를 입력하는 동안 사람들이 이미 수행 방법을 알고있는 일반적인 작업입니다. 이렇게하면 비디오가 더 짧아집니다..
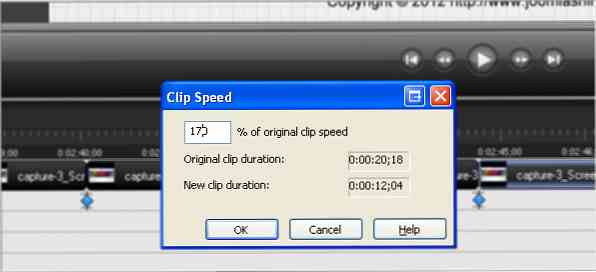
확대 / 축소 및 전환
텍스트를 입력하거나 웹 사이트 URL을 표시 할 때 줌 기능을 사용하십시오. 동영상은 YouTube에서 훨씬 작은 크기로 표시되므로 시청자를 확대하십시오. 확대 / 축소 효과의 지속 시간은 부드러운 줌을 위해 1 초로 설정할 수 있습니다. 비디오의 다른 부분간에 전환 효과를 사용하십시오. 내가 좋아하는 효과는 Page turn, Cube rotate, Fade, Fade through black, 1 초의 지속 시간입니다..
콜 아웃 및 효과
콜 아웃이 나타날 때 비디오의 모든 활동이 중지되도록 콜 아웃을 삽입하는 확장 프레임을 추가하십시오. 확장 프레임의 길이는 사람들이 설명 선을 이해하기에 충분해야합니다. 보통 3 초에서 5 초를줍니다..
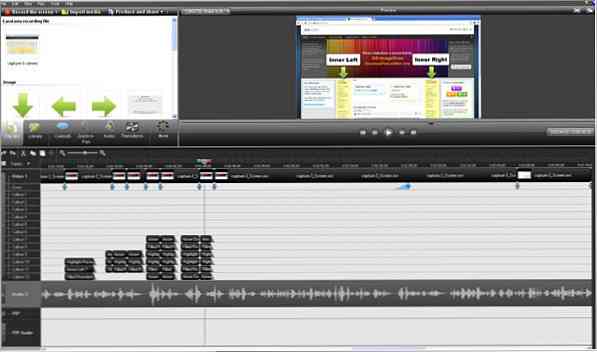
더 많은 효과를 추가하려면 Sony Vegas Pro가 가장 좋습니다. 처음에는 효과를 수동으로 생성하는 것이 어려워 보이지만 원하는 효과를 낼 수 있습니다. 이것이 문제가되면 SWiSH Max에 비디오를위한 많은 내장 효과를 사용할 수 있습니다. 예를 들어, SWiSH Max를 사용하여 비디오의 텍스트에 대한 타이핑 효과를 생성합니다..
YouTube 튜토리얼 제작
비디오 내보내기
Camtasia 사전 설정 옵션을 사용하지 마십시오. 비디오가 정상보다 어둡고 세부 사항이 흐려지기 때문입니다. 고화질 동영상으로 내보낼 수있는 방법은 다음과 같습니다.
- 아래에 맞춤형 제품 설정, 클릭하여 사전 설정 추가 / 편집. 고르다 새로운 새 프로덕션 사전 설정을 만듭니다. "사용자 정의 HD"와 같이 원하는 이름을 추가 할 수 있습니다..
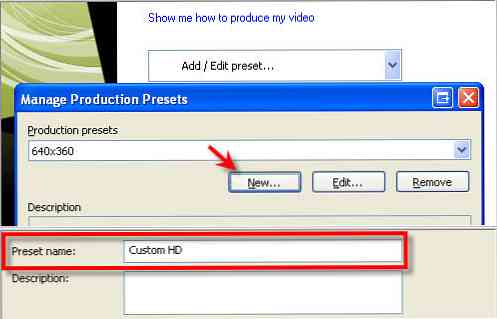
- 선택해주세요. AVI 비디오 파일 형식으로 진정한 밝기의 고품질 비디오를 얻을 수 있습니다..
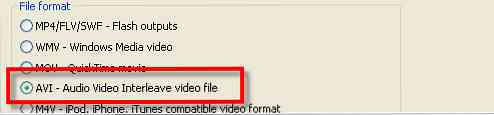
- 프레임 속도를에서 설정하십시오. 초당 15 프레임 (fps)를 사용하여 작은 크기의 멋진 비디오를 만듭니다. 가장 좋은 속도는 30fps이지만 동영상이 매우 커집니다..
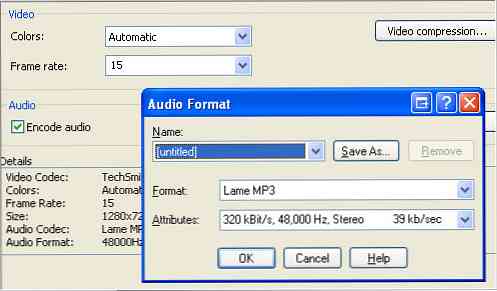
- YouTube 동영상의 자막 파일을 만듭니다. Aegisub 소프트웨어를 사용할 수 있습니다. 무료이며 사용하기 쉽습니다. 자막은에서 내 보내야합니다. srt 형식.
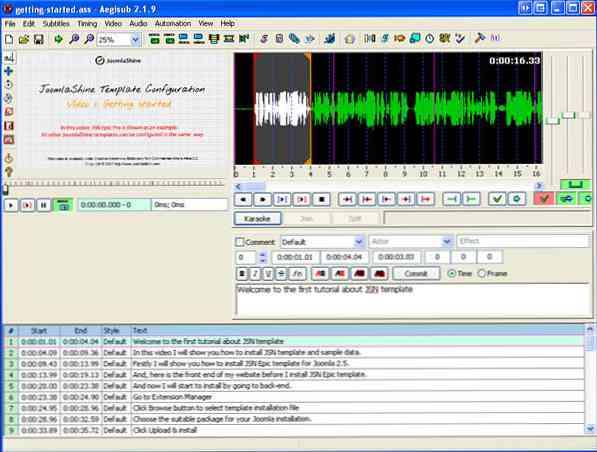
YouTube 자습서 업로드
자습서 제목 및 설명
자습서의 제목에는 내용 W 키워드가 포함되어야합니다. YouTube 검색 결과에 표시 될 최대 70 자의 제목을 만들 수 있지만 자습서가 관련 동영상으로 표시 될 때 제목의 처음 40 자만 나타납니다. 설명에서 동영상을 간단히 설명하고 처음 세 줄에 링크를 포함하면 모든 시청자가 "더보기"를 클릭하지 않고도 동영상을 볼 수 있습니다. 키워드 사용.
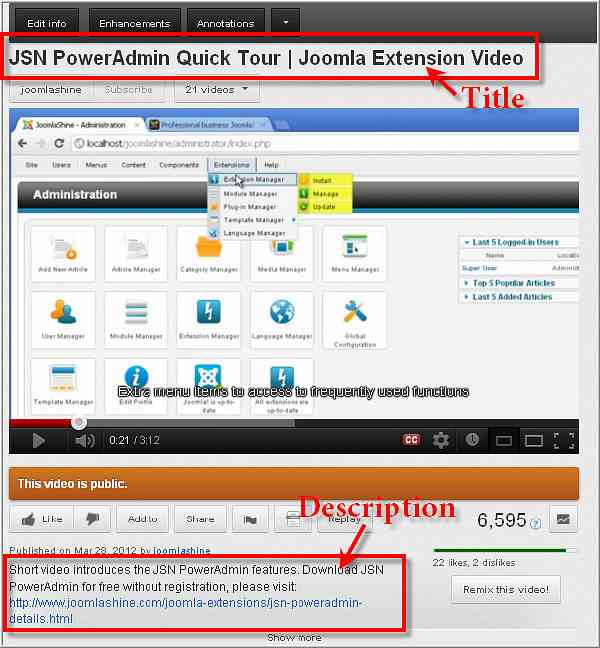
태그 동일한 주제의 다른 동영상과 동일한 타겟 시청자에게 동영상이 표시되도록 도움을줍니다. 긴 키워드를 사용하여 태그를 정의하고 가능한 한 많은 태그를 추가하십시오.
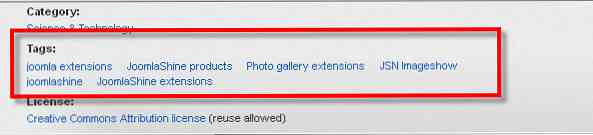
개인 정보 설정을 공개로 설정하고 휴대 전화 및 TV에서 비디오를 사용할 수 있도록하십시오. 댓글이나 응답 허용.
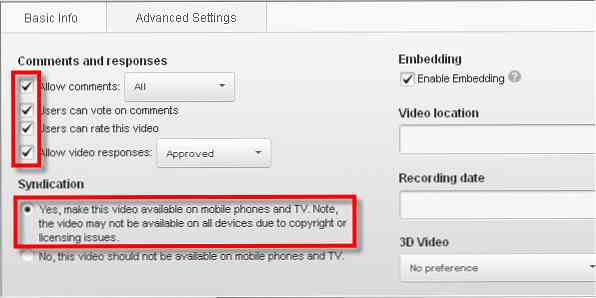
더하다 특수 효과 구독자를 요청하거나, 채널의 다른 동영상으로 리디렉션하거나, 시청자가 동영상을 최상의 크기로 시청하도록 안내 할 수 있습니다.
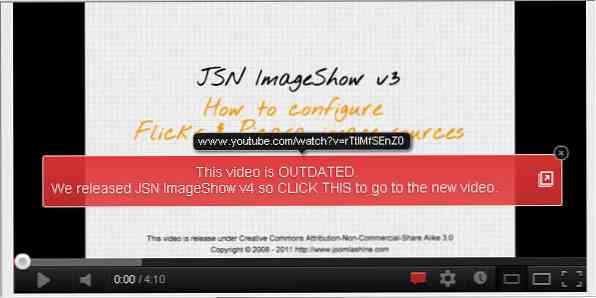
재생 목록의 한 주제에 동영상을 그룹화합니다. 이를 통해 시청자는 관련 동영상을 검색하지 않고도 모든 자습서를 쉽게 수행 할 수 있습니다..

최종 단어
그래서, 우리는 끝냈습니다. 고품질의 YouTube 튜토리얼 제작 컴퓨터와 소프트웨어 만 있으면됩니다. 지금 자습서를 시작하거나 이미 YouTube 자습서를 만들고 공유 할 수있는 팁이 있으면 아래에서 자유롭게 의견을 말하십시오..
편집자 주 : 이 게시물은에 의해 작성됩니다 탐 Hongkiat.com. Tam은 joomlashine.com에서 일합니다. 그녀는 검색 엔진 최적화 팁과 소셜 미디어 마케팅에 대해 이야기하기를 좋아하며 그녀는 항상 더 많은 정보를 얻고이 분야에 대한 지식을 공유하고자합니다..