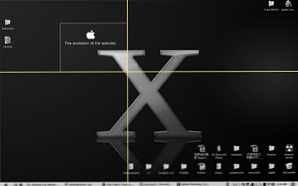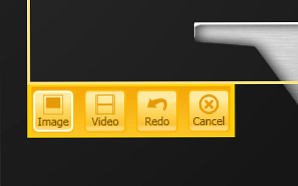Jing으로 자유로운 스타일의 인쇄 화면 및 비디오 녹화
며칠 전에 매우 흥미로운 응용 프로그램을 발견 했으므로 흥미로 웠습니다. 그래서 나는 점프 대기열을 결정하고 월요일에 살도록했습니다 (우리 모두는 주말에 독서가 약간 떨어지는 것을 알고 있습니다). 일상적으로, 나는 많은 것들을 설명하고, 어떻게 물건들이 작동 하는지를 설명하고, 가이드와 친구들과 독자들과 아이디어를 교환합니다. 당신이 당신의 수첩에 그들의 머리를 부여 잡고 "nah", "이와 같이"Ã'Â ??라고 말할 수 있기 때문에 그들이 당신 옆에있을 때 더 쉽습니다. 그러나 인터넷을 통해, 우리는 지루한 인쇄 화면을하고 많이 타이핑했습니다..
징 프로젝트 TechSmith 정말 많은 도움이됩니다. 간단히 말해서, 이것은 자유형 인쇄 화면을 수행 할 수있는 무료 도구입니다. 예, 동일한 기능을 갖춘 많은 무료 도구가 있지만 Jing은 훨씬 쉽게 할 수 있습니다. Jing은 비디오 가이드도합니다. Jing의 작동 원리는 다음과 같습니다..
Jing의 이미지 인쇄 스크린
- 실행해라. - 설치 후 Jing tree-branch 3 작은 버튼. 첫 번째를 클릭하여 화면 캡처를 시작하십시오..

- 영역 정의 - 스케일을 드래그하여 인쇄 화면에 포함시킬 영역을 정의하십시오..
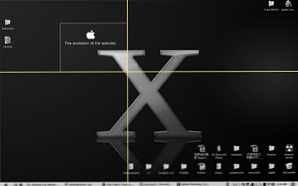
- 이미지 선택 - 스크린 샷을 보내고 싶으므로 여기에서 이미지를 선택합니다..
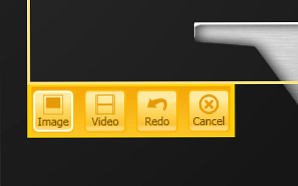
- 설명 추가 - 스크린 샷에서 천 단어를 말하지 않으면 편리하게 텍스트 설명을 추가하십시오..

- 여기 재미있는 부분이 있습니다. 만족스럽고 준비가되면 이미지를 공유 할 수있는 두 가지 옵션이 있습니다..
-
수동 저장 및 전송
아주 자명하며 이미지 (.PNG 형식)로 저장하고 나중에 이메일, 메신저 등을 통해 보내십시오..
-
스크린 캐스트를 통해 공유
공유를 클릭하면 이미지가 Screencast 서버에 업로드되고 (사용자 계정이 필요하며 등록은 무료) 이미지의 URL이 반환됩니다. 복사 URL 작업을 귀찮게하지 말고 자동으로 클립 보드에 저장됩니다. Ctrl + V를 눌러 수신자에게 URL을 붙여 넣기 만하면됩니다..
Jing으로 비디오 녹화하기
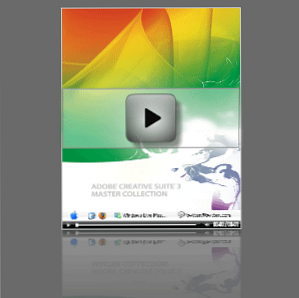
동영상 가이드를하는 것은 정확히 동일하므로 마진을 긋고 레코드를 클릭하십시오. 동작을 수행하고 중지를 클릭하십시오. Screencast에 업로드하거나 저장하여 공유하면 플래시 비디오로 저장하고 나중에 보냅니다. 오디오 지원.
Jing과 함께 한 샘플 비디오 - http://www.screencast.com/t/RPeAwYmRK3
JingProject 다운로드