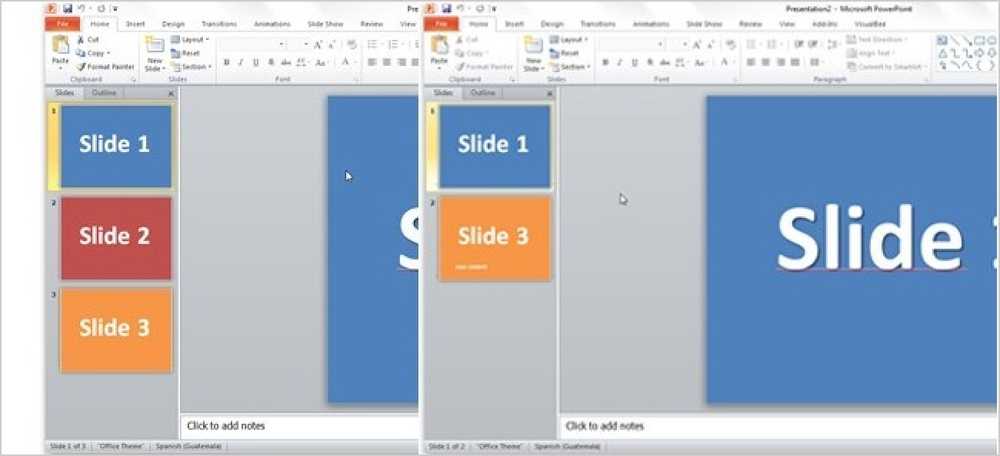SpreadSheet Compare를 사용하여 두 Excel 파일 비교
Office 2013 Professional Plus에는 스프레드 시트 비교라는 새로운 프로그램을 비롯하여 몇 가지 새로운 기능이 추가되었습니다..
Spreadsheet Compare는 두 개의 Excel 파일을 가져 와서 아주 멋진 테이블 레이아웃에서 그 차이점을 알려줍니다. 두 스프레드 시트간에 수식의 차이와 값의 차이를 신속하게 확인할 수 있습니다..
이것은 매우 유용한 프로그램입니다. 특히 Excel을 다른 사람들과 공동으로 사용하는 경우 더욱 그렇습니다. 누군가에게 Excel 파일을 이메일로 보내고 몇 가지 수식 등을 변경하면 스프레드 시트 비교 기능을 사용하여 원본에 대한 편집 내용을 빠르게 볼 수 있습니다. 이 글에서는 프로그램 인터페이스와 어떻게 사용할 수 있는지 살펴 보겠습니다..
노트: Microsoft의 SpreadSheet Compare는 Office 2013 Pro Plus 또는 Office 365 ProPlus가있는 경우에만 사용할 수 있습니다. 어떤 이유로 든 Office 2016에 포함되어 있지 않습니다. SourceForge의 오픈 소스 스프레드 시트 비교 프로그램도 있지만 Microsoft와는 다릅니다.
스프레드 시트 비교 사용 방법
Spreadsheet Compare를 처음 열면 다음과 같은 기본 프로그램 화면이 나타납니다.

수식 표시, 셀 크기 조정 및 결과 내보내기와 같은 몇 가지 옵션이있는 리본 탭 하나만 있습니다. 가운데에는 비교할 두 Excel 파일의 분할 화면이 있습니다..
아래쪽에는 세 가지 창이 있습니다. 하나는보기를 원하는 옵션이고, 다른 하나는 테이블보기에서 실제 차이점을 볼 수있는 창과, 대부분의 차이점이 보이는 곳에서 시각적으로 표시하는 창이 있습니다..
클릭 파일 비교 왼쪽 상단에서 비교할 두 개의 Excel 파일을 선택하십시오..

이제 색으로 구분 된 셀을 통해 값이나 수식이 다른 것을 빠르게 볼 수 있습니다..

보시다시피, 입력 된 값은 초록색, 수식은 보라색, 계산 된 값은 푸른 색 등입니다.이 값은 5 쌍의 숫자를 가져 와서 추가하고 다른 하나는 그 값을 곱하는 예제 스프레드 시트입니다..

유일한 차이점은 하나의 열은 합계를 사용하고 하나는 곱셈을 사용하므로 값은 보라색으로 강조 표시됩니다. 이는 차이가 수식에 있음을 의미합니다. 또한 수식 표시 리본의 단추를 사용하여 수식의 차이를 빠르게 확인할 수 있습니다..

하단의 표는 변경 사항에 대한 상세한 개요를 신속하게 제공합니다. 수백 개의 항목이있는 경우 왼쪽의 항목을 선택 취소 할 수 있습니다. 입력 된 값, 계산 된 값, 수식 등의 변경 사항 만보기 위해 필터링 할 수 있습니다..

오른쪽의 그래프는 스프레드 시트에 기록 된 각 유형의 변경 사항 수를 알려줍니다.

마지막으로 결과를 Excel 스프레드 시트로 내보내거나 결과를 클립 보드로 복사 할 수 있습니다. 차이점을 보여주는 내 보낸 결과는 기본적으로 위에 표시된 표를 내보내기 만합니다..

그래서 Spreadsheet Compare에 관한 내용입니다. 동일한 스프레드 시트의 여러 버전으로 작업하는 사람들에게 유용한 도구이며 많은 시간과 에너지를 절약 할 수 있습니다. 즐겨!