Excel 조사 식 창을 사용하여 통합 문서의 중요한 셀 모니터링
때로는 응용 프로그램의 멋진 기능으로는 절대로 인정받지 못하고 Excel의 조사 식 창은 이러한 기능 중 하나의 좋은 예입니다.
Excel을 정기적으로 사용하는 경우 수천 개의 행이 아니라 수백 개에 이르는 매우 큰 워크 시트에서 작업했을 것입니다. 현재 값과 수식을 한눈에 볼 수 있도록 자주 모니터링해야하는 셀을 별도의 창에 표시 할 수 있으면 유용 할 수 있습니다. 마이크로 소프트는 정확한 목적을 위해 Excel Watch Window를 만들었습니다..
Excel 조사 식 창 사용
조사 식 창을 사용하여 중요한 셀을 별도의 창으로 끌어 와서 추적 할 수 있으므로 워크 시트 전체를 스크롤하지 않아도됩니다..
아래 예제를 살펴 보겠습니다. 이 데이터가 훨씬 더 큰 데이터 집합의 일부라고 가정하면 꽤 자주 변경되는 몇 가지 중요한 셀을 모니터링하려고합니다..
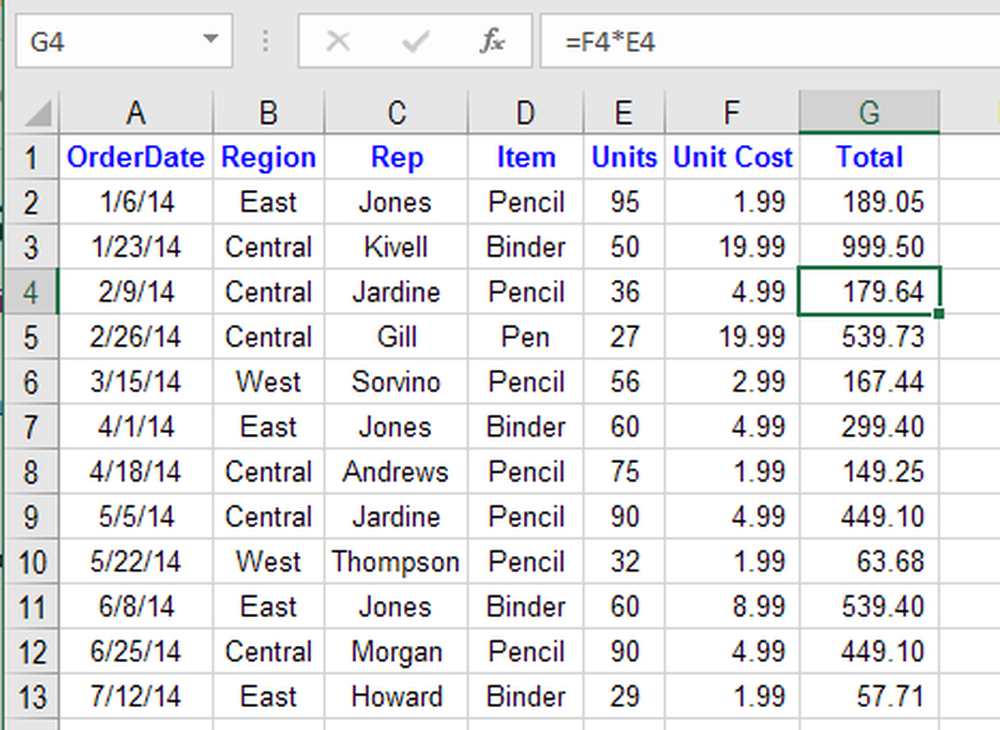
클릭 방식 탭 리본 제목이 붙은 단추를 찾습니다. 조사 식 창 아래의 수식 감사 섹션.
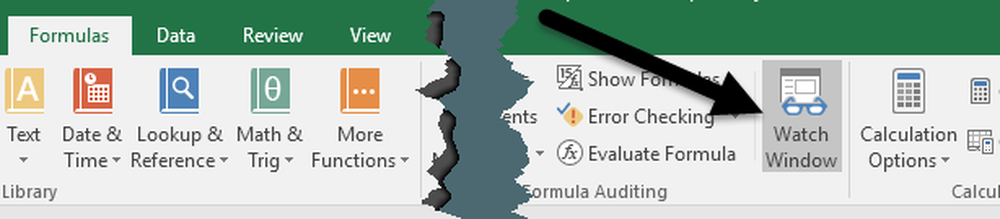
그러면 조사 식 창 대화 상자. 물론 상자는 아직 모니터 할 셀을 추가하지 않았기 때문에 비어 있습니다..
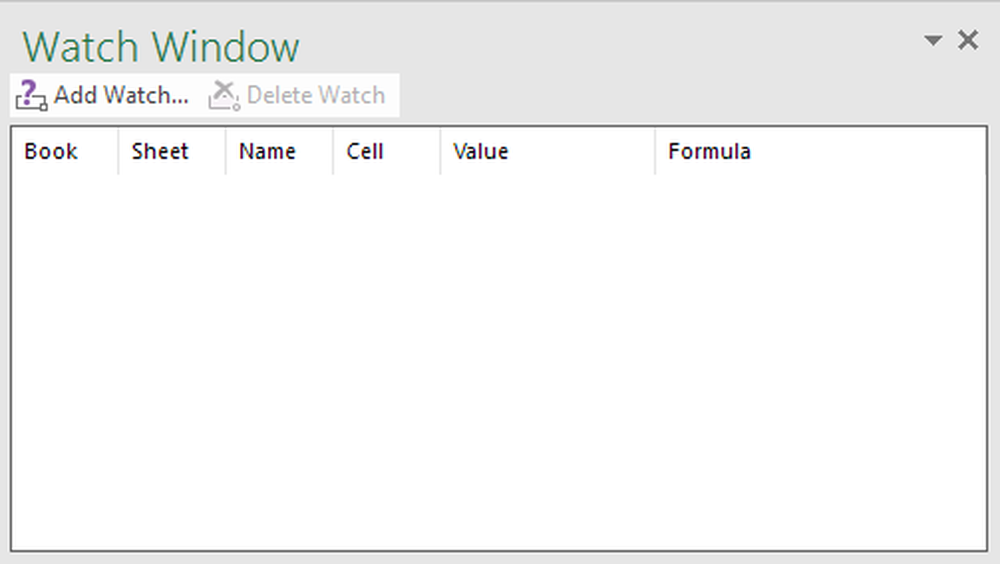
이제 감시 윈도우에 셀을 추가해 봅시다. 이 작업을 수행하려면 시계 추가 대화 상자 상단에있는 링크.
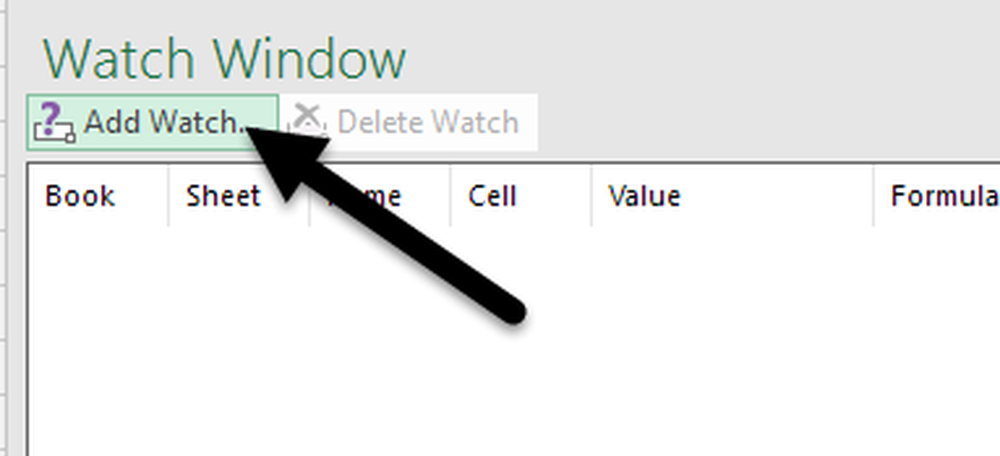
에서 시계 추가 대화 상자에서 두 가지 방법 중 하나로 셀을 선택할 수 있습니다. 셀 참조를 직접 입력하거나 마우스로 셀을 선택할 수 있습니다. 셀에 직접 입력하면 모니터 할 셀이 하나 또는 두 개일 때 유용합니다..
그러나 한 번에 하나 또는 몇 개의 셀만 선택하는 데 국한되지 않습니다. 마우스를 클릭 한 상태로 드래그하여 일련의 셀을 선택하여 조사 식 창에 인접한 셀을 추가 할 수 있습니다. 완료되면 더하다 단추.

조사 식 창에 셀을 추가하면 몇 가지 사항을 알 수 있습니다. 먼저 Excel에서 셀을 모니터링하기 시작했습니다. 해당 셀의 값 또는 수식이 변경되면 조사 식 창에 즉시 표시됩니다..
두 번째로 조사 식 창은 셀에 대한 중요한 정보 (예 : 셀이있는 통합 문서 및 워크 시트, 셀 이름)를보고합니다..
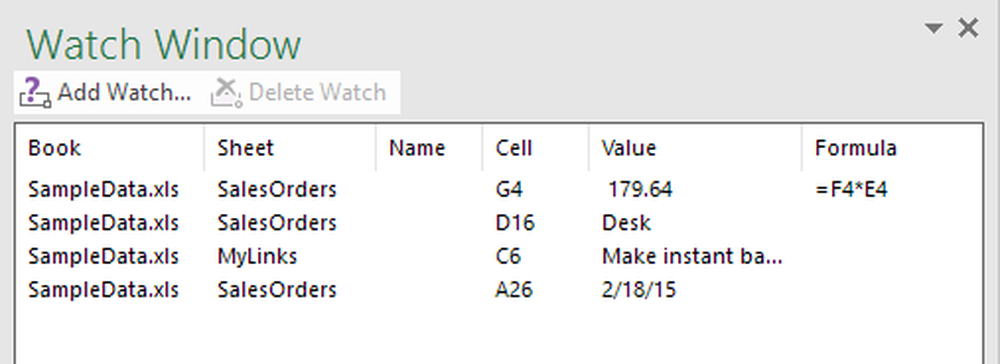
원하는 경우 조사 식 창 Excel의 측면 중 하나에 고정하여 워크 시트의 주위에 떠있는 워크 스페이스의 귀중한 공간을 차지하지 않도록합니다..
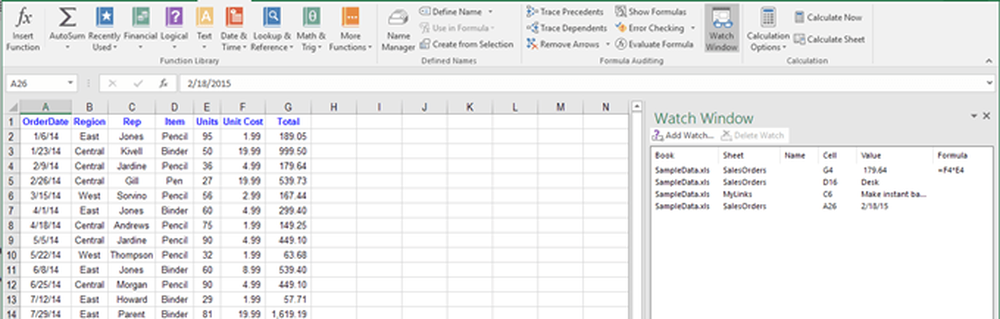
같은 Excel 통합 문서에서 다른 워크 시트의 셀을 추가 할 수 있지만 다른 통합 문서의 셀을 추가 할 수는 없습니다. 각 통합 문서에는 별도의 감시 창이 있습니다. 대형 스프레드 시트를 사용하는 경우 Watch Window는 실시간 보호기이며 작업 시간을 늘리고 Excel에서 클릭 시간을 줄여 생산성을 높일 수 있습니다. 질문이 있으시면 언제든지 말씀해주십시오. 즐겨!
또한 데이터를 필터링하고 Word에 Excel 스프레드 시트를 삽입하고 Excel의 여러 인스턴스를 열고 Excel에서 변경 내용을 추적하고 Excel에서 날짜를 빼는 방법을 배울 수있는 다른 Excel 문서를 확인하십시오.




