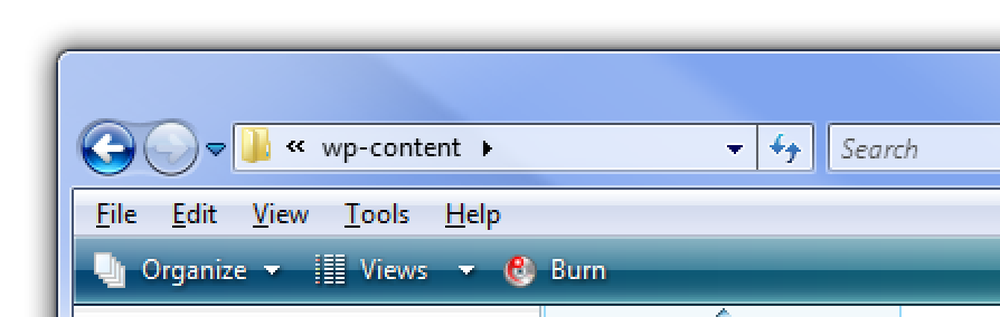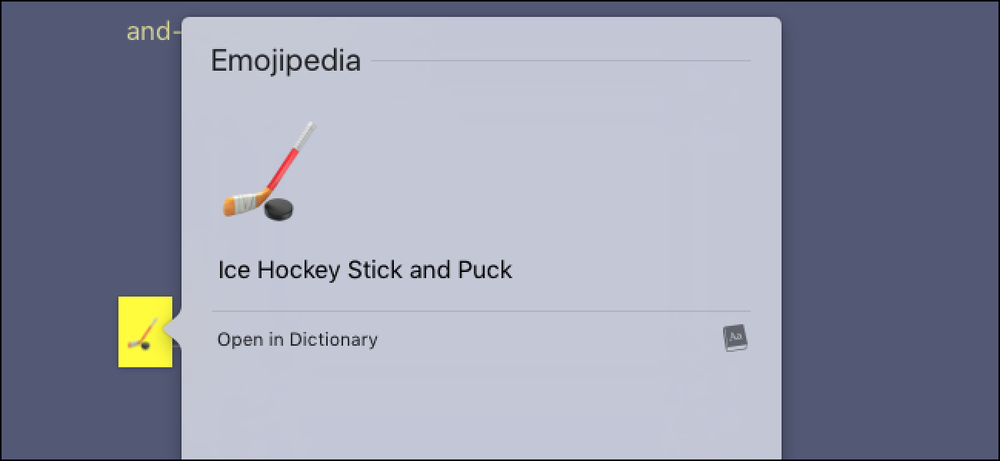YouTube 팁, 해킹 및 단축키의 궁극적 인 목록
YouTube에는 많은 사람들이 알지 못하는 놀라운 바로 가기가 내장되어 있습니다. YouTube 도움말에 대해 알고 싶다면이 가이드를 읽어보십시오. 이 가이드를 모든 사람들이 좋아하는 비디오 콘텐츠 플랫폼을위한 최고의 팁, 해킹 및 바로 가기 목록으로 취급 할 수 있습니다..
이러한 단축키 및 팁 중 일부는 YouTube를 통해 기본적으로 사용할 수 있지만 다른 브라우저 또는 컴퓨터를 통해 다른 방법을 통해 사용할 수 있습니다. 알았어, 곧바로 뛰어 들자..

YouTube 동영상 재생 바로 가기나는
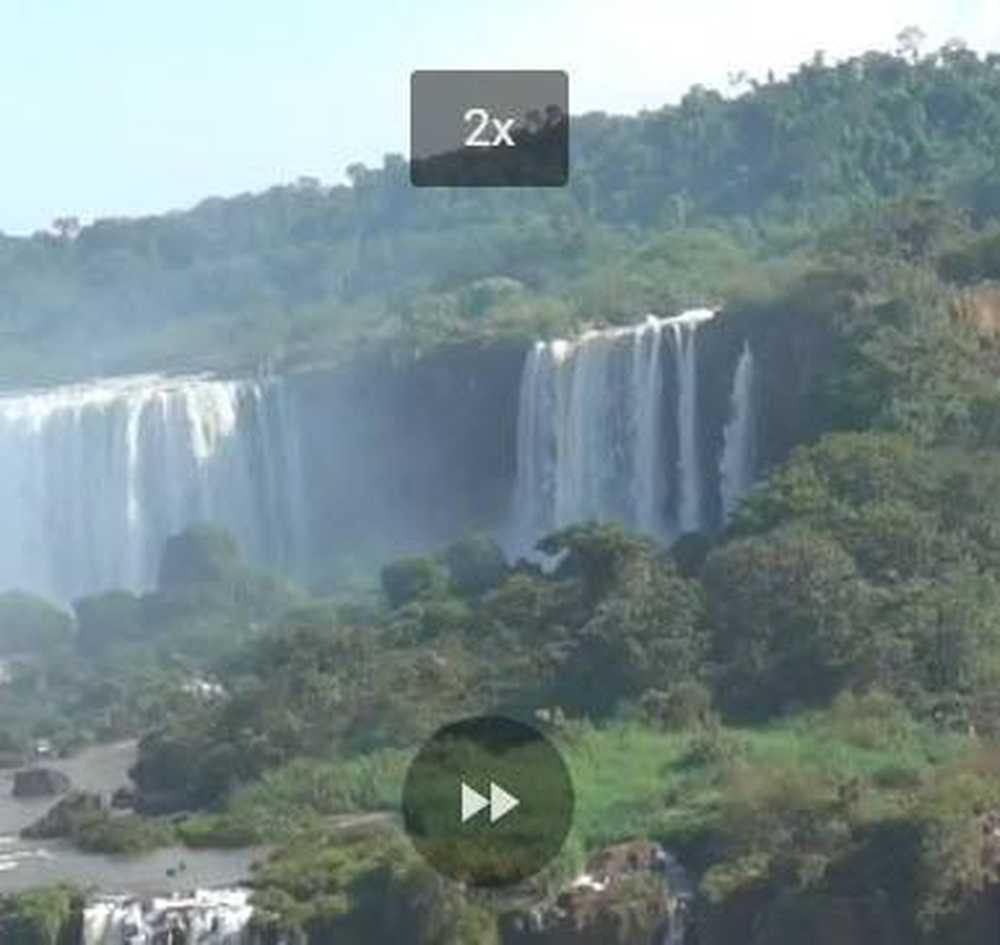
아마도 가장 유용한 바로 가기는 비디오 재생 컨트롤에 초점을 맞 춥니 다. 많은 사람들이그 스페이스 바 동영상을 일시 중지하거나 재생합니다. 당신은 또한 수 K를 누른다.. 그러나 비디오 재생을위한 더 많은 단축키도 있습니다. 사용할 수있는 것을 자세히 살펴 보겠습니다..
예를 들어, 왼쪽 화살표 5 초 뒤로 건너 뛸거야. 또는, 오른쪽 화살표 5 초 앞으로 이동합니다. 더 멀리 가고 싶니? 용도 일본 과 엘 10 초 또는 10 초 앞으로 각각 이동합니다..
빠른 탐색을 위해 더 많은 탐색 옵션을 사용할 수 있습니다.. 0 또는 집 너를 처음으로 데려 갈거야.. 종료 너를동영상 끝. 그만큼 숫자 1-9 동영상을 통해 균등하게 단계별로 안내해줍니다. 예를 들어, 5는 4 분 비디오를 통해 2 분으로 이동합니다..
건너 뛰는 대신 속도를 높이려면 그렇게 할 수 있습니다. 간단하게 사용하십시오. Shift +> 또는 시프트 + < 속도를 높이거나 늦추는 것. 속도 범위는 0.25x ~ 2x입니다..
마지막으로, 다음을 사용하여 프레임 단위로 이동할 수 있습니다. '.' 또는 ',' 동영상이 일시 중지되었을 때 특정 순간에 스크린 샷을 가져 오거나 비디오에서 놓칠 수있는 작은 세부 정보를 포착하는 데 유용 할 수 있습니다..
즉시 볼륨을 높이거나 낮추고 싶습니까? 그만큼 위아래 화살표 YouTube 플레이어의 음량을 점차적으로 5 % 씩 늘리거나 줄입니다. 동영상을 음소거 또는 음소거 해제 할 수 있습니다. 엠 너무.
비디오의 스케일을 변경하고 싶습니까? 당신도 그렇게 할 수 있습니다. 누르기 에프 전체 화면으로 이동하고 ESC 전체 화면을 떠날 것입니다..
또는, 나는 그림 비디오에서 작은 그림을 만드는 방법보시는 동안 탐색을 계속할 수 있습니다. 누르기 나는 다시 동영상 페이지로 돌아갑니다. 마지막으로, 티 극장 모드로 들어가기.
다음은 몇 가지 추가 정보입니다. 기음, 자막 배경색 옵션을 사용하여 비, 다음과 함께 재생 목록의 새 동영상으로 이동하십시오. Shift + P 이전 또는 시프트 + n 다음을 위해.
유용한 YouTube 검색 명령
웹 사이트를 빠르게 탐색하는 데 사용할 수있는 기타 유용한 YouTube 명령, 팁 및 트릭을 살펴 보겠습니다. 특히 YouTube 검색 명령.
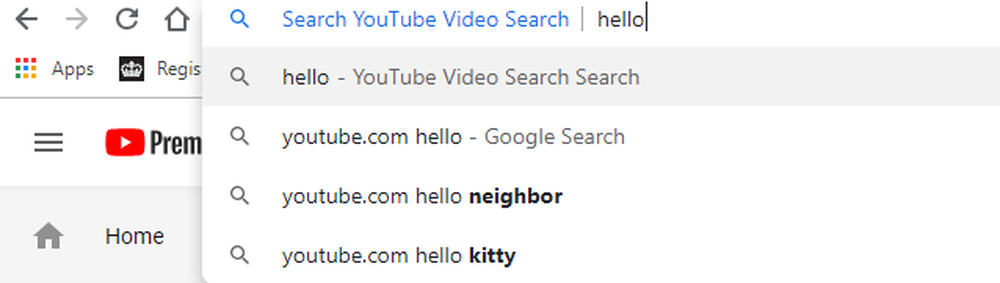
이미 YouTube를 사용 중이라면 / 검색 창으로 빠르게 이동합니다. YouTube에 없습니까? URL에 youtube.com을 입력하고 Tab 키를 누르기 만하면됩니다. 다음으로 검색 할 내용을 입력하면 YouTube 검색 결과로 곧바로 이동하게됩니다..
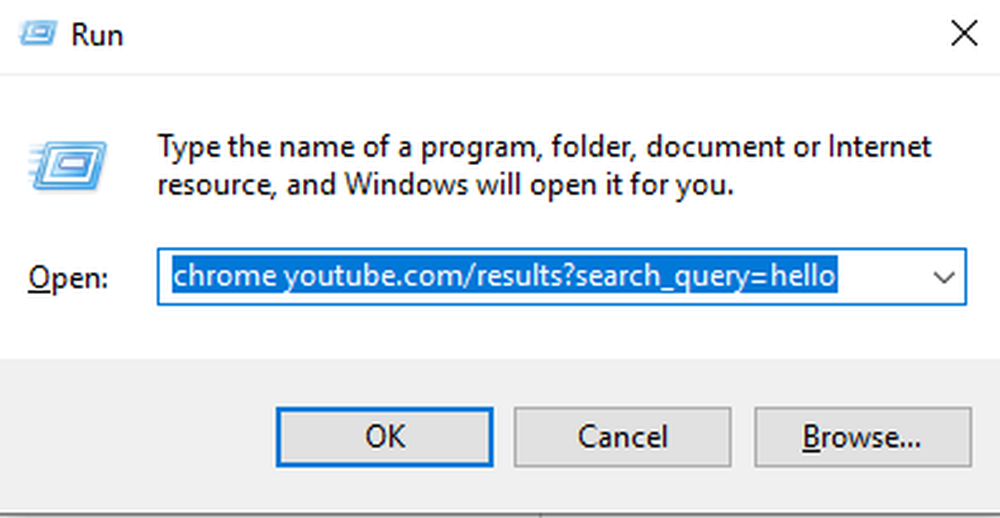
또는 바탕 화면에서 바로 검색하는 방법은 무엇입니까? 프레스 Windows 키 + R 를 열려면 운영 상자에 다음을 입력하십시오. chrome youtube.com/results?search_query=SEARCH '. 괄호를 제거하고 'SEARCH'를 검색어로 바꾸십시오. 선택한 검색어로 Chrome에서 즉시 새 탭이 열립니다..
Chrome을 사용하지 않는 경우 위의 명령에서 'firefox', 'iexplore'또는 'microsoft-edge'로 대체 할 수 있습니다..
당신이 찾고있는 것을 더 정의하기 위해 사용할 수있는 검색 팁이 있습니다. 아래에 몇 가지 예를 제공했습니다..
단어를 제외하거나 '+'또는 '-'로 단어를 필터링 할 수 있습니다. 예를 들어, 인도의 방갈로르에 대해 배우고 싶다고 가정 해 봅시다. YouTube에서 Bangalore를 검색하면 도시와 관련이없는 모든 종류의 콘텐츠가 같은 이름으로 표시됩니다. 이 예에서는보다 구체적으로 Apex Legends라는 게임에서.
검색을 통해 Apex Legends라는 용어를 삭제할 수 있습니다. 방갈로르 - 아펙스 - 전당.
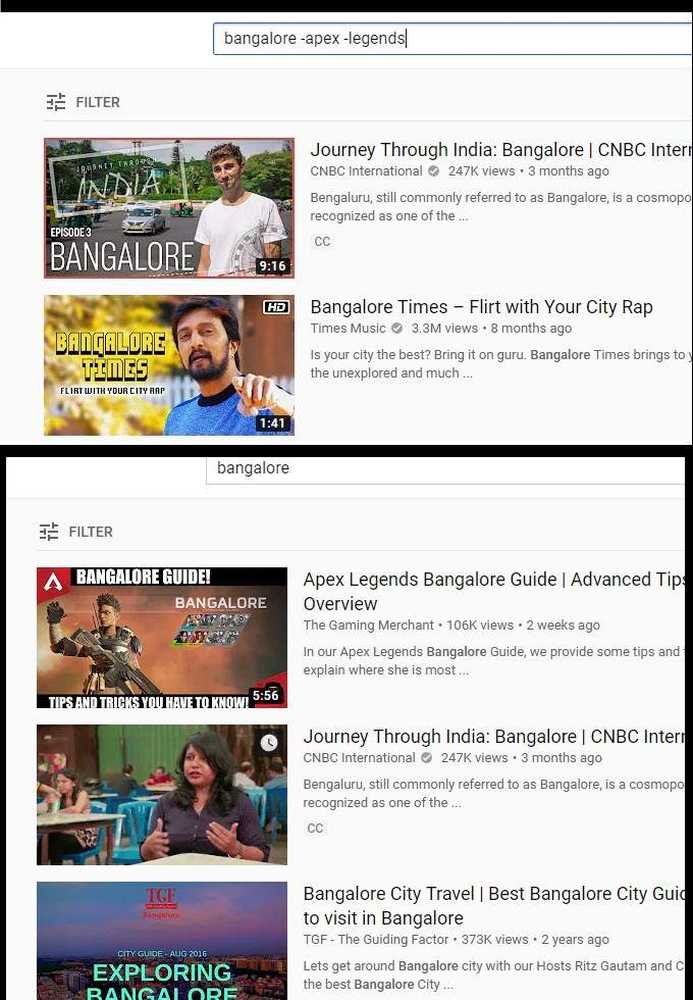
위의 두 검색 결과의 예와 그 차이점은 다음과 같습니다. 여러 가지 방법으로이를 사용하여 검색 결과에 표시하지 않으려는 동영상을 삭제할 수 있습니다. Google.com에서 작동하는 동일한 검색 연산자가 많이 여기에서도 작동합니다..
어떤 용어에 대해서도 ""표시를 사용하여 특정 조건을 강요 할 수 있습니다. 예를 들어, 특정 월의 국가 별 여행 블로그를 찾고 날씨가 어떻게 될지보고 싶다고합시다.
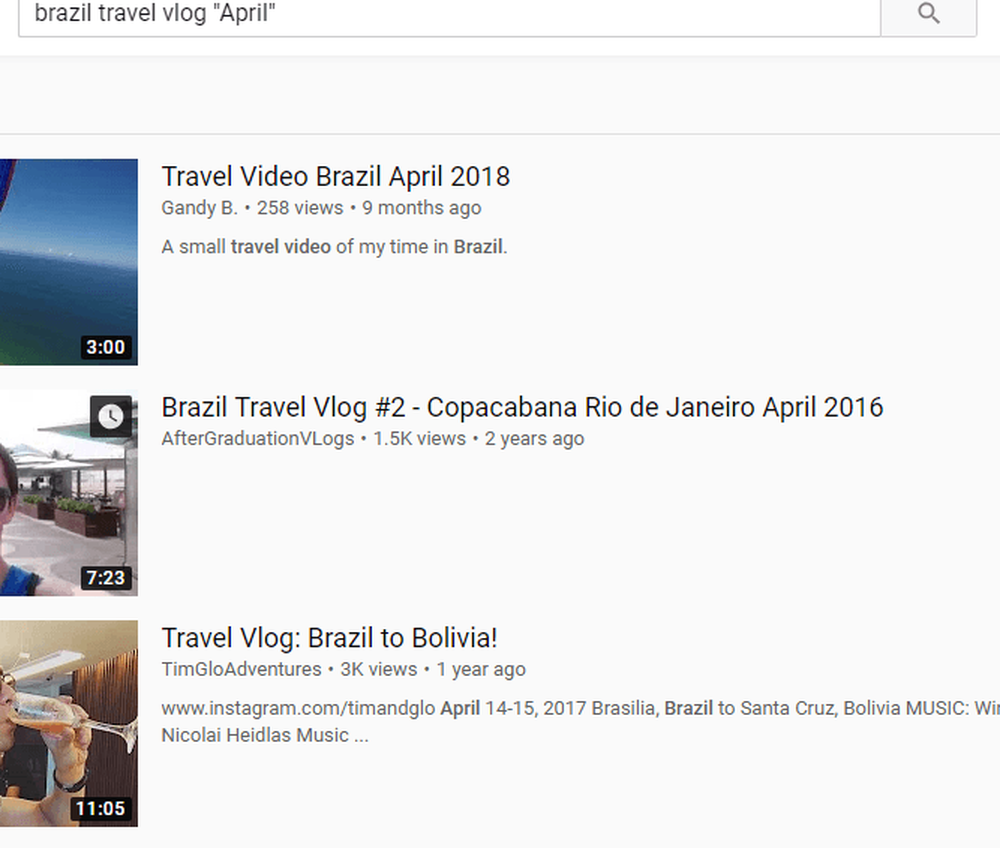
검색 중 브라질 여행 블로그 "April" 그들의 제목에 4 월을 포함하는 결과를 다시 가져올 것입니다. 위 이미지에서 알 수 있듯이 특정 용어를 검색하는 효과적인 방법이 될 수 있습니다..
메뉴에서 숨겨진 추가 YouTube 팁
여러 메뉴와 UI 패널에서 유용한 YouTube 팁을 찾을 수 있습니다. 여기 내 즐겨 찾기 중 일부입니다.
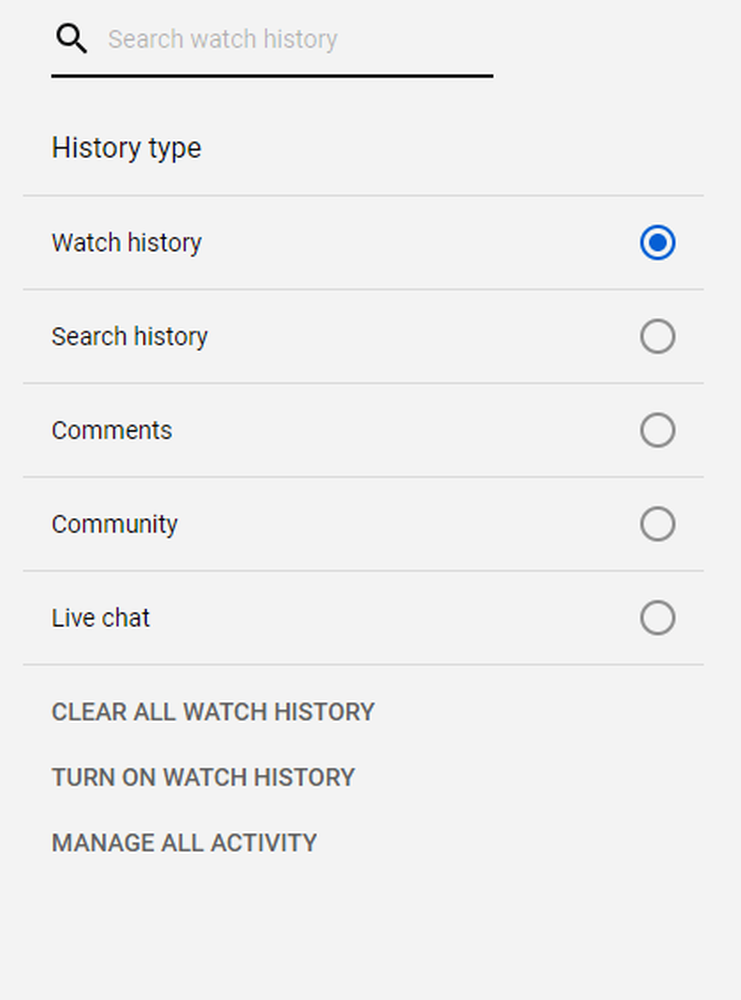
첫째, 실수로 창을 닫거나 과거에 기억한 비디오를 다시보고 싶으면 다음을 클릭하십시오. 탭의 기록 홈페이지 오른쪽에. 기록을 스크롤하고 검색 할 수도 있기 때문에 특정 비디오를 쉽게 찾을 수 있습니다. 또한 기기 간을 이동할 때 동영상을 빠르게 찾을 수 있습니다..
클릭하십시오. 시청 기록 켜기 이 페이지에서 기록을 기록하십시오. 시청 기록이 사용 중지되어있는 동안 본 동영상을 찾는 데는이 팁이 적용되지 않습니다..
많은 동영상을 보거나 좋아하고 나중에 저장하기 위해 동영상을 저장하려는 경우 댓글을 남기고이 페이지의 댓글 기록 도구를 사용하여 나중에 찾을 수 있습니다. 과거 검색에 대한 자세한 정보를 찾을 수도 있습니다..
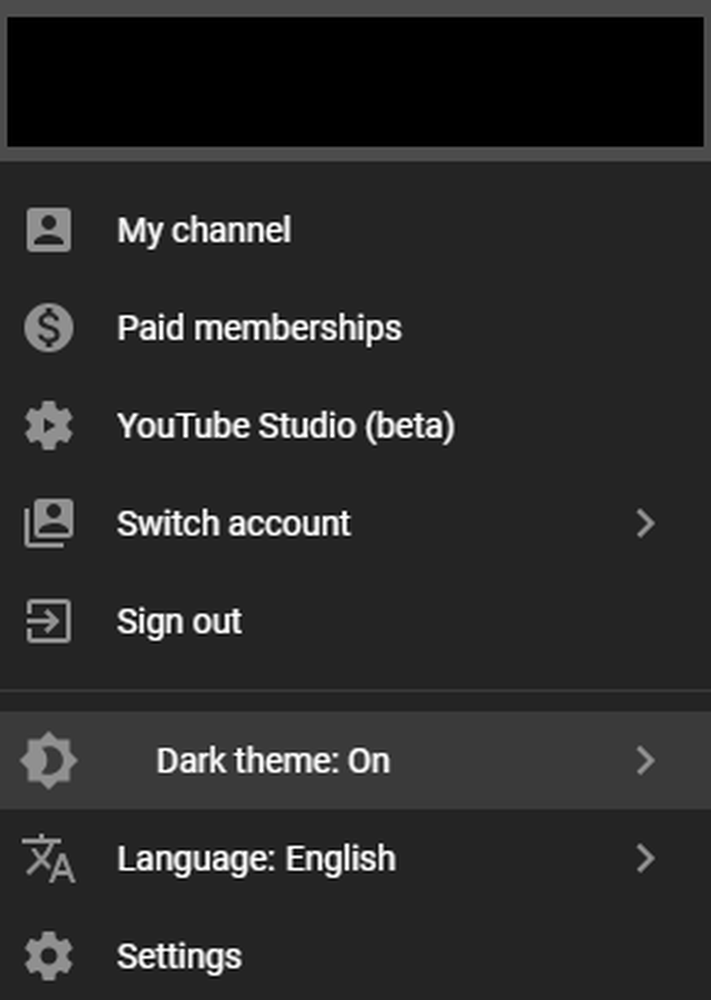
눈의 부담을 줄이고 싶습니까? YouTube에는 어두운 모드가 있습니다. 이 기능을 사용하려면 오른쪽 상단의 프로필 사진을 클릭하십시오. 다음을 클릭하십시오. 어두운 테마 : off 드롭 다운 메뉴가 나타납니다. 어두운 모드를 켜려면 클릭하십시오..
개요
YouTube 사용에 대한 팁과 요령을 읽어 주셔서 감사합니다. 이 가이드에서는 다음 내용을 다뤘습니다.
- 고유 한 검색 기능
- 재생 바로 가기
- 메뉴에서 숨겨진 주요 기능
다음 중 가장 좋아하는 기능은? 알려줘. 자신의 팁이 있다면 Twitter를 통해 자유롭게 공유하십시오. 네가 제안해야 할 말을 듣고 싶다. 즐겨!