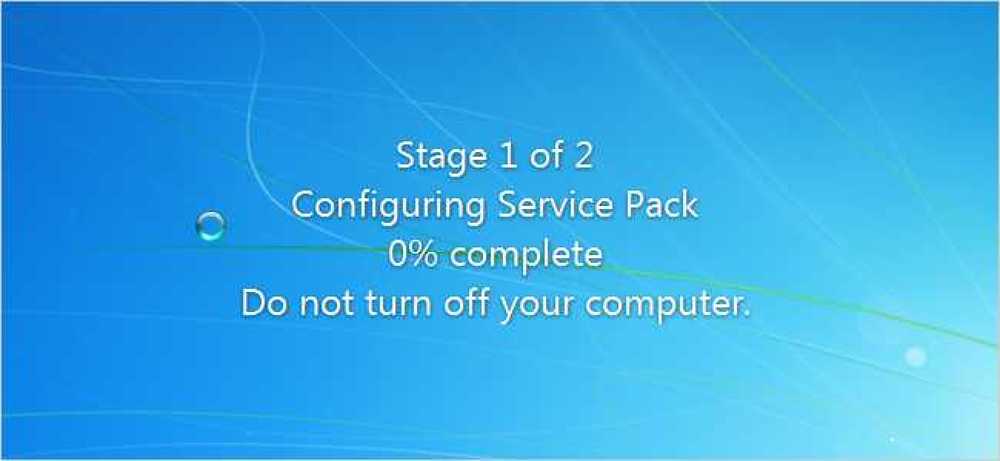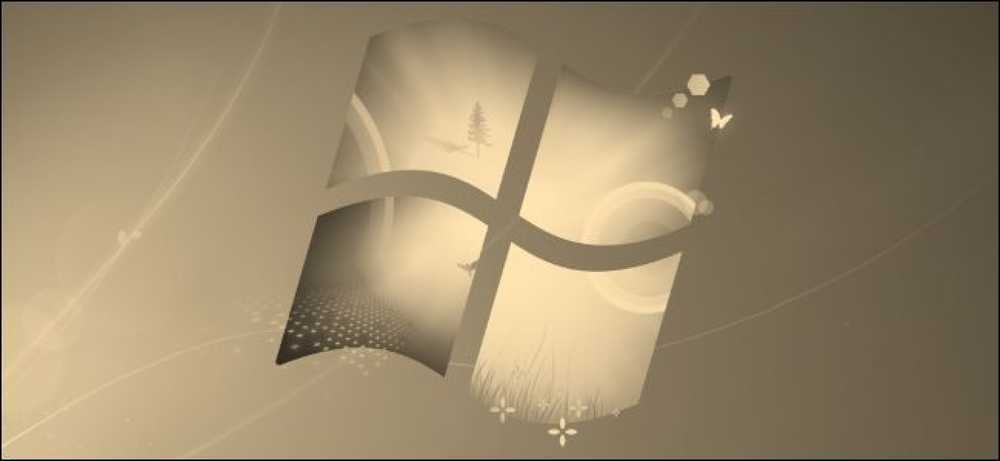윈도우 7 MS 페인트 리뷰
Windows XP 또는 Windows Vista에서 Paint를 사용하여 픽셀 아트를 행복하게 만든 사람이라면 Windows 7의 새로운 Paint를 싫어하게 될 것입니다..
새로운 Paint에는 몇 가지 새로운 기능이 포함되어 있으며 Microsoft가 Windows 및 Office 제품 전체에서 사용하는 새로운 리본 UI를 사용하지만 많은 소중한 기능도 제거했습니다..
이 기사에서는 제거 된 기능과 추가 된 기능을 살펴 보겠습니다. 이전 버전의 Paint와 새 버전을 사용한 후에 Paint의 신규 사용자가 새 버전을 어떻게 잘 볼 수 있는지 알 수 있지만 재향 군인은 상당히 실망 할 것입니다..
이전 버전의 Paint를 Windows 7 이상에서 사용하는 방법에 대해서도 설명하겠습니다. 이 작업을 수행하려면 Windows 7/8/10에 이전 버전의 그림판 설치 섹션.
먼저 GUI 인터페이스의 차이점을 살펴 보겠습니다. 아래 이미지에서 알 수 있듯이 Windows 7 Paint 인터페이스는 XP 및 Vista 버전의 Paint와 완전히 다릅니다..
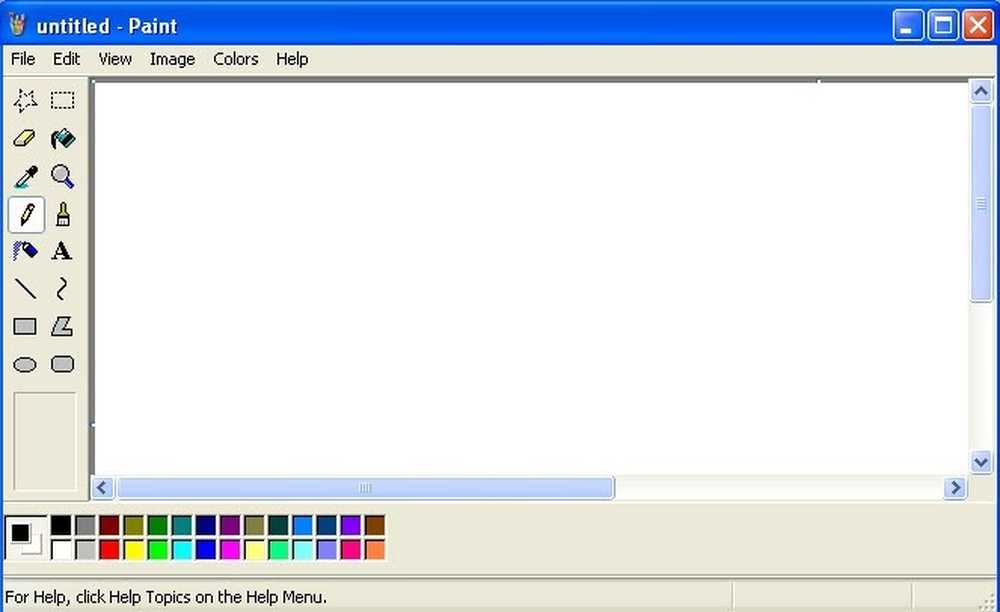
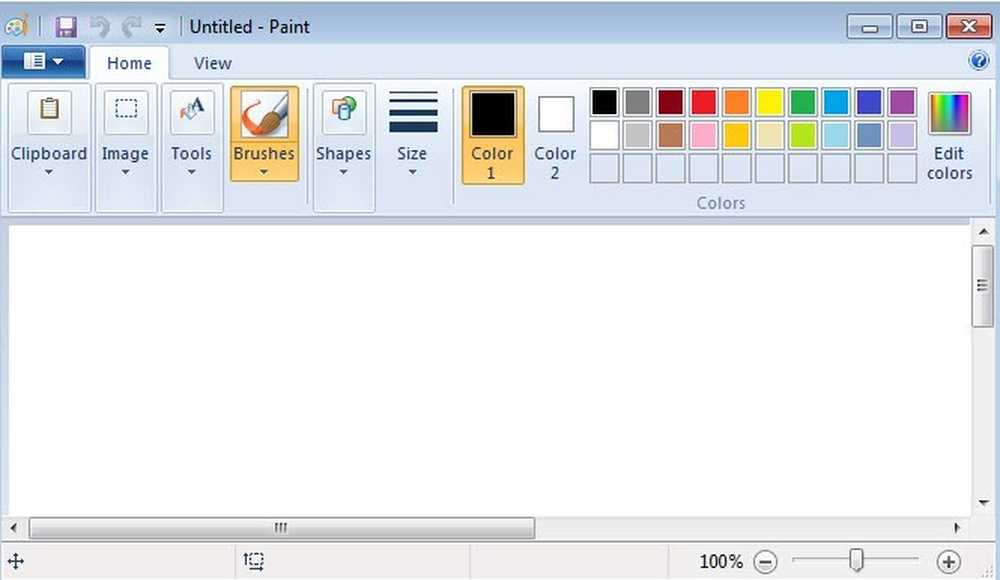
Windows 7 Paint의 장점?
불행히도 새로운 그림판에는 이전 버전과 비교하여 큰면이 많지 않습니다. 그러나 여기에 나와 함께 할 수있는 부분이 있습니다..
Windows 7 Paint는보다 깨끗하고 현대적인 외관을 가지고 있습니다.
GUI의 관점에서 Paint의 새로운 버전이 확실히 좋아 보인다. 그렇다고 도구 나 옵션을 찾는 것이 더 쉽다는 의미는 아니지만 인터페이스는 깨끗하고 현대적입니다..
나는 지난 몇 년 동안 새로운 버전의 Office를 사용 해왔고 리본 인터페이스에 익숙해 졌으므로 메뉴가 아닌 단추를 보는 것이 중요하지 않습니다..
또한 Windows 8 및 Windows 10은 운영 체제에서 동일한 리본 인터페이스를 사용하므로 모든 것이 그 방향으로 진행됩니다.
고맙게도 다양한 그리기 도구를 사용할 때 CTRL 및 +를 사용하여 선 두께의 크기를 늘릴 수 있습니다.
드롭 다운에는 선택할 수있는 크기가 네 가지 밖에 없으므로 단축키를 사용하여 두께를 조정할 수있는 기능이 필수적입니다.
또 다른 긍정적 인 점은 객체를 붙여 넣을 수 있고 투명도를 사용하여 흰색 부분을 제거하여 밑에있는 것을 나타낼 수 있다는 것입니다. 나는 그들이 투명성 기능을 없애 버렸다고 생각했지만 그것은 단지 고르다 단추.
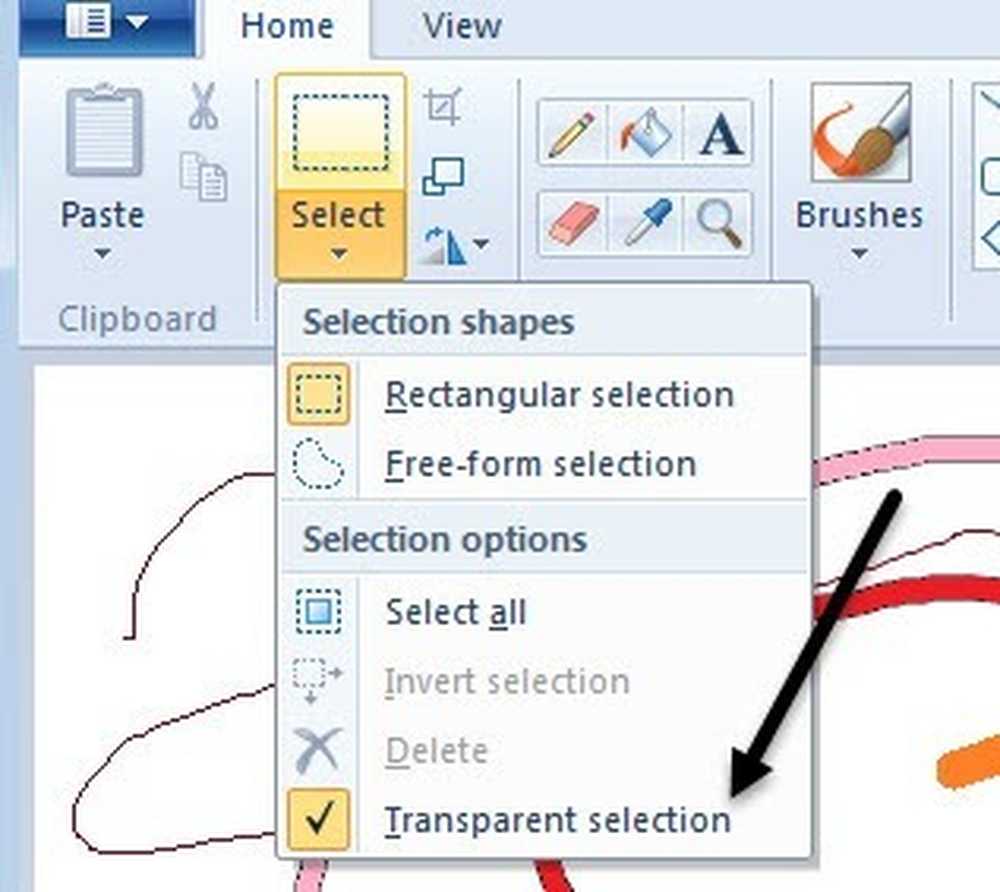
제가 생각할 수있는 유일한 다른 긍정적 인 점은 더 많은 브러시와 모양이 포함되어 있다는 것입니다. 페인트는 항상 아주 간단한 도구로 사용되었으므로 시작하기에 탭, 버튼 또는 옵션이 많이 필요하지 않습니다..
Windows 7 그림판의 문제점?
내 생각에 많은 것들! 이러한 불만 사항은 대부분 사소한 것이지만 페인트 칠의 베테랑 사용자에게는 매우 불만스러운 경험이됩니다..
가장 큰 문제 중 하나 인, 모든 것에 대한 자동 앤티 앨리어싱부터 시작합시다..
어떤 사람들은이 기능을 좋아할 것입니다. 그러나 많은 사람들은 단순히 그것을 좋아할 것입니다. 일반 사용자의 경우 앤티 앨리어싱을 사용하면 모든 것이 부드럽고 멋지게 보이지만 그래픽 아티스트라면 모든 것을 자동으로 부드럽게 처리하지 않을 수도 있습니다. 이 기능을 켜거나 끌 수있는 옵션이 추가되어야합니다..
두 번째 성가심 : 페인트는 그림을 그리면 선이나 오브젝트를 자동 선택합니다.
이전 버전의 Paint에서는 선 그리기를 시작한 다음 마우스 버튼을 놓은 직후에 다른 선을 계속 그릴 수있었습니다. 그리기를 사용하여 점대 점 그리기를 정말 쉽게 할 수있었습니다..
이제 선을 그릴 때마다 선이 선택되고 그 점에서 계속 그리기를 할 수 없습니다. 이것은 정말로 성가시다. 그리기에서 페인트를 훨씬 더 어렵게 만든다..
세 번째 문제 : 브러시로 단색 그리기는 페인트 통으로 작동하지 않습니다.
제 말은 브러시를 사용하여 단색을 그릴 때 채우기를 시도 할 때 다른 색상이되고 새로운 페인트가 브러시 획 주위에 윤곽을 남기려고 할 때입니다..
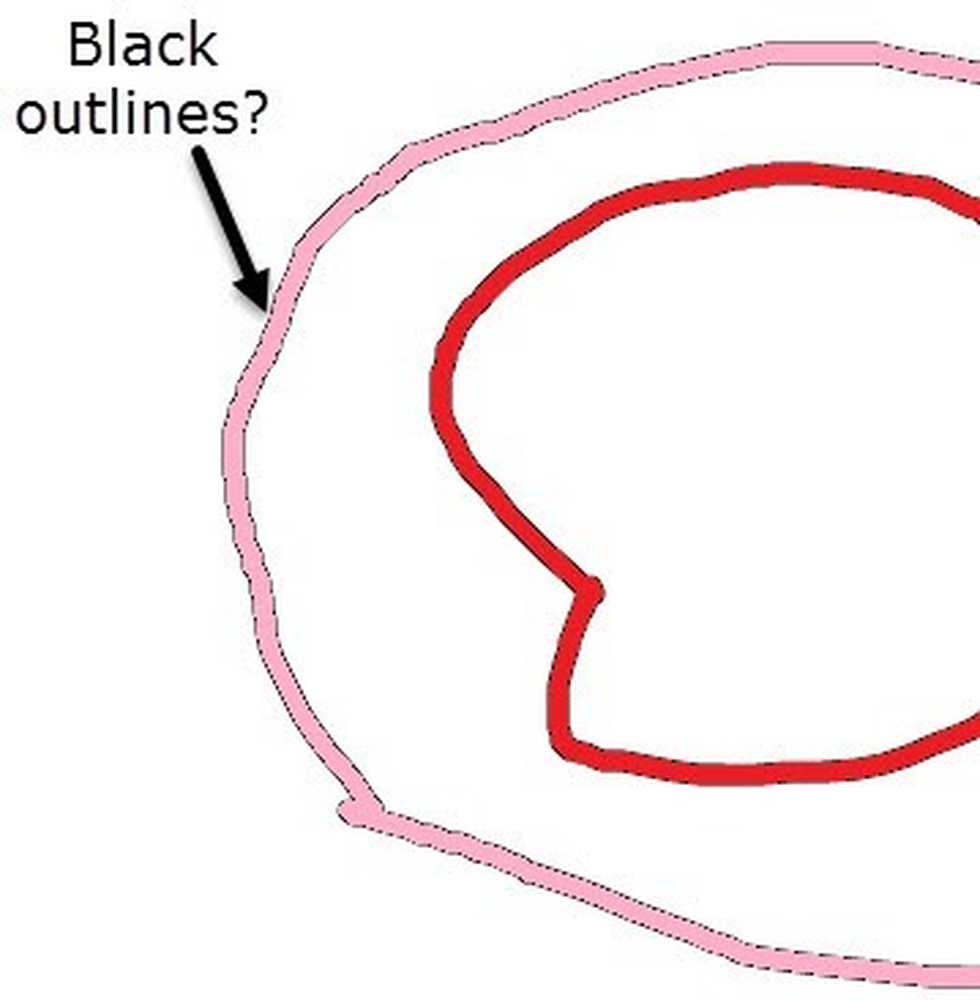
Windows XP 및 Vista Paint에서 이것은 문제가되지 않았습니다. 브러시 획을 다른 색으로 채울 수 있으며 윤곽선없이 전체 획을 채 웁니다. 다시 약간의 변화는 있지만 특정 유형의 디자이너에게는 큰 차이를 만듭니다..
이 문제를 해결할 수있는 방법이 있습니다. 연필 도구를 사용하여 선을 그린 다음 페인트 통을 사용합니다. 연필을 사용할 때 검은 색 외곽선이 없습니다..
네 번째 실수 : 솔리드 픽셀 브러쉬 제거
페인트에서 픽셀별로 많은 편집 작업을 수행 한 경우 이전 버전을 사용하면 솔리드 픽셀 브러시를 사용하여 픽셀 수준에서 실제로 편집 할 수 있습니다. 이제 당신은 에어 브러시, 크레용 등이 모든 최신 브러쉬를 가지고 있지만, 오래된 브러쉬는 제거되지 않아야합니다..
다른 문제가 있지만 너무 많은 시간을 낭비하지 않을 것입니다. 일부 자료는 찾기가 정말 어렵지만 이전 버전에서는 분명했습니다..
예를 들어 이전 버전의 색상을 반전하는 것은 쉽습니다. 메뉴를 클릭하거나 단축키를 사용하십시오. 새 버전에서는 개체를 마우스 오른쪽 단추로 클릭해야 옵션을 볼 수 있습니다. 큰 문제는 아니지만 이전 버전에서 온 경우 익숙해 지려면 시간이 필요합니다..
Windows 7/8/10에 이전 버전의 그림판 설치
새로운 버전의 Paint로 살 수 있다면, 축하해. 그렇지 않은 경우 이전 버전으로 되돌릴 가치가 있습니다..
다행히 Windows 7 이상의 이전 페인트를 쉽게 얻을 수 있습니다. 사실, 두 가지 방법이 있습니다 : 프로그램을 다운로드하거나 Windows 7에서 수동으로 페인트를 교체하십시오. 첫 번째 방법은 확실하고 위험성이 적습니다.
페인트 XP는 Windows 7 및 Windows 10에서 실행할 수있는 표준 오래된 MS 페인트입니다..
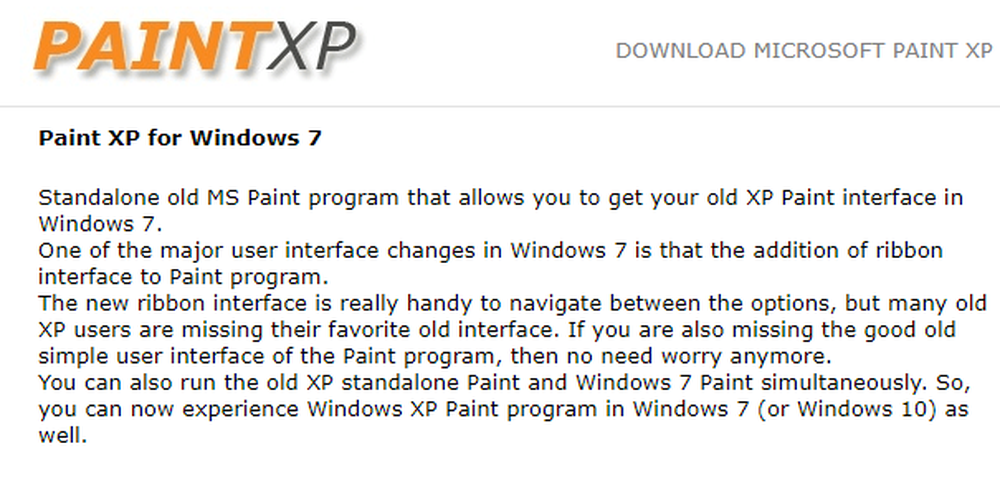
EXE 파일을 실행할 때를 클릭하십시오 사용자 정의 설치 그런 다음 설치하려는 여분의 정크 소프트웨어를 선택 취소하십시오. 당신이 그렇게하는 한, 당신은 그림판 프로그램 만받을 수 있습니다..
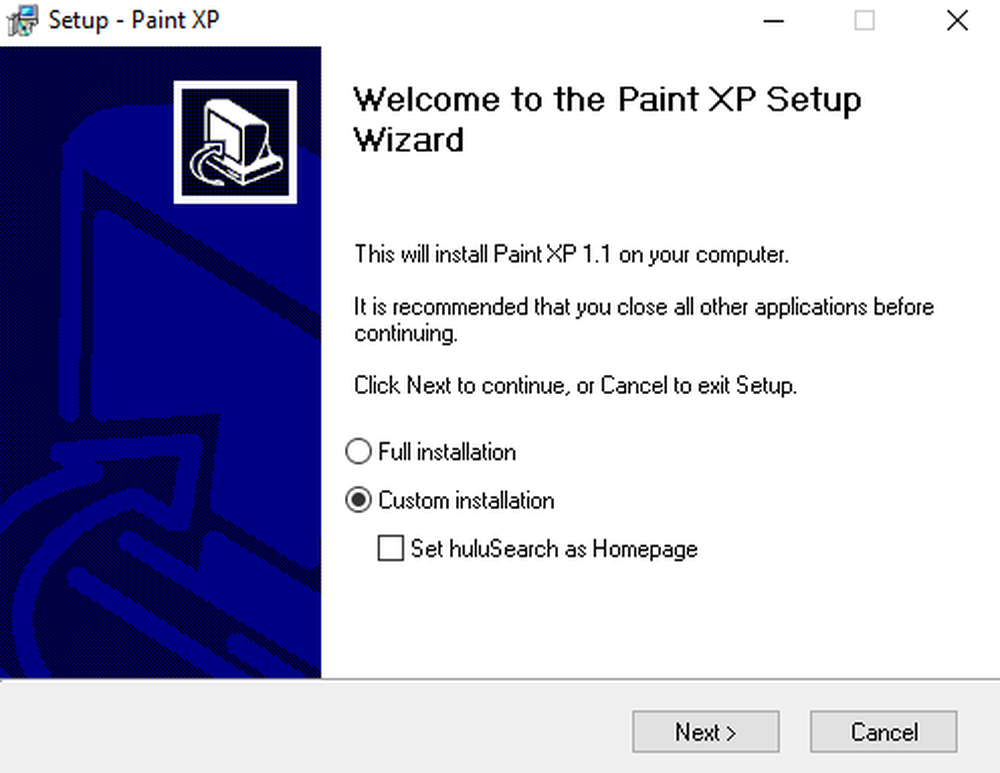
두 번째 방법은 더 기술적이지만 다행히 누군가가 자세한 자습서를 작성했습니다. 바라기를, 그 2 가지의 방법의 한개는 당신을 위해 작동한다. 질문이 있으시면 언제든지 의견을 게시하십시오. 즐겨!