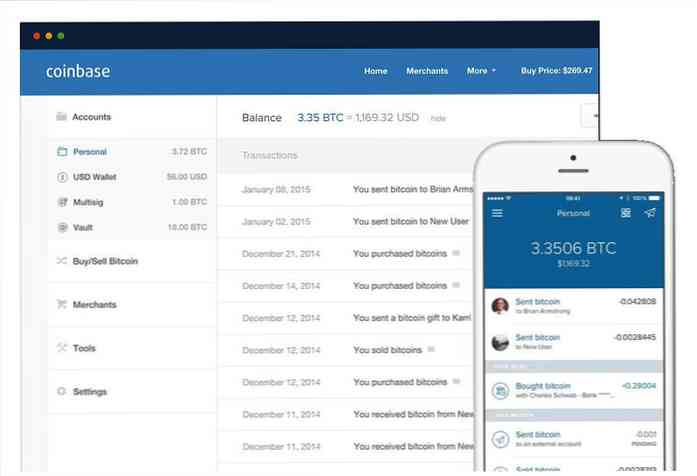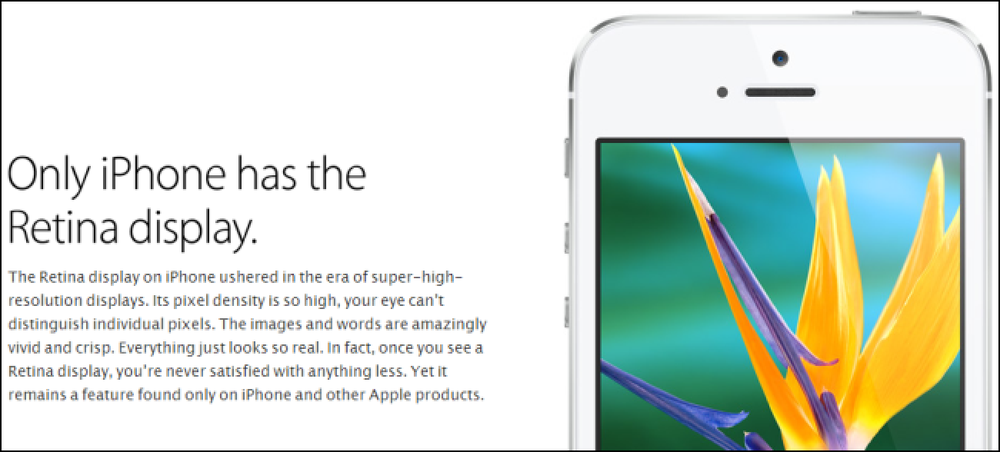Windows 10을 사용자 지정하는 8 가지 도구
Windows 10은 많은 사용자 지정 옵션을 제공하지만 둘 중 하나입니다. 접근하기 어렵다. 또는 Windows 레지스트리로 땜질을 필요로하다.. 고맙게도 몇 번의 클릭만으로 쉽게 Windows 10을 사용자 지정할 수있는 많은 타사 도구가 있습니다..
오늘의 글에서는 다음에 사용할 수있는 8 가지 도구를 나열 할 것입니다. 취향에 맞게 Windows 10 사용자 정의. 프로 Windows 사용자이든 초보자이든 이러한 도구는 최상의 Windows 경험을 얻는 데 도움이됩니다..
1. 위 너로 마약 중독자
Winaero Tweaker는 기본적으로 편리한 인터페이스와 손쉬운 Windows 기능을 제공합니다. Windows 10 용으로 업데이트되었으므로 대부분의 조정 사항은 Windows 10 문제를 해결하는 데 초점을 맞 춥니 다. 에서 숨겨진 설정 에 레지스트리 비틀기, Winaero는 Windows 10을 원하는대로 사용자 지정하는 모든 것을 갖추고 있습니다..

일부 사용자 정의 옵션에는 컬러 제목 표시 줄, 컨트롤 애니메이션, 아이콘 스타일 변경, Aero Shake / Aero Snap 비활성화, 업데이트 후 Windows 10 중지, USB 쓰기 보호 활성화, Windows 업데이트 설정 구성, 숨겨진 마우스 설정 사용자 정의, 고급 부팅 옵션 구성, 잠금 화면 배경 변경 또는 잠금 화면 비활성화, 마지막 로그인 시간 확인, 동작 센터 비활성화, 라이브 타일 비활성화, 컨텍스트 메뉴 및 기타 편리한 조정.
각 옵션은 그것이하는 일과 그것이 가질 수있는 부정적인 영향에 대한 자세한 설명이 있으므로 이러한 옵션을 구성하는 데 문제가 없어야합니다..
2. MyFolders
간단하면서도 매우 편리한 도구 인 MyFolders 즐겨 찾는 모든 폴더에 쉽게 액세스 할 수있는 컨텍스트 메뉴 항목을 추가합니다.. 인터페이스를 사용하여 컨텍스트 메뉴에서 폴더를 추가하고 위치를 관리 할 수 있습니다..
모든 폴더가 추가되면, 아무 곳이나 마우스 오른쪽 버튼으로 클릭 과 "MyFolders"항목 위에 마우스 커서를 올려 놓습니다.. "이동"옵션으로 이동하면 추가 한 모든 폴더가 표시됩니다. 폴더를 클릭하면 빠르게 열 수 있습니다..

폴더를 마우스 오른쪽 단추로 클릭하고 "폴더 추가 / 제거"를 선택하여 폴더를 추가하거나 제거 할 수도 있습니다. 또한, 옵션도 있습니다. 선택한 폴더에서 명령 프롬프트 창을 여는 방법 같은 메뉴에서.
다른 폴더에 빠르게 액세스하려면 MyFolders가 적합합니다..
3. Ultimate Windows Tweaker
그 이름 그대로, Ultimate Windows Tweaker는 모든 Windows 10 사용자 정의 도구.
Windows 10 인터페이스를 사용자 지정하고 성능을 향상 시키며 보안 및 개인 정보를 강화하고 컨텍스트 메뉴에 기능 및 바로 가기를 추가하고 사용자 계정 동작을 제어하는 옵션이 많이 있습니다..

그 중 일부는 전원 메뉴에 최대 절전 모드 옵션 추가, Windows 애니메이션 제어, Microsoft Edge 구성, 작업 표시 줄에서 항목 제거, 메뉴 색상 변경, 종료시 페이지 파일 삭제, 잠금 화면 비활성화, 제어 알림 추가, 항목 추가 / 제거 등이 있습니다. PC, 불필요한 서비스 끄기, 주요 시스템 프로그램 비활성화, 추적 사용 중지, 스크롤바 사용자 정의 등.
Winaero Tweaker와 마찬가지로 Ultimate windows Tweaker는 각 기능에 대한 설명과 기능을 보여줍니다. 당신이해야 할 일은 옵션 위에 마우스 커서를 올려 놓으십시오..
4. Start10
이것은 올인원 도구입니다. Windows 10 시작 메뉴 사용자 정의. 너는 할 수있다. 시작 메뉴의 모양 바꾸기 Windows 7 시작 메뉴 또는 유사하지만 현대적인 트위스트로. 또는 배경색 변경 과 다른 시작 메뉴 테마 사용 이 세상을 보게하다..
시원한 것도있다. 시작 메뉴 아이콘 생물 학적 위험 (아래 참조), 수중 음파 탐지기, Windows 8 등에서 선택할 수 있습니다. 원하는 경우 사용자 정의 사진을 업로드 할 수도 있습니다..

외관 외에도 다음과 같은 기능을 사용할 수 있습니다. 시작 메뉴에 표시 할 항목 구성, 표시 할 항목 수, 항목 크기 및 위치. 당신은 투명도 시작 메뉴 항목 및 배경.
Start10은 30 일 무료 평가판이있는 유료 프로그램입니다. 30 일 무료 평가판을 사용하면 좋아할 경우 4.99 달러에 구입할 수 있습니다..

5. 7+ 작업 표시 줄 매매
7+ Taskbar Tweaker를 사용하면 Windows 10 작업 표시 줄을 더 대화식으로 만들기. 너는 바꿀 수있어. 기능들 현재의 버튼 방법을 구성하고 마우스 단추는 작업 표시 줄과 상호 작용해야합니다..
그것은 당신이 미리보기 미리보기 변경, 구성하다 가운데 클릭하면 어떻게됩니까? 작업 표시 줄의 항목, 그룹화 관리, 작업 표시 줄 항목과 마우스 휠 상호 작용 구성 등.

당신은 또한 수 추가 기능 추가 당신이 방아쇠를 당길 수있는 빈 공간에서 더블 클릭 또는 중간 클릭 작업 표시 줄에. 추가 할 수있는 기능에는 바탕 화면 표시, 작업 관리자 열기, 볼륨 음소거, 작업 표시 줄 숨기기 및 시작 메뉴 열기가 있습니다. 그것은 또한 할 수있다. 시작 메뉴 제거 과 작업 표시 줄에서 바탕 화면 단추 표시.
6. RocketDock
도킹 소프트웨어는 모든 Windows 고급 사용자에게 꼭 필요한 도구입니다. 이 소프트웨어를 사용하면 도크에 앱 및 파일 추가 너를 어디서나 빠르게 액세스 할 수 있습니다..
도킹 소프트웨어에 관해서, 나는 RocketDock에 의해 맹세했다. 놀라운 사용자 정의 옵션 과 대화 형 독. 도크를 원하는 위치로 이동할 수 있습니다 (왼쪽면이 좋음). 내부 항목 표시 방법 제어 도크.

너는 할 수있다. 불투명도를 구성하다 다양한 테마 사용, 크기 및 글꼴 변경, 표시 스타일 변경, 도킹 자동 숨기기, 글꼴 색상 변경 등의 작업을 수행 할 수 있습니다. 무엇보다도, 그것은 여러 도킹 만들기, 시계 추가 및 도크에서 다른 많은 Windows 기능 추가와 같은 기능을 향상시키기 위해 수십 개의 써드 파티 애드온을 지원합니다.
7. WindowBlinds
Start10의 제작자는 WindowBlinds를 사용하여 Windows 10 용 사용자 정의 스킨 설정. 이 스킨들은 모양을 완전히 바꿔라. Windows, 버튼, 응용 프로그램, 글꼴, 아이콘 및 기타 다양한 시각적 측면의 Windows 10.
WindowBlinds 함께 제공됩니다. 완벽하게 사용자 정의가 가능한 12 개의 내장 스킨. 색상, 투명도, 글꼴을 변경하고 텍스처를 추가 할 수 있습니다..

이러한 스킨으로 충분하지 않은 경우 수천 개의 새로운 스킨을 얻을 수 있습니다. WinCustomize.com의 스킨. 스킨은 정말 멋지지만 정말 좋은 것들은 $ 3-9.
WindowBlinds에는 또한 스킨의 모든 부분을 적용하도록 선택할 수있는 것처럼 스킨의 어느 부분을 적용해야 할지를 설정하는 설정이 있습니다. 아이콘을 제외하고. Start10과 유사하게 WindowBlinds는 무료 평가판 사용 후 $ 9.99의 비용을 지불하는 유료 툴입니다..
8. CustomizerGod
이 도구에 관한 모든 것 Windows 10의 아이콘 사용자 정의 좋아하는대로. 기본적으로 CustomizerGod는 Windows에서 사용할 수있는 모든 아이콘을 한 곳에서 열어줍니다..
그런 다음 변경하려는 항목을 선택하고 아래의 '변경'버튼을 클릭하십시오. 새 아이콘 업로드 당신은 그것을 바꾸고 싶습니다. 현재 아이콘과 업로드 된 아이콘의 크기를 제어 할 수도 있습니다..

그만큼 카테고리별로 아이콘이 표시됩니다. 볼륨 아이콘, 네트워크 아이콘, 폴더 아이콘, 배터리 아이콘 및 일반 아이콘과 같은 아이콘이 표시됩니다. 아이콘 파일은 PNG, JPG 또는 BMP 형식이어야합니다. 바람직하게는 64 × 64 사이즈.
Windows 10을 사용자 지정하는 다른 멋진 도구를 알고있는 경우 의견과 함께 공유하십시오..