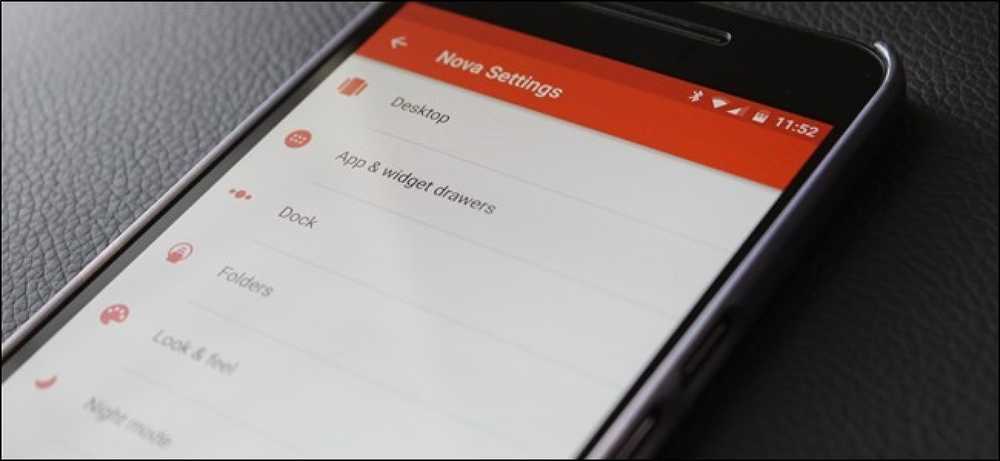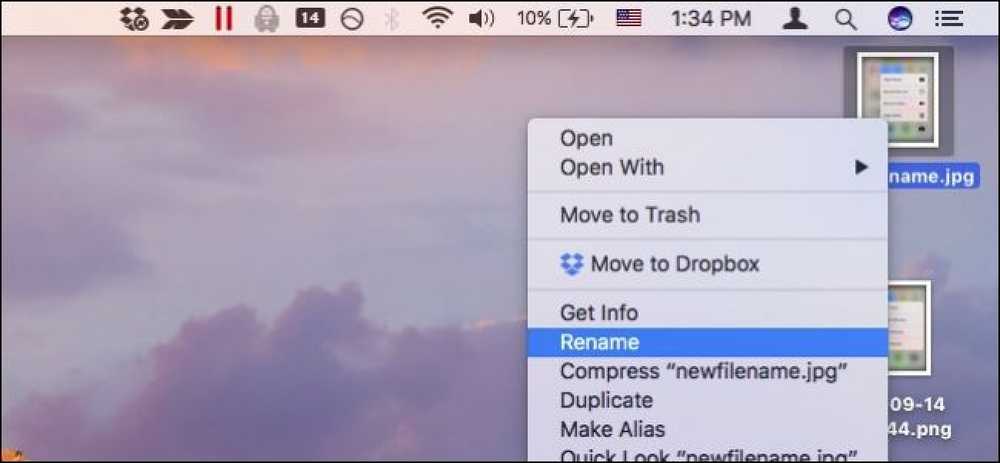iOS에서 Mac으로 사진 / 스크린 샷을 전송하는 가장 빠른 방법
여러 가지 방법으로 iOS 기기에서 찍은 사진이나 스크린 샷을 Mac으로 전송하십시오.. 예를 들어,받은 편지함으로 이메일을 보내고, Dropbox를 통해 동기화하고, 케이블을 통해 Mac에 연결하여 Mac에 이미지 캡처 응용 프로그램을 사용하거나, Apple의 방식으로 AirDrop을 통해 보낼 수 있습니다. 그러나, 나는 아직도이 모든 방법들이 충분히 편리하지 않다는 것을 안다..
네가 나와 같으면 누가 원하니? Mac에서 즉시 사용할 수 있도록 iPhone에서 촬영 한 스크린 샷 또는 사진 다른 것을 할 필요없이 운이 좋았습니다. 나는 이것을 할 수있는 방법을 찾았고 쉬운 설정이 필요하다..
필요한 것 :
먼저 iOS와 Mac이 다음 요구 사항을 충족하는지 확인하십시오.
- iOS와 Mac 모두 동일한 Apple ID의 iCloud 계정에 연결됨.
- 사진 스트림 iOS와 macOS에서 모두 사용하도록 설정되어 있습니다..
- iOS 기기와 Mac 모두 Wi-Fi에 연결됨.
iOS 기기에서 iCloud를 사용하면 휴대 기기에서 촬영 한 모든 사진이 iCloud에 업로드되고 연결된 모든 다른 기기에서 사용할 수있게됩니다..
쉬운 액세스를위한 설정
그러나 Mac에서는이 폴더가 어딘가에 숨겨져 있습니다. 도서관 폴더. 우리는 그것을 발견하고 더 쉽게 접근 할 수있게 할 것입니다..
1 단계:
마우스 오른쪽 버튼으로 클릭 파인더 도크에서 "폴더로 이동"또는 단축키 Command + Shift + G를 사용하십시오.

2 단계:
들어가다 ~ / 라이브러리 / Application Support / iLifeAssetManagement / assets / sub 클릭 가기.
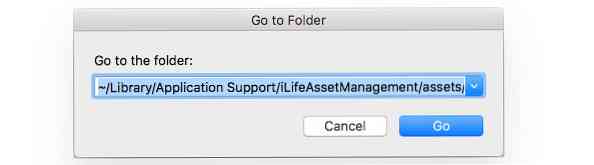
폴더 이름 "보결"다음과 같이 표시되어야합니다..
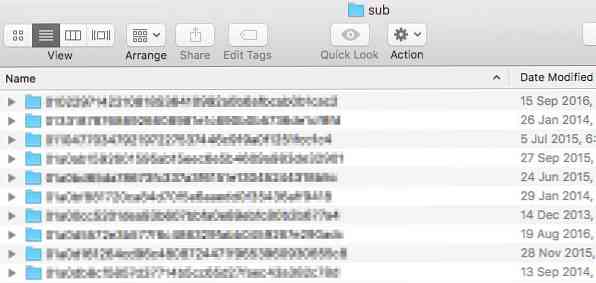
3 단계 :
이제 "Sub"폴더를 열고 활성화 한 상태에서 새 스마트 폴더를 만듭니다. 파일> 새 스마트 폴더.
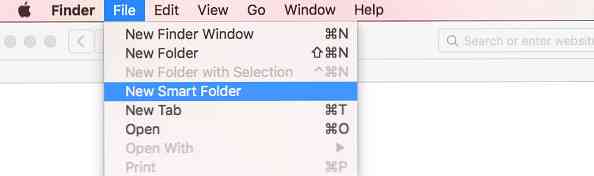
4 단계 :
"보결"탭에서"+"버튼을 클릭하고 영상 ~로부터 어떤 드롭 다운 목록.
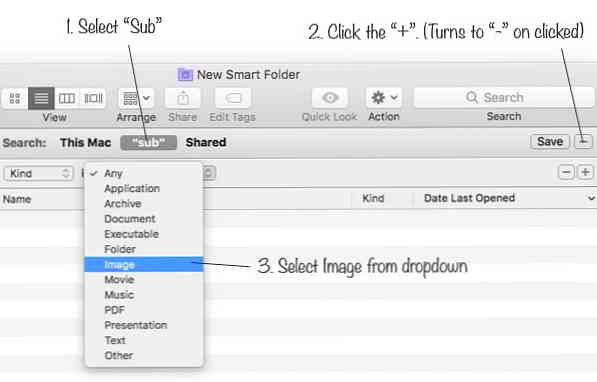
5 단계 :
클릭 "구하다". 이름을 붙이다 "사진 스트림"또는이 폴더의 위치를 결정하십시오..
확인 "사이드 바에 추가"Finder 사이드 바에 폴더를 표시하려면.
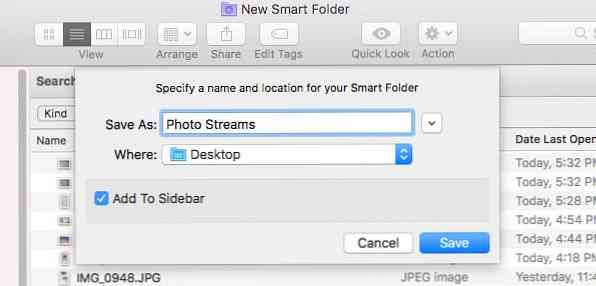
그게 다야.!
여기에서 iPhone 또는 iPad로 찍은 모든 사진을 Mac에 자동으로 동기화하고이 폴더에서 찾을 수 있습니다..