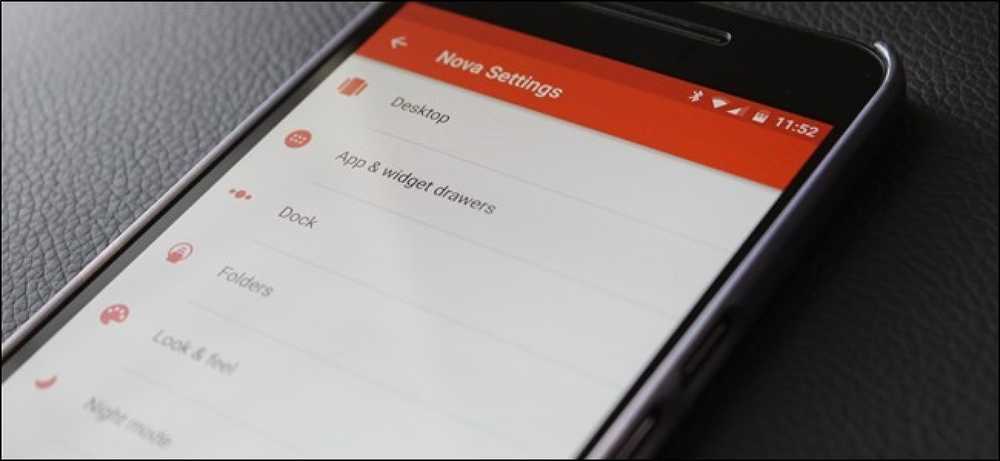MacOS에서 파일 이름을 바꾸는 가장 빠른 방법

대부분의 사람들은 파일을 클릭하고 기다렸다가 파일 이름을 다시 클릭하여 파일의 이름을 바꿉니다. 하지만 macOS는 파일 이름을 바꿀 수있는 몇 가지 좋은 방법을 가지고 있습니다. 그 중 일부는 훨씬 더 빠릅니다.
지금까지 파일의 이름을 바꾸는 가장 빠른 방법은 파일을 선택하고 Return 키를 누르는 것입니다..

Return 키를 누르면 전체 이름이 강조 표시됩니다..

그런 다음 새 이름을 입력하고 Return 키를 다시 누르면됩니다..

키보드에서 손을 떼지 않아도되므로 언제든지 시간을 절약 할 수 있습니다..
마우스 나 트랙 패드를 사용하는 것을 선호하는 경우 가장 빠른 방법은 오른쪽 클릭 컨텍스트 메뉴를 통해 이름 바꾸기 기능에 액세스하는 것입니다.

키보드를 사용하는 것만 큼 빠르지는 않지만 분명히 간단합니다..
컨텍스트 메뉴 메서드에는 여러 파일의 이름을 바꿀 수있는 또 다른 강력한 기능이 있습니다. 이름을 바꾸려는 여러 항목을 선택하고 마우스 오른쪽 버튼을 클릭하고 이름 바꾸기를 선택하면 다음과 같은 대화 상자가 표시됩니다. 그것은 눈을 맞추는 것보다 훨씬 더 많은 것을 가지고 있지만, 꽤 쉽게 익힐 수 있습니다..

마우스 나 트랙 패드를 사용하는 한 느린 더블 클릭 방식이 적합 할 수도 있습니다. 당신은 아마 이미 이것에 대해 알고있을 것입니다 : 두 번 클릭하면 무언가를 열 수 있지만 천천히 두 번 클릭한다는 생각은 한 번 클릭하고 잠시 기다린 다음 다시 클릭한다는 것입니다.

파일의 이름을 바꾸는 마지막이자 가장 느린 방법은 터미널을 사용하는 것입니다. 터미널은 여러 가지 이유로 강력합니다. 가장 빠를 수는 없지만 터미널을 통해 파일을 관리하고 있다면 이미 유용합니다. 하지만 문서 나 이미지의 이름을 바꾸려는 경우 조금 지나치게 낫습니다..
터미널을 사용하여 파일 이름을 바꾸려면 다음 구문을 적용하기 만하면됩니다.
mv 경로 / to / oldfilename 경로 / to / newfilename

터미널을 통해 둘 이상의 파일 이름을 변경해야하는 경우 위쪽 화살표 키를 사용하여 명령을 재사용 할 수 있습니다.
MacOS에서 파일의 이름을 바꾸는 네 가지 방법이 있습니다. 이제 어떤 상황에 있거나 Mac을 사용하는 방식에 관계없이 파일과 폴더의 이름을 원하는대로 지정할 수 있습니다.