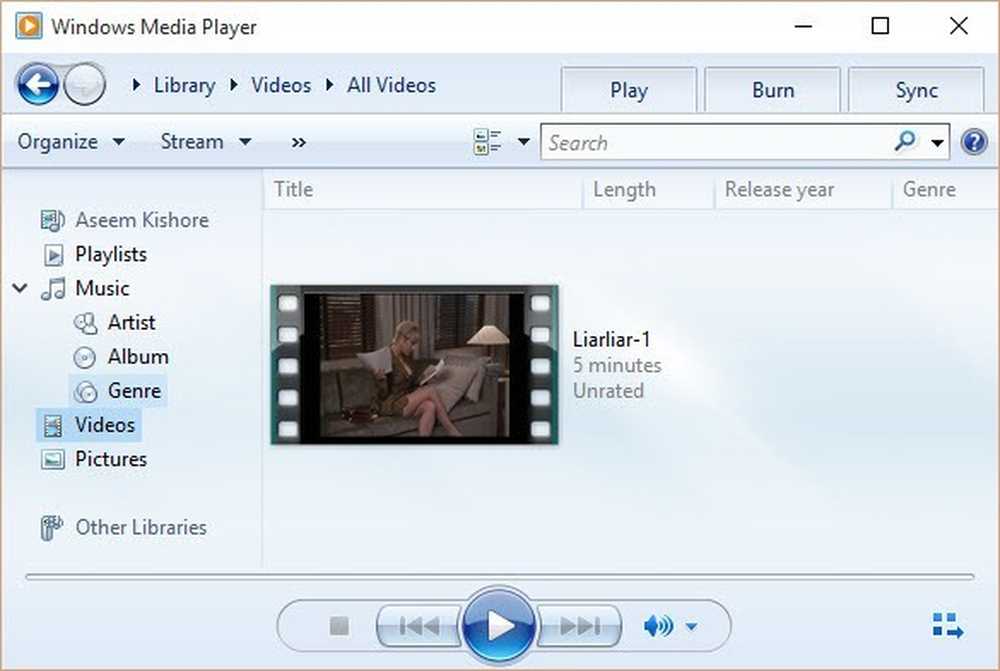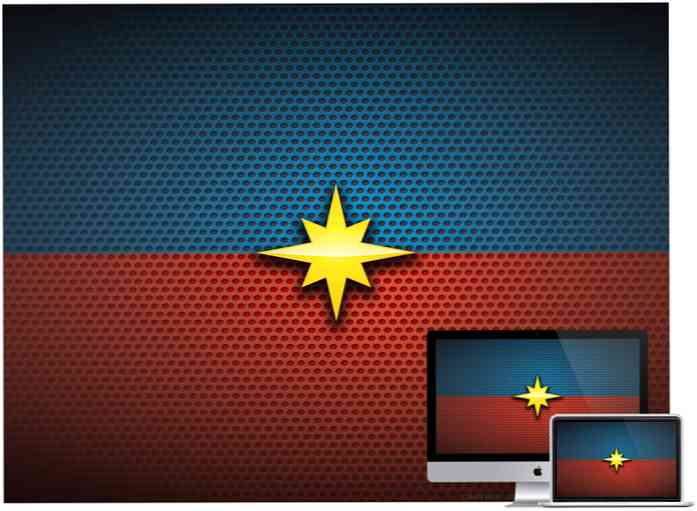쉬운 방법으로 이미지 및 비디오 캡처 및 공유
몇 번이나 누군가와 스크린 샷을 공유하고 싶었습니까? 한 도구를 사용하여 스크린 샷을 만든 다음 이미지 호스팅 사이트에 업로드 한 다음 5 분 후 마침내 링크를 보내십시오. 몇 초 안에 5 번의 마우스 클릭만으로 모든 작업을 수행 할 수 있다면 어떨까요??
우리의 문제는 Jing이라는 무료 서비스로 해결할 수 있습니다. Jing은 매우 사용하기 쉽도록 설계되었습니다 ... 적어도 지금은 무료입니다. 뿐만 아니라 Screencast.com에서 이미지 및 비디오를 공유하고 온라인으로 액세스 할 수있는 무료 (그러나 제한적인) 계정을 제공합니다. 원하는 경우 FTP를 사용하여 자신의 서버에 사용하거나 이미지를 Flickr에 업로드 할 수 있습니다.
징 사용
바탕 화면 위젯, 트레이 아이콘 또는 바로 가기 키에서 캡처를 시작할 수 있습니다 ... 선택 영역 주위에 상자를 그려 이미지 또는 비디오를 클릭하십시오..

이미지를 클릭하면 이제 화면 캐스트 보내기 (URL) 버튼을 클릭 할 수 있습니다.

이제 스크린 샷의 URL이 클립 보드에 표시됩니다.
http://screencast.com/t/L7pwzjWa
만약 당신이 트랙을 유지했다면 ... 그것은 단지 5 번의 클릭이고 당신은 이제 대화 또는 이메일에 붙여 넣을 수있는 클립 보드에 링크가 있습니다.
삽입 버튼은 URL 대신 소스 코드를 제공합니다.

또는 이미지 자체를 클립 보드에 복사하거나 파일에 저장 :

Screencast.com 사용을 Flickr, FTP 또는 파일로 전환 할 수 있습니다..

이미지 캡처에는 화살표, 텍스트 및 표식과 같은 추가 도구가 있습니다.

히스토리 도구로 찍은 모든 스크린 샷과 비디오를 살펴볼 수도 있습니다.

상당히 제한된 screencast.com 계정으로는 훌륭한 샘플을 포함 할 수 없거나 구독자 수와 전체를 고려해 대역폭이 부족한 경우도 있지만 비디오 캡처는 똑같이 인상적입니다.
Jing 사용자 지정
Jing을 설치 한 후 내가 한 첫 번째 작업은 짜증나는 데스크탑 위젯을 끄는 방법을 알아내는 것입니다.

환경 설정 (이상한 이름은 "기타")을 열고 "실행기 표시"확인란의 선택을 취소하여 즉시 제거하십시오.

Flickr에 사진을 보내도록 선택할 수도 있습니다.

또는 FTP ... 서버 정보를 추가 한 후에는 [filename]을 자동 생성 파일 이름이 원하는 위치에 놓고 공유 링크를 사용자 정의 할 수 있습니다. 그것이 클립 보드에 복사 될 링크입니다..

이 도구를 사용하여 블로그에 이미지를 업로드하려는 경우 이미지 포함 코드를 사용자 정의 할 수 있습니다. 그냥 이런 식으로 넣어 :

Jing FAQ 페이지에 따르면 200MB의 저장 공간과 당분간은 무료로 계정을 통해 1GB의 전송을받을 수 있으며, 원하는 경우 추가로 업그레이드 할 수 있습니다.
물론 Screencast.com을 사용할 필요가 없으며, 자신의 서버 (FTP) 나 Flickr.
jingproject.com에서 Jing을 다운로드하십시오.