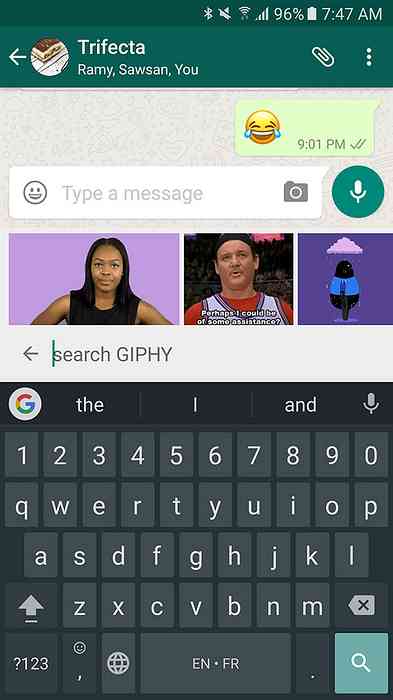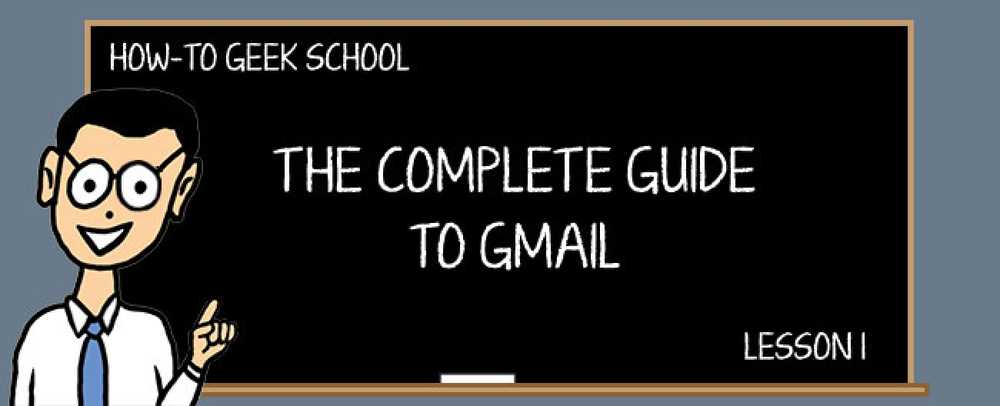Windows 10의 새로운 시작 메뉴에 대해 알아보기

Windows 10의 시작 메뉴는 Windows 7의 이전 메뉴와 Windows 8의 시작된 화면을 혼합 한 것입니다. 그 결과 데스크톱과 태블릿 사용자 모두에게 더 유용합니다. 당신이 알아야 할 것에 관한 기본적인 입문서가 있습니다..
아마도 Windows 8의 시작 화면은 유용성과 사용자 수용면에서 다소 재앙이었을 것입니다. 어느 정도까지는 사용자 정의 할 수 있지만 태블릿, 즉 터치 스크린 장치와 데스크톱 사용자 사이의 간격을 메우기위한 새로운 인터페이스가 아니라 시작 화면이 사람을 겉보기에는 분리 된 특성으로 혼란시키는 혼란을 야기했습니다.
Windows 10은 이러한 모든 문제를 해결할 수 있도록 최선을 다하고 있습니다. 사용자에게 전체 화면 또는 전체 화면 시작 기능을 제공하는 대신 Start (시작) 메뉴에있는 이전의 감성을 반환하는 동시에 Start (시작) 화면에서 더 좋은 아이디어를 유지합니다.

새로운 시작 메뉴를 알고 이해하는 것은 정말 쉽습니다. 시작 버튼을 클릭하면 열립니다. 시작 메뉴는 몇 초 만에 크기를 조정할 수 있습니다. 상단 또는 우측 가장자리를 잡아내어 취향에 맞게 드래그하면됩니다..
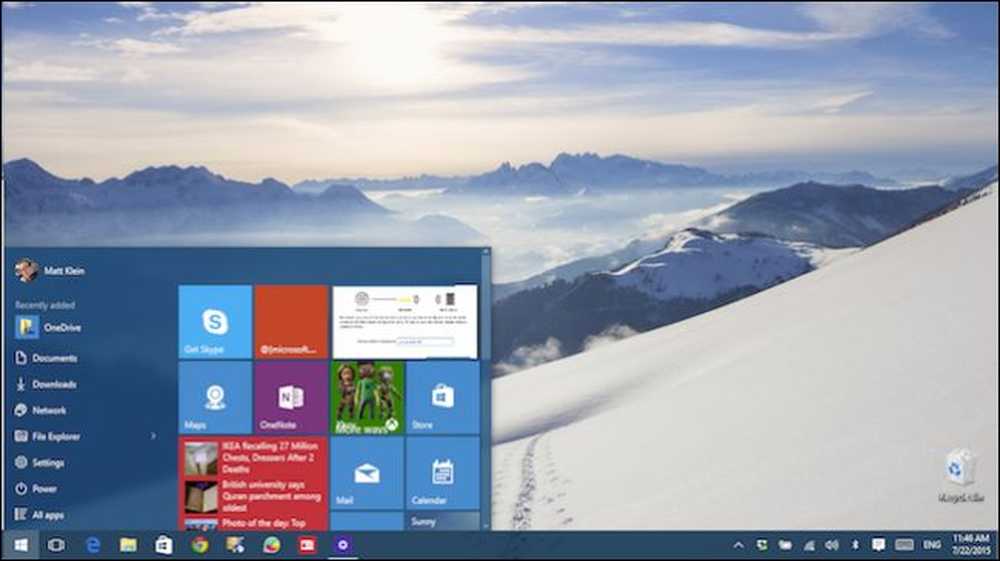 위쪽 또는 오른쪽 가장자리를 잡아서 시작 메뉴의 가로 또는 세로 크기를 조정할 수 있습니다.
위쪽 또는 오른쪽 가장자리를 잡아서 시작 메뉴의 가로 또는 세로 크기를 조정할 수 있습니다. 타일에서 마우스 오른쪽 버튼을 클릭하거나 길게 누르면 (터치 스크린을 사용하는 경우) 시작 메뉴 항목의 동작 및 모양을 변경할 수 있습니다.

시작 메뉴 구성은 개인 설정 그룹의 설정을 통해 수행 할 수 있습니다.

개인화 그룹에서 "시작"을 클릭하여 시작 메뉴 옵션에 액세스하십시오. 각각을 살펴보고 그들이하는 일에 대해 이야기하겠습니다..
가장 많이 사용되거나 최근에 추가 된 앱을 표시하도록 선택할 수 있습니다. 최근에 열어 본 항목을 점프 목록으로 시작 메뉴에 표시하려면 해당 옵션을 사용할 수도 있습니다.

"시작 전체 화면 사용"옵션은 시작 메뉴를 태블릿 모드로 변환합니다. 이 기사에서 자세히 설명했듯이 시작 메뉴는 Windows와 상호 작용하는 기본 인터페이스가 될 것이므로 파일 탐색기를 통해서만 데스크톱에 액세스 할 수 있습니다.
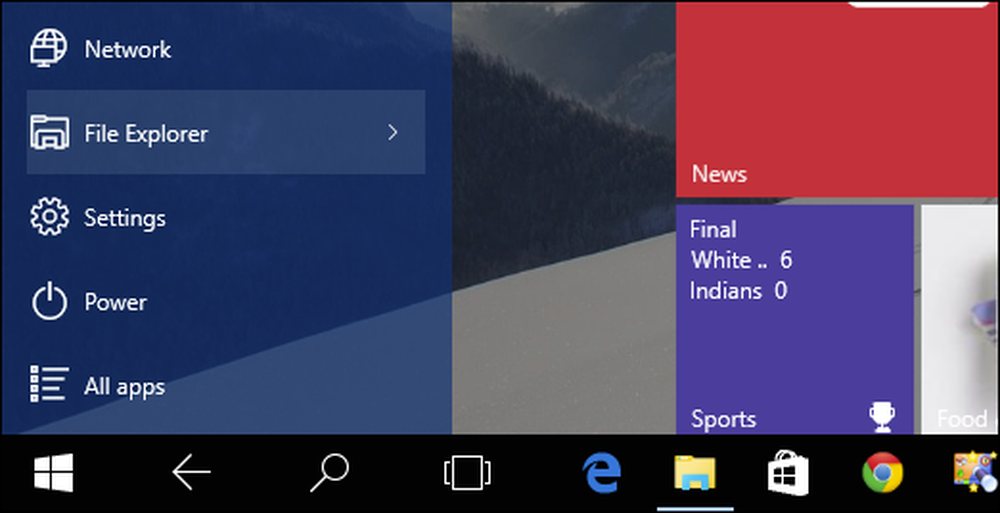 태블릿 모드에서는 시작 메뉴의 파일 탐색기를 통해 데스크탑 폴더에 계속 액세스 할 수 있습니다.
태블릿 모드에서는 시작 메뉴의 파일 탐색기를 통해 데스크탑 폴더에 계속 액세스 할 수 있습니다. 시작 옵션의 맨 아래에는 "시작에 표시 할 폴더 선택"링크가 있습니다. 아래 스크린 샷에서 볼 수 있듯이 추가 할 수있는 항목이 많이 있습니다..

맨 아래 왼쪽 코너에 "모든 앱"에 대한 링크가있어서 컴퓨터에 설치된 모든 응용 프로그램과 프로그램에 액세스 할 수 있습니다..

또한 새로운 시작 메뉴에 "전원"버튼이있어 컴퓨터를 빠르게 잠자기 상태로 만들고 종료하고 다시 시작하고 최대 절전 모드로 전환 할 수 있습니다 (해당되는 경우)..

시작 메뉴 상단에서 사용자 아이콘이나 사진을 클릭하면 계정 설정을 변경하거나 기기를 잠그거나 계정에서 로그 아웃 할 수있는 옵션이 제공됩니다.

마지막으로, 관련 메모에서 시작 메뉴의 색상을 변경하려면 "색상"옵션을 선택하여 동일한 개인 설정 그룹에서 변경할 수 있습니다.

이 옵션의 맨 아래에서 시작 메뉴, 작업 표시 줄 및 작업 센터에서 채색을 해제 할 수 있습니다. 투명 필름을 켜거나 끌 수도 있습니다. 오래된 시스템이라면 성능이 약간 향상 될 수도 있고, 마지막으로 빠져 나올 수있는 속도를 줄이고 싶을 수도 있습니다.

새로운 시작 메뉴는 이전 스타일의 Windows 7 시작과 Windows 8의 전체 화면 시작 기능 사이에서 큰 타협점입니다. 보시다시피, 마음의 콘텐츠를 사용하고, 탐색하고, 개인화하는 것이 매우 쉽습니다..
내일 우리는 앞에서 지적한대로 라이브 타일에 초점을 맞춤으로써 새로운 시작 메뉴에 대한 탐구를 계속할 것이며 귀하의 개인 취향에 가장 잘 맞도록 크기 조정, 이동 및 비활성화가 가능합니다.
기고하고자하는 질문이나 의견이 있으시면 토론 포럼에 의견을 남기십시오..