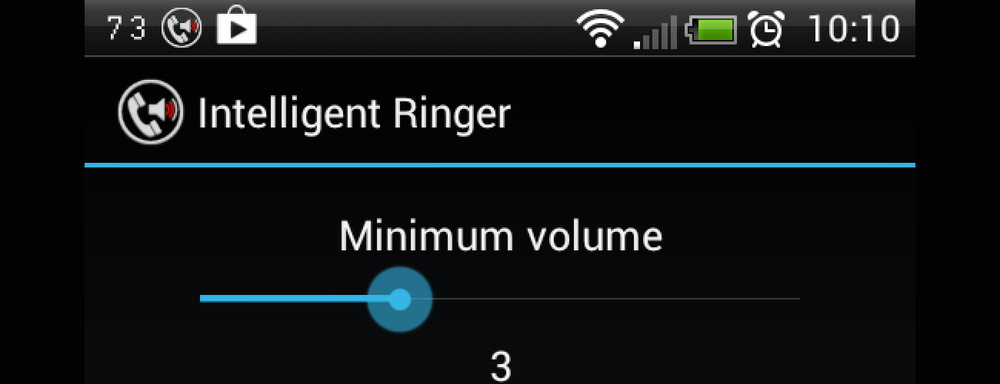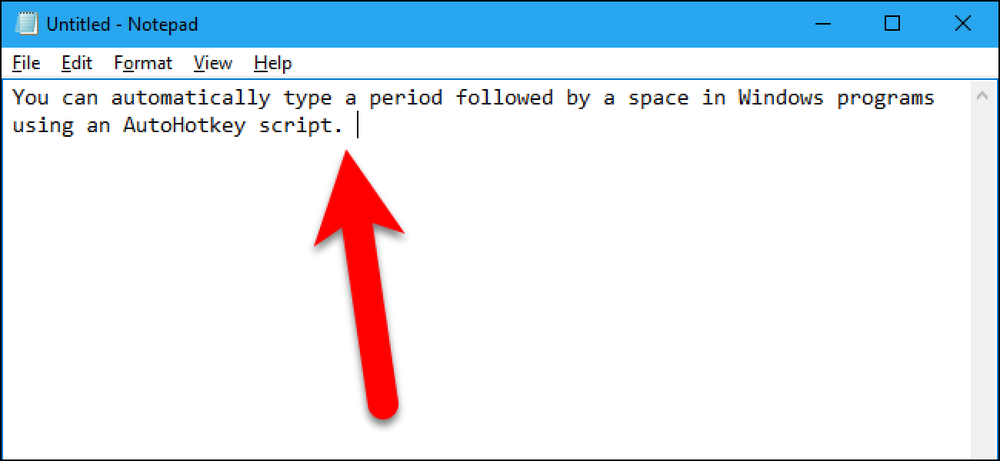Dropbox에 전화 사진을 자동으로 업로드하는 방법
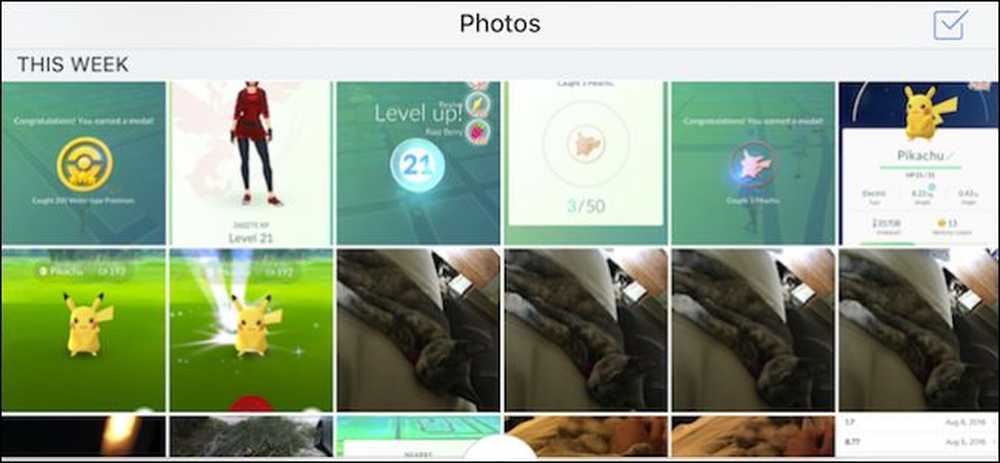
휴대 전화 나 태블릿에서 정기적으로 사진을 찍으면 Dropbox와 같은 클라우드 서비스에 업로드하여 PC 나 다른 기기에서 쉽게 액세스 할 수 있습니다. Dropbox에는 실제로 모든 사진을 자동으로 업로드하는 기능이 있습니다..
Android 및 iOS 기기에서이 작업을 수행 할 수 있습니다..
Android에서
먼저 Android Dropbox 앱을 열고 왼쪽 상단의 세 줄을 탭합니다..
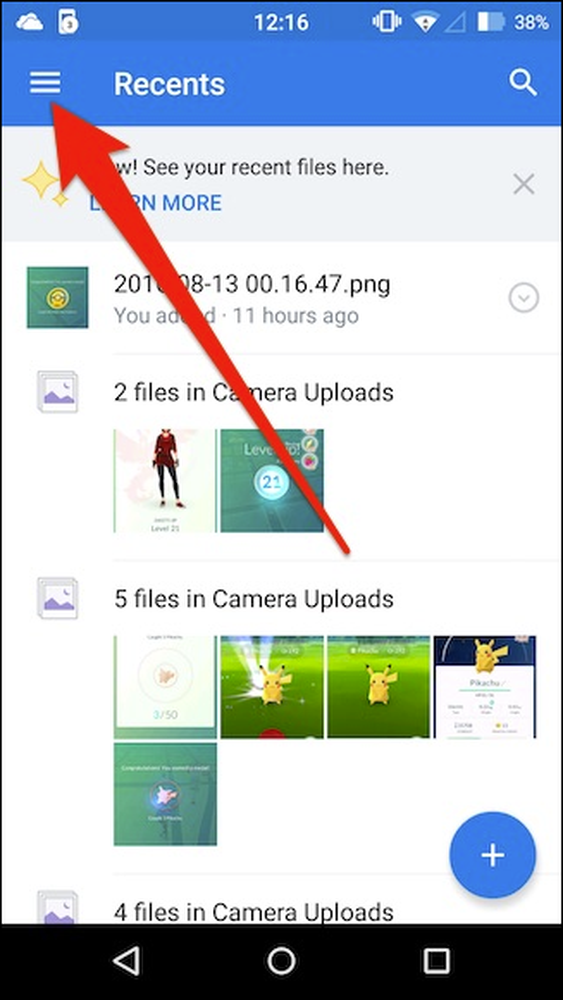
왼쪽 가장자리에서 분할 창이 나옵니다. 이제 오른쪽 상단의 톱니 바퀴 아이콘을 탭하여 설정에 액세스하십시오..
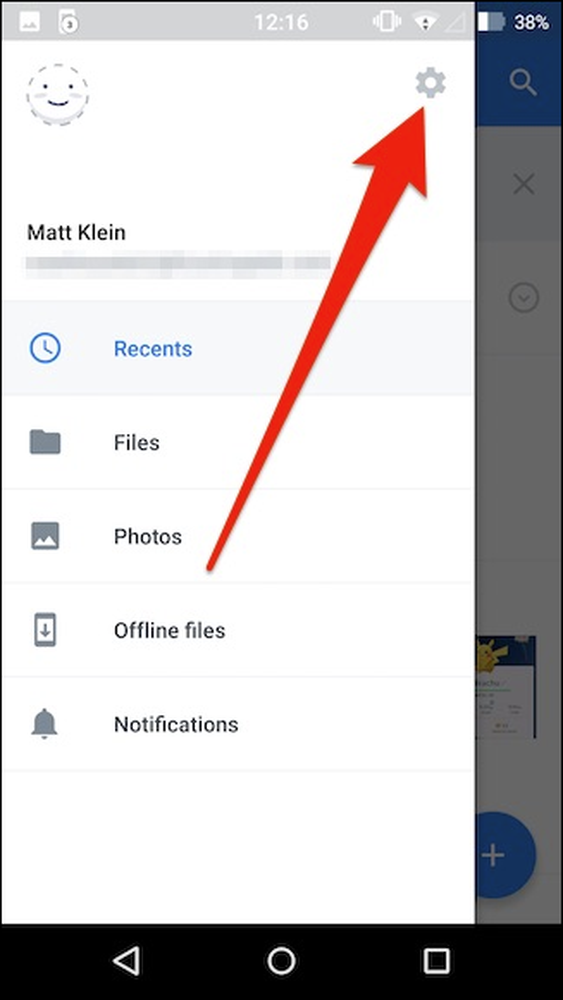
보관 용 계정 설정이 열린 상태에서 '카메라 업로드'로 스크롤하여 네 가지 옵션이 있음을 확인합니다..
첫 번째 옵션은 단순히 카메라 업로드를 켜거나 끌 수 있습니다. 이 옵션을 설정하면 사진을 찍을 때 사진과 동영상도 자동으로 업로드됩니다.
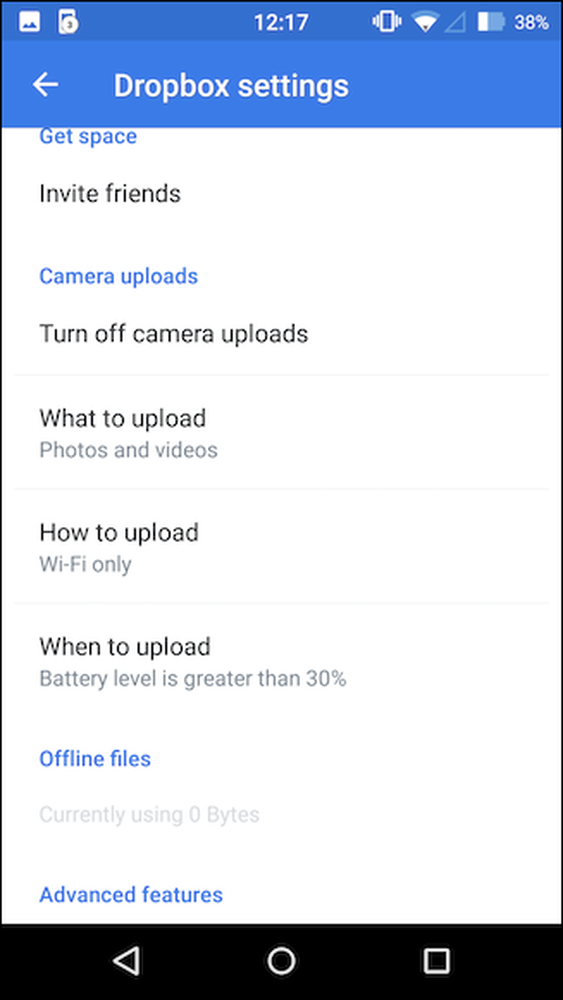
다음 옵션을 사용하면 사진 및 비디오 또는 사진 만 업로드 할 수 있습니다. 동영상을 업로드하는 경우 동영상이 더 크고 완료하는 데 시간이 오래 걸릴뿐만 아니라 더 많은 데이터를 사용하므로 데이터 용량이있는 경우 동영상을 업로드하지 않을 수도 있습니다..
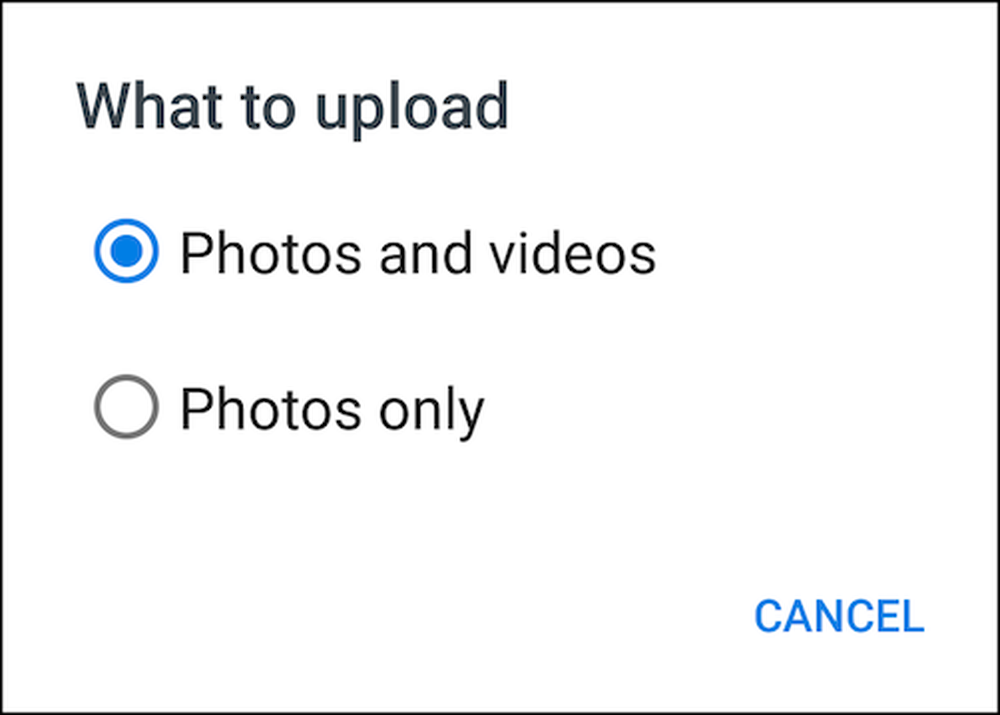
다음 옵션은 또한 데이터 캡 문제를 피할 수 있습니다. Wi-Fi를 통해서만 업로드하거나 Wi-Fi와 데이터를 함께 업로드 할 수 있습니다..
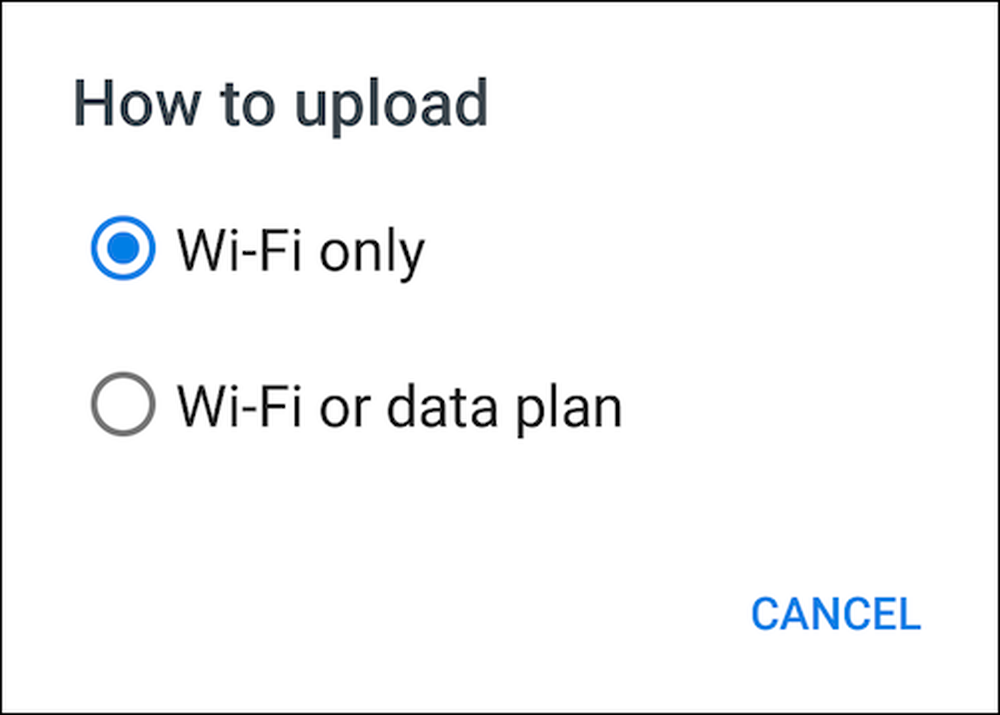
마지막으로, 업로드하는 것이 배터리를 소모한다는 것을 아는 것이 중요합니다. 따라서 절약하려는 경우 업로드가 진행되는 배터리 수준을 결정하거나 기기가 충전되는 동안 만 배터리 수준을 결정할 수 있습니다.
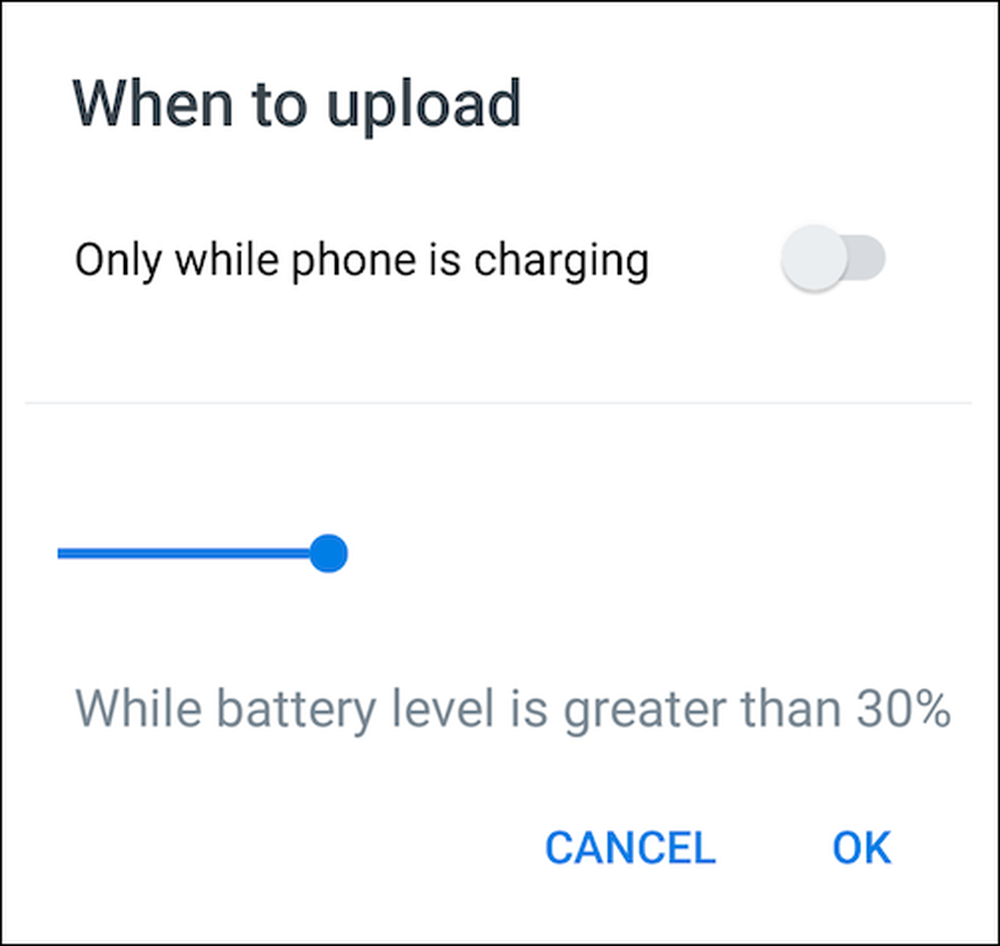
iOS에서
Android로 전환 할 때와 매우 유사한 옵션을 제공하는 iPhone으로 전환합시다. 업로드 옵션에 액세스하려면 앱의 왼쪽 상단에있는 톱니 바퀴 아이콘을 탭합니다..
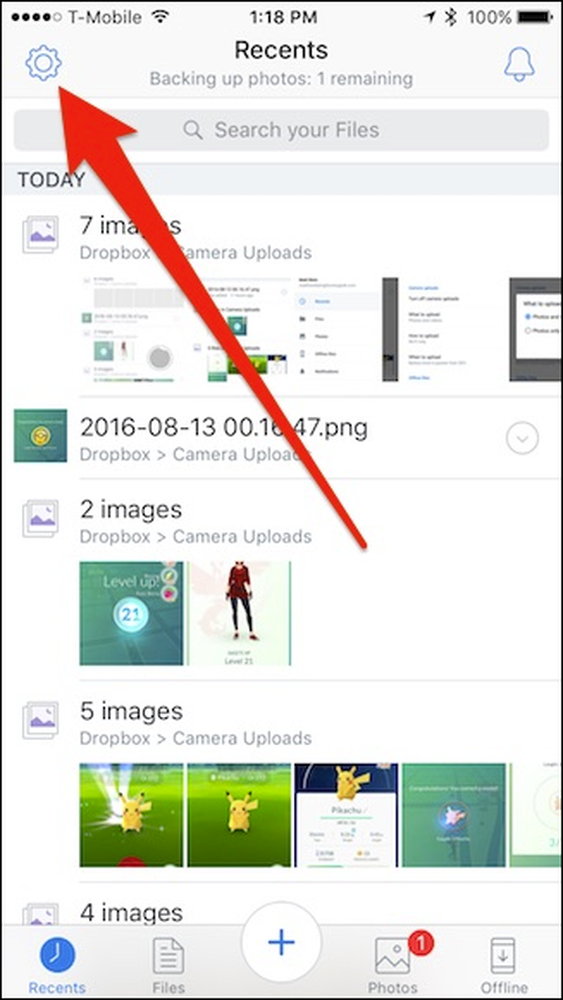
이제 '카메라 업로드'를 탭하여 설정에 액세스하십시오..
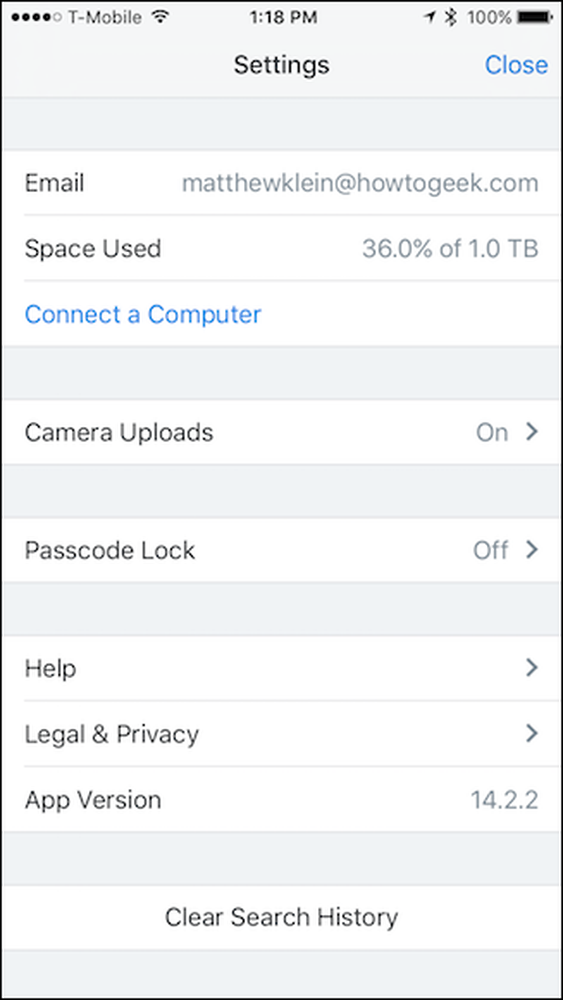
대부분의 경우 카메라 업로드 설정은 배터리 절약 기능을 제외하고 Android에서 얻은 결과와 거의 비슷합니다..
먼저 카메라 업로드를 켜거나 끌 수 있습니다. 그런 다음 동영상을 포함하거나 셀룰러 데이터를 업로드하고 셀룰러 데이터를 통해 동영상을 업로드하도록 선택할 수 있습니다. 마지막으로 배경 업로드를 사용할 수 있습니다. 즉, 사진 (및 비디오)을 가져갈 때 Dropbox 앱이 열리지 않을 때 업로드합니다.
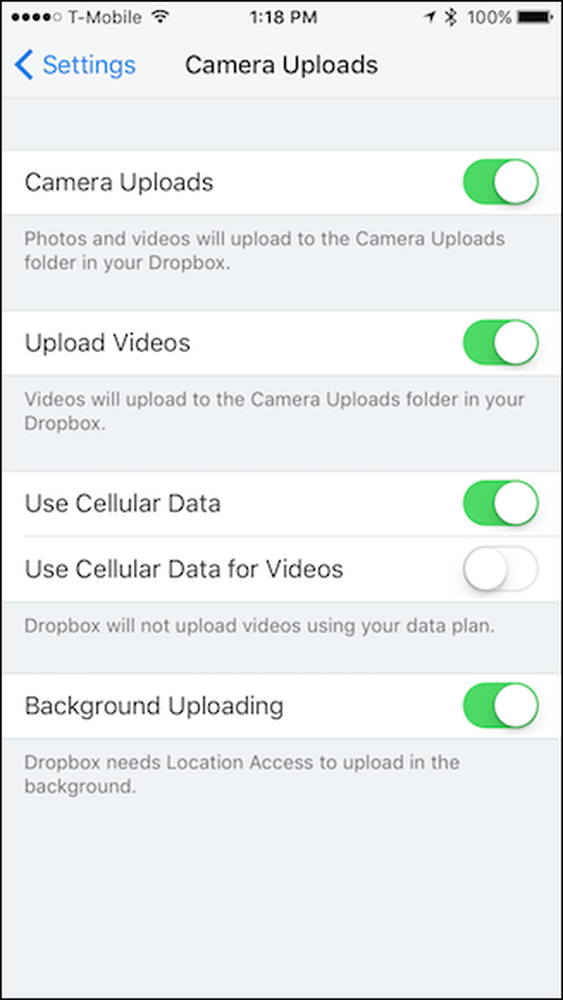
배경 업로드가 제대로 작동하려면 내 위치에 액세스해야한다는 것을 알고있을 것입니다. 위치 정보 액세스를 사용하도록 설정하려면.
이렇게하려면 먼저 기기의 설정을 열고 Dropbox로 스크롤합니다..
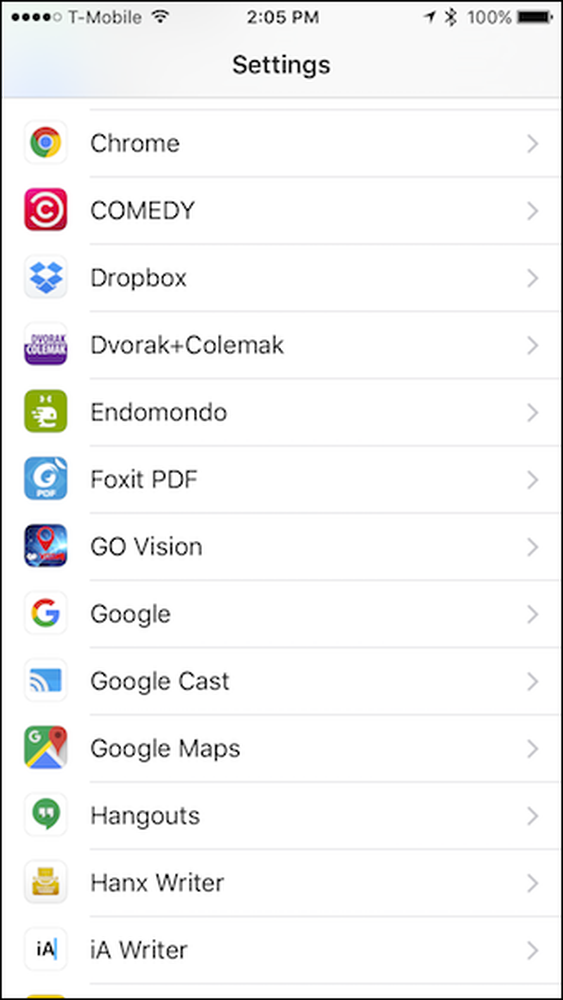
이제 보관 용 계정 설정에서 위치가 사용 설정되어 있는지 확인하십시오..
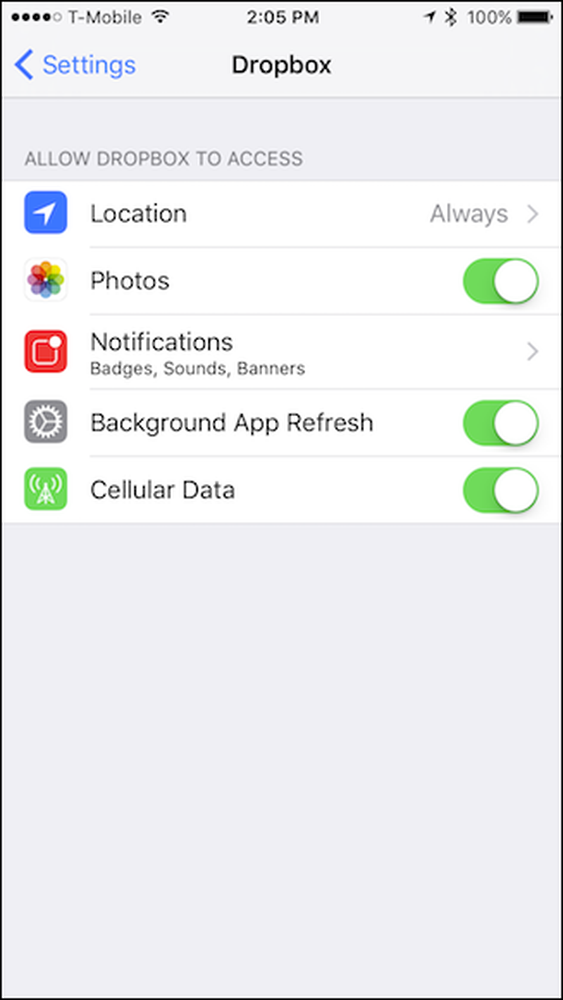
Android 또는 iOS를 사용하는지 여부에 관계없이 사진과 동영상이 업로드되어 '카메라 업로드'폴더에 저장됩니다. 또한 스크린 샷을 찍을 때도 업로드됩니다..
Dropbox의 카메라 업로드는 특히 다른 클라우드 스토리지 서비스 대신 Dropbox 만 사용하는 경우 사진과 비디오가 자동으로 보존되도록하는 좋은 방법입니다.