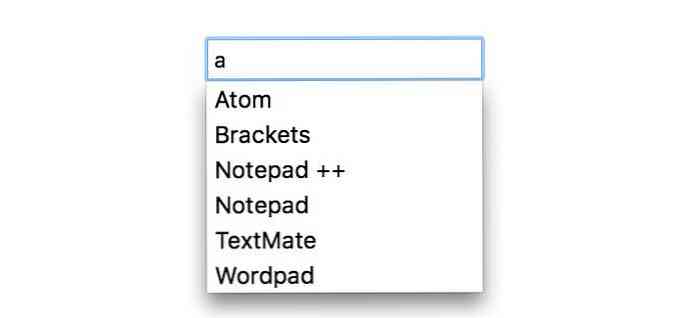Word 2013에서 드롭 뚜껑을 만드는 방법

드롭 캡은 일반적으로 섹션이나 장의 시작 부분에서 문서에 사용되는 장식 요소입니다. 처음에는 큰 대문자이거나 두 줄 이상의 일반 텍스트 줄이있는 단락이나 텍스트 블록입니다..
드롭 캡은 Word에서 적용하기 쉽습니다. 먼저 단락에서 단락을 추가 할 첫 글자를 선택하십시오..

그런 다음 '삽입'탭을 클릭하십시오..

'삽입'탭의 '텍스트'섹션에서 '드롭 캡'을 클릭하고 적용 할 드롭 캡의 유형을 선택하십시오. 드롭 캡 주위의 단락에 텍스트의 나머지 부분을 래핑하거나 ( "Dropped") 여백에 드롭 캡을 둘 수 있습니다 ( "여백 있음")..

드롭 캡을 삽입하기 전에 드롭 캡의 옵션을 변경하려면 "드롭 캡"드롭 다운 메뉴에서 "드롭 캡 옵션"을 선택하십시오.
드롭 캡의 글꼴을 변경하고 문자가 드롭되는 일반 텍스트의 줄 수를 지정하고 문자 오른쪽의 텍스트와의 거리를 지정할 수 있습니다. 선택을 마쳤 으면 "확인"을 클릭하여 변경 사항을 적용하십시오..

옵션을 설정하기 전에 드롭 캡을 삽입 했습니까? 걱정 마. 드롭 캡은 선택할 수있는 텍스트 상자에 있습니다. 드롭 캡의 앞이나 뒤에 커서를 놓으면 글자 주위에 점선으로 된 경계가 표시됩니다. 십자선이 될 때까지 텍스트 상자의 가장자리 중 하나 위로 마우스를 이동하십시오..

마우스가 텍스트 상자의 가장자리 위에있는 동안 마우스 오른쪽 버튼을 클릭하고 "드롭 뚜껑"을 선택하십시오. 이제 위에서 설명한 것처럼 드롭 뚜껑의 옵션을 변경할 수 있습니다.

문자가 들어있는 텍스트 상자의 아래쪽 테두리에 가운데 손잡이를 클릭하고 아래로 드래그하여 드롭 뚜껑의 깊이를 수동으로 변경할 수도 있습니다. 글자의 가운데에있는 가운데 핸들을 드래그하면 드롭 캡과 단락의 나머지 텍스트 사이의 간격을 늘리거나 줄일 수 있습니다.

드롭 캡은 인쇄 된 문서에서 주로 사용되어 중요한 구절을 불러 텍스트를 통해 독자를 안내함으로써 유용성을 높입니다. 그들은 종종 소설에서 볼 수 있습니다. 그러나 드롭 캡은 여러 브라우저에서 서로 다른 렌더링으로 인해 제어하기가 어렵 기 때문에 온라인에서 자주 사용되지 않습니다.