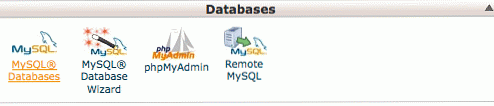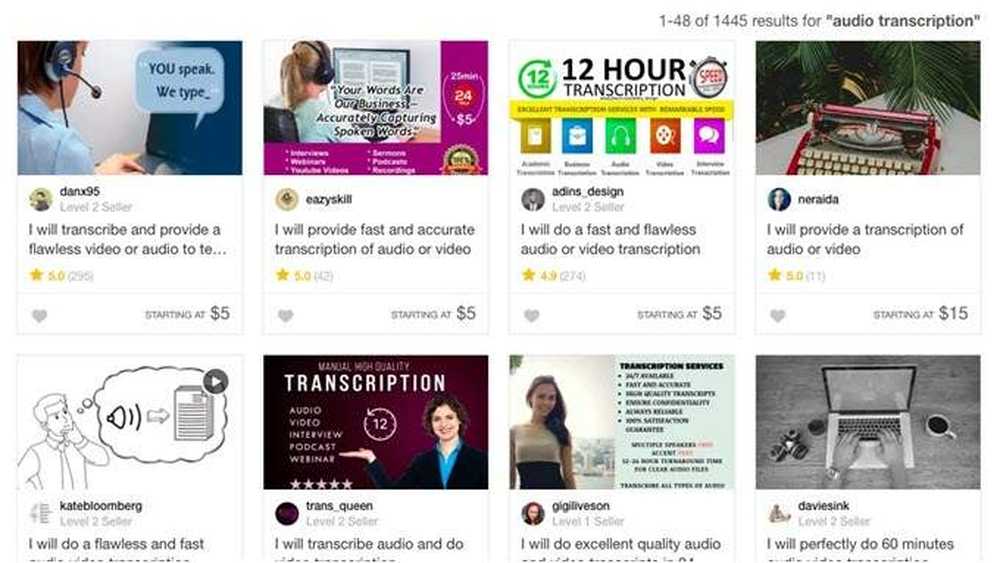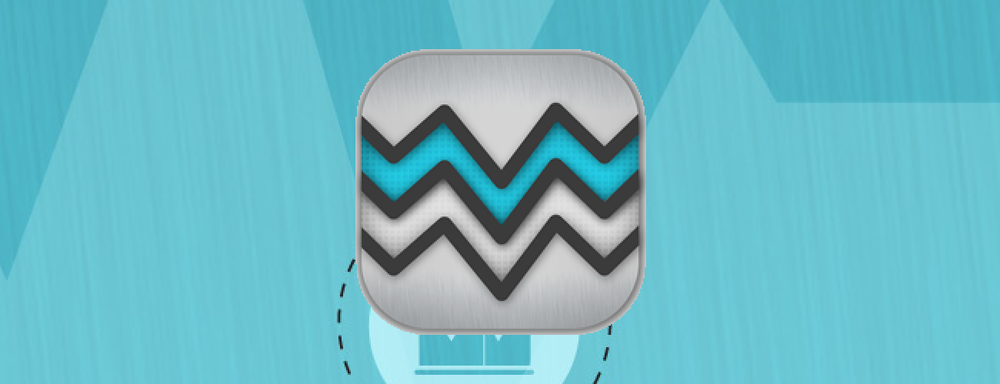Mac에서 시간 단축 핫 코너단축키를 만드는 방법

핫 코너 (hot corner)는 macOS의 보편적 인 기능 중 하나입니다. Mac을 매일 사용해도 좋지만 모서리가 없어도 편리합니다. 화면 모서리에 마우스를 올려 놓으면 스크린 세이버, 런치 패드 또는 일상적인 기능을 즉시 활성화 할 수 있습니다..
Mac에서 화면 보호기를 설정하고 사용한 적이 있다면 Hot Corner가 익숙 할 것입니다. 어떤 이유로 화면 보호기를 활성화하는 것 이상의 기능을 수행 할 수 있지만이 기능에 액세스하는 유일한 방법은 화면 보호기 환경 설정 패널에 있습니다..
한 모퉁이, 한 모퉁이 또는 한 모퉁이에 기능을 지정하려면 시스템 환경 설정을 연 다음 "데스크탑 및 화면 보호기"환경 설정을 클릭하십시오.

화면 보호기 탭에 있는지 확인한 다음 "핫 코너"버튼을 클릭하십시오..

다음 예제에서는 화면 왼쪽 상단 모서리에서 활성화하도록 화면 보호기를 설정했으며 포인터를 왼쪽 하단 모서리에 놓으면 바탕 화면이 표시됩니다.

이것은 매우 편리하지만 문제가 발생할 수도 있습니다. 마우스 움직임이 너무 열성적이라면 실수로 마우스를 왼쪽 상단에 놓을 때마다 화면 보호기를 호출하게됩니다. Apple 메뉴를 열 때 화면 보호기를 시작하지 않으려 고합니다. 그런 종류는 꽤 지루합니다..
운좋게도 수정 자 키를 추가하여 핫 코너를 조금 덜 민감하게 만들 수 있습니다. 모서리를 클릭하여 선택하면 원하는 수정 자 키 (예 : Shift 및 Command)를 누른 다음 해당 기능을 클릭하십시오. 예를 들어 위의 메뉴에서 Shift + Command를 사용하여 해당 구석에 지정된 항목을 활성화해야합니다.
런치 패드를 활성화하려면 Shift + Command를 누른 다음 포인터를 오른쪽 하단으로 이동해야합니다.

원하는 수정 키를 원하는만큼 사용할 수 있으며 각 모서리는 다를 수 있습니다..
이를 통해 우리 코너는 모두 임무를 수행하고 우발적으로 무엇이든 방아쇠를 당기는 것을 어렵게 만듭니다. 우리는 모든 것을 주었고 Command-key 수식어를 사용했습니다..

모든 구석에 다른 기능을 할당하지 않으려는 경우에도 화면 보호기를 트리거하거나 데스크톱을 표시하는 것과 같이 몇 가지 항목에 빠르게 액세스 할 수 있습니다.
이는 Apple 이외의 키보드가있는 Mac 데스크탑을 사용하고 손가락 제스처를 사용하여 이러한 핫 코너 기능을 트리거 할 수있는 트랙 패드를 사용하지 않는 경우에 특히 유용합니다.