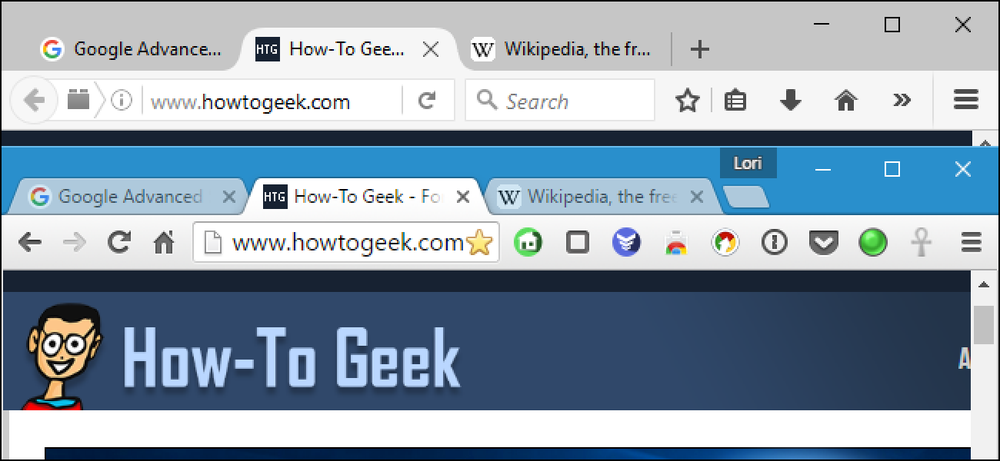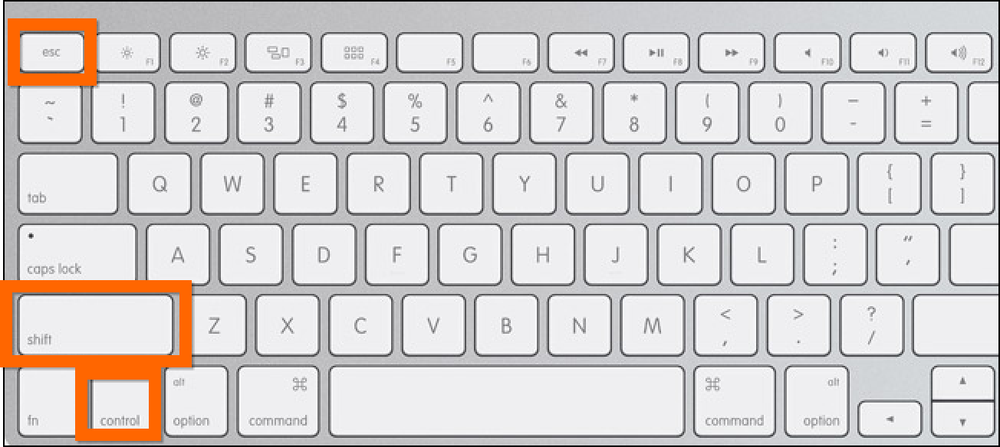현재 OS X Finder 위치에서 터미널을 여는 방법

혹시 OS X의 Finder에서 일 해왔고 정확한 위치에서 터미널을 열고 싶습니까? 이 작업을 쉽게 수행 할 수있는 방법이 있으며 더 쉬운 방법이 있습니다..
Windows 사용자는이 힘을 꽤 오랫동안 사용했습니다. 모든 파일 탐색기 창에서 "파일"메뉴를 클릭하면 명령 프롬프트에서 해당 위치를 여는 두 가지 옵션이 표시됩니다.

몇 단계 만 거치면 OS X에서도 간단합니다. 명령 행에서 Finder에서 위치를 탐색하고자 할 때. 터미널을 열고 손으로 디렉토리를 변경하거나 시간이 많이 걸리거나 터미널 창에 해당 위치를 끌어서 놓기 만하면됩니다.

정확하게 불편한 것은 아니며, 많은 파일이나 폴더를 변경해야하는 경우 실제로 모든 것을 터미널로 드래그 할 수 있습니다.

따라서 드래그 앤 드롭 방식은 복잡하지 않지만 키보드 단축키와 결합 할 때 훨씬 빠르고 효율적으로 다른 방법이 있습니다..
서비스 메뉴에 터미널 바로 가기 추가
우리가하고 싶은 일은 OS X의 서비스 메뉴에 하나 또는 두 개의 바로 가기를 추가하여 위치를 선택하거나, 메뉴를 열거 나, 키보드 조합을 사용하고, 즉시 그 위치에 터미널 창을 만들 수 있습니다.
따라서 Finder에서 위치를 선택하고 "Finder -> Services"메뉴를 열면 새로운 터미널 창에서 해당 폴더를 여는 두 개의 바로 가기가 나타납니다.

마찬가지로 해당 폴더를 마우스 오른쪽 버튼으로 클릭하면 컨텍스트 메뉴 하단에 서비스 메뉴가 나타납니다..

기본적으로 이러한 단축키는 활성화되어 있지 않지만 그렇게하기 쉽습니다. 선택 사항이지만 키보드 조합을 추가하여 실제로 터미널 컷을 줄입니다..
먼저 키보드 시스템 환경 설정을 열고 "바로 가기"탭을 클릭합니다. OS X에 키보드 단축키를 추가 한 적이 없다면 다음의 기사를 읽어보십시오..
터미널 메뉴 바로 가기를 서비스 메뉴에 추가하려면 "서비스"범주를 클릭하고 "파일 및 폴더"로 스크롤하여 "폴더에서 새 터미널"을 활성화하고 원하는 경우 "폴더에서 새 터미널 탭"을 활성화하십시오.
선택적으로 키보드 조합을 추가 할 수도 있습니다..

이제는 터미널 단축키를 사용할 수있게되었으므로 언제든지 Finder를 열어 둘 수 있습니다. 여기서는 키보드 조합 "Ctrl + Option + Shift + T"를 사용할 때 새 터미널 창을 엽니 다..

"Command + Control + Option + Shift + T"의 조합을 사용하면 터미널은 새 창 대신 새 탭을 엽니 다..

드래그 앤 드롭, 서비스 메뉴 또는 키보드 단축키로 터미널 창을 열어서 시간을 절약하고 몇 가지 추가 단계를 간소화하는 것만 큼 간단합니다..
좋아하는 OS X 시간 절약에 대해 알려주십시오. 시스템을 사용자 정의하기 위해 수행 한 작업이 있습니까? 토론 포럼에 여러분의 의견을 추가하십시오. 우리는 너에게 듣고 싶다..