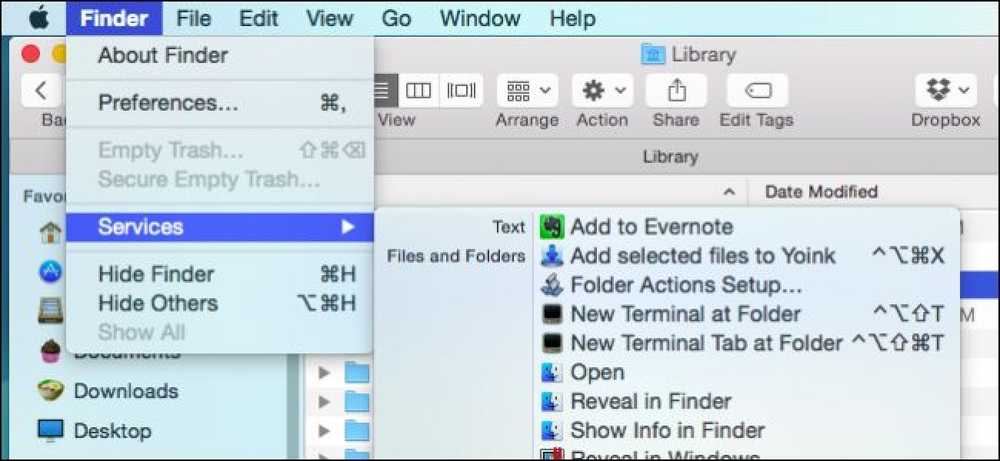Windows 8 또는 10에서 관리자 권한으로 명령 프롬프트를 여는 방법

명령 프롬프트를 일반 사용자로 여는 것은 많은 시간을 필요로합니다. 그러나 관리자 권한을 필요로하는 명령을 실행할 수 있도록 관리자 권한으로 명령 프롬프트를 열어야하는 경우가 있습니다.
Windows는 명령 프롬프트를 여는 다양한 방법을 제공하며 이러한 많은 방법으로 관리자 권한으로 명령 프롬프트를 열 수도 있습니다. 이전에 Windows 7 및 Vista에서이 작업을 수행하는 방법을 보여 주었으므로 이제 Windows 8 및 10에서 관리자 권한으로 명령 프롬프트를 열 수있는 세 가지 빠른 방법에 초점을 맞 춥니 다.
옵션 1 : 고급 사용자 (Windows + X) 메뉴 사용
Windows 8과 10은 Power Users 메뉴를 제공합니다.이 메뉴는 Windows + X를 누르거나 시작 단추를 마우스 오른쪽 단추로 클릭하면 액세스 할 수 있습니다. 고급 사용자 메뉴에서 "명령 프롬프트 (관리자)"를 선택하십시오.

노트: Power Users 메뉴의 Command Prompt 대신 PowerShell이 표시되면 이는 Windows 용 Creators Update 10과 관련된 스위치입니다. 원하는 경우 Power Users 메뉴에서 명령 프롬프트를 표시하는 것으로 다시 전환하는 것이 매우 쉽습니다. PowerShell을 사용해 볼 수 있습니다. PowerShell의 명령 프롬프트에서 수행 할 수있는 모든 작업은 물론 많은 유용한 작업을 수행 할 수 있습니다.
관리자 권한으로 명령 프롬프트를 실행하면 계속할 수있는 권한을 묻는 "사용자 계정 컨트롤"창이 나타납니다. '예'를 클릭하십시오.

"관리자 : 명령 프롬프트"창이 열리면 관리 권한이 필요한지 여부에 관계없이 모든 명령을 실행할 수 있습니다.
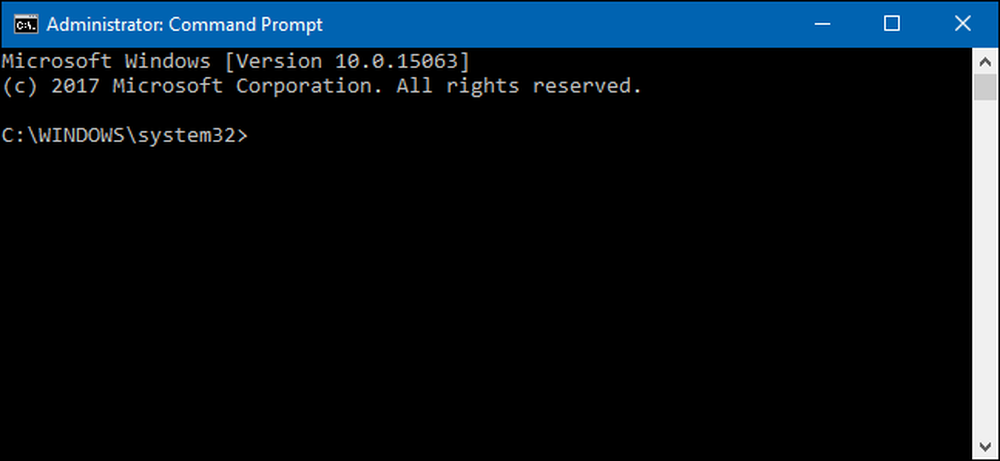
옵션 2 : 시작 메뉴 사용
또한 시작 메뉴 (또는 Windows 8의 시작 화면)를 사용하여 관리 명령 프롬프트를 열 수도 있습니다. 시작을 누르고 "command"를 입력하면 "명령 프롬프트"가 기본 결과로 표시됩니다. 해당 결과를 마우스 오른쪽 버튼으로 클릭하고 "관리자 권한으로 실행"을 선택하십시오.
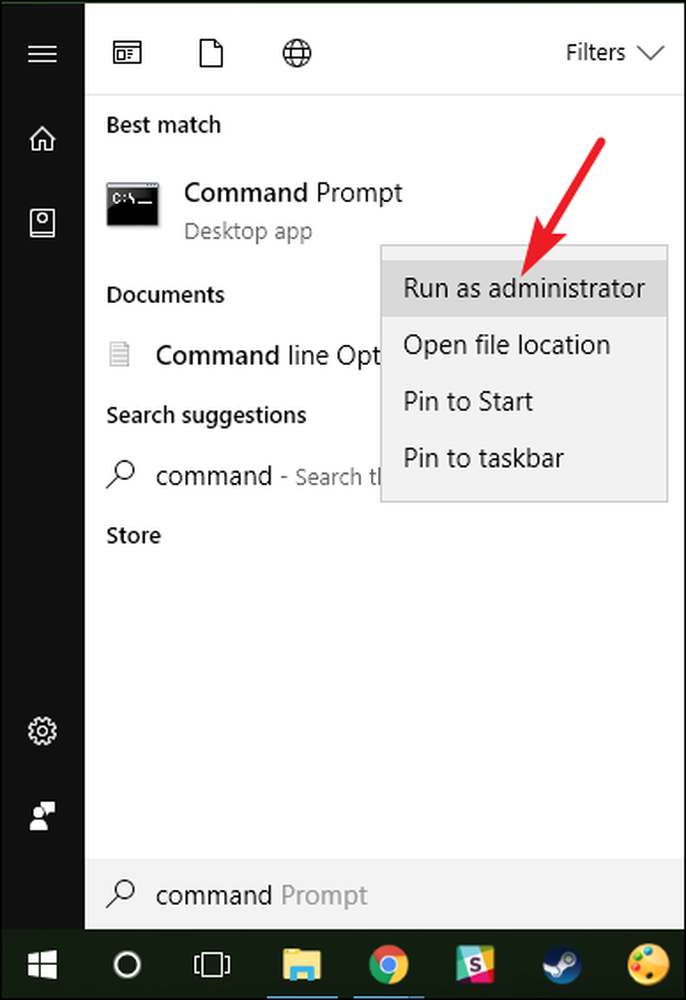
옵션 3 : 실행 상자 사용
"실행"상자를 사용하여 응용 프로그램을 여는 데 익숙하다면이를 사용하여 관리자 권한으로 명령 프롬프트를 시작할 수 있습니다. Windows + R을 눌러 "실행"상자를 엽니 다. 상자에 "cmd"를 입력 한 다음 Ctrl + Shift + Enter를 눌러 관리자 권한으로 명령을 실행하십시오..

또한 명령 프롬프트 창에서 관리자 권한으로 명령을 실행하는 세 가지 방법이 있습니다.