Bluetooth 장치를 컴퓨터, 태블릿 또는 전화와 페어링하는 방법
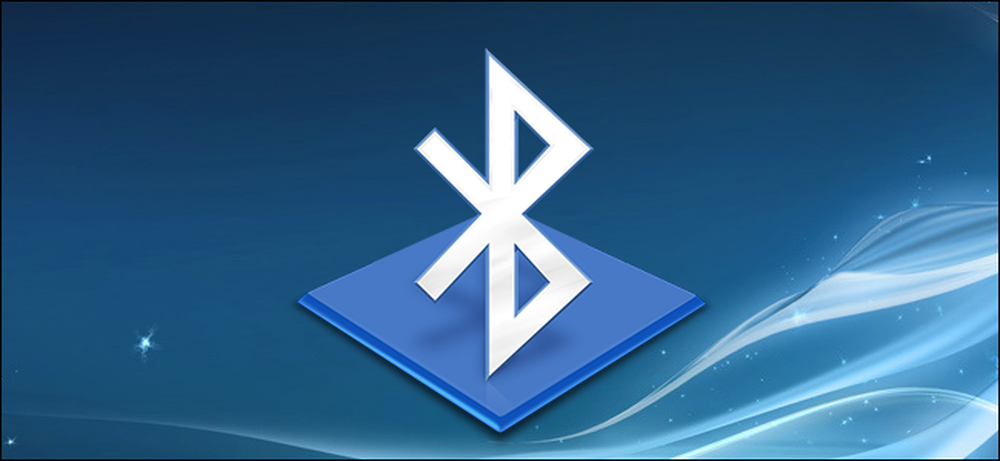
Bluetooth 무선 장치가있는 무선 장치는 통신하기 전에 서로 쌍으로 연결되어야합니다. 여기에는 PIN을 입력 할 가능성이 있습니다..
페어링 프로세스는 "Bluetooth 프로파일"과 함께 작동하며 각 장치는 호환 가능해야합니다. 예를 들어, 마우스 또는 키보드는 해당 유형의 액세서리로 작동하도록 설계된 장치와 만 쌍으로 연결할 수 있습니다.
액세서리 또는 장치를 검색 모드로 설정
배터리 전원을 절약하기 위해 블루투스가 장착 된 기기는 계속해서 배터리를 사용할 수 있다고 방송하지 않습니다. Bluetooth 지원 장치 근처에 Bluetooth 지원 액세서리가 있어도 검색 모드로 설정하기 전까지는 서로 볼 수 없습니다. 그러면 장치가 다른 장치에 의해 "검색 가능"하게됩니다 - 몇 분 동안.
먼저 사용하려는 액세서리를 검색 모드로 전환하십시오. 이 작업을 수행하는 정확한 방법은 액세서리에 따라 다릅니다. 헤드셋이있는 경우 표시등이 깜박이기 시작할 때까지 헤드셋의 버튼을 몇 초 동안 누르고 있어야 할 수 있습니다. 키보드 나 마우스에는 비슷한 버튼이있을 수 있습니다. 스피커의 리모컨에 블루투스 검색 모드로 들어가는 블루투스 버튼이있을 수 있습니다. 다른 사용자는 기본적으로 검색 모드로 전환 할 수 있습니다. 표시등이 깜박이면서 장치가 검색 모드에 있음을 나타낼 수 있습니다. 몇 분 동안 만 발견 할 수 있습니다..
액세서리를 검색 모드로 전환하는 방법을 모르십니까? 설명서를 참조하거나 제조업체의 웹 사이트를 확인하거나 지침을 웹 검색으로 수행하십시오..

스마트 폰, 태블릿 또는 컴퓨터를 사용하는 경우에도 검색 가능하도록 설정할 수 있습니다. iPhone, iPad 또는 Android 기기에서 블루투스 설정 화면을 열면 화면을 열어 놓은 상태에서만 기기를 검색 할 수 있습니다. Mac에서는 Bluetooth 설정 화면을 엽니 다. Windows에서는 Bluetooth에서 "Bluetooth 설정 변경"을 클릭하고 "Bluetooth 장치가이 PC를 찾도록 허용"옵션을 클릭하여 제어판을 검색해야합니다.
연결하려는 장치를 검색 가능하게 만들 필요는 없습니다. 장치에 연결하는 경우에만 장치를 검색 가능하게 만들면됩니다. 예를 들어 헤드셋을 Android 휴대 전화에 연결하려는 경우 Android 휴대 전화가 아니라 헤드셋을 검색 가능하도록 설정하면됩니다..
하지만 Android 휴대 전화를 컴퓨터에 연결하려고한다고 가정 해 봅시다. Android 휴대 전화를 검색 가능하도록 설정해야합니다..

주변의 검색 가능한 장치 목록보기
이제 Bluetooth 액세서리를 연결하려는 스마트 폰, 태블릿, 컴퓨터, 음악 플레이어 또는 기타 장치로 이동하십시오. Bluetooth 설정 또는 장치 화면을 찾습니다. 이 화면에는 검색 모드에있는 근처의 Bluetooth 장치 목록과 장치와 쌍을 이루는 장치 목록이 표시됩니다.
장치의 Bluetooth 하드웨어가 실제로 활성화되어 있는지 확인하십시오. Bluetooth 설정 영역에서 토글이 표시되는 경우가 종종 있습니다..
예를 들어 널리 사용되는 운영 체제에서이 작업을 수행하는 방법은 다음과 같습니다.
- iPhone 및 iPad: 설정 앱을 열고 상단 근처의 블루투스를 탭합니다. 목록
- 기계적 인조 인간: 설정 화면을 열고 무선 및 네트워크에서 Bluetooth 옵션을 누릅니다..
- Windows: 제어판을 열고 장치 및 프린터 아래의 "장치 추가"를 클릭하십시오. 주변의 검색 가능한 블루투스 장치가 표시됩니다. 이렇게하려면 컴퓨터에 Bluetooth 하드웨어가 있어야하지만 언제든지 컴퓨터에 Bluetooth를 추가 할 수 있습니다..
- 맥 OS X: Apple 메뉴를 클릭하고 시스템 환경 설정을 선택하십시오. 시스템 환경 설정 윈도우에서 Bluetooth 아이콘을 클릭하십시오..
- Chrome OS: 화면의 오른쪽 하단에있는 상태 영역을 클릭하십시오. 나타나는 팝업에서 Bluetooth 상태를 클릭하십시오..
- 리눅스: 이것은 Linux 배포 및 데스크탑에 따라 다릅니다. Ubuntu의 Unity 바탕 화면에서 화면의 오른쪽 상단에있는 톱니 바퀴 메뉴를 클릭하고 시스템 설정을 선택한 다음 시스템 설정 창에서 Bluetooth 아이콘을 클릭하십시오..
- 다른 장치들: 음악 플레이어 또는 비디오 게임 콘솔을 사용하는 경우 일반적으로 장치의 설정 화면을 입력하고 "Bluetooth"옵션을 찾아야합니다.

기기 페어링 및 PIN 입력
연결할 목록에서 검색 가능한 장치를 선택하십시오. 장치 및 해당 보안 설정에 따라 장치를 페어링하려면 PIN 코드를 입력해야 할 수 있습니다. PIN 코드가 필요한 경우 PIN 코드가 장치의 화면에 표시되어야합니다. 예를 들어 휴대 전화를 컴퓨터와 페어링하는 경우 휴대 전화 화면에 PIN이 표시되며 컴퓨터에 PIN을 입력해야합니다.
PIN을 입력하지 않아도되는 경우가 있습니다. 대신, 두 장치 모두에 표시된 PIN을 볼 수 있습니다. 계속하기 전에 각 장치에 동일한 PIN 코드가 표시되는지 확인하십시오..
경우에 따라 장치에서 PIN을 표시 할 수없는 경우에도 PIN을 입력하라는 메시지가 표시 될 수 있습니다. 예를 들어 블루투스 헤드셋이나 스피커와 페어링 할 때 PIN을 물을 수 있습니다. 코드 "0000"을 입력하는 것이 종종 효과가 있습니다. 그렇지 않은 경우 장치의 설명서를 확인하거나 웹 검색을 수행하여 필요한 PIN을 찾아야 할 수 있습니다.
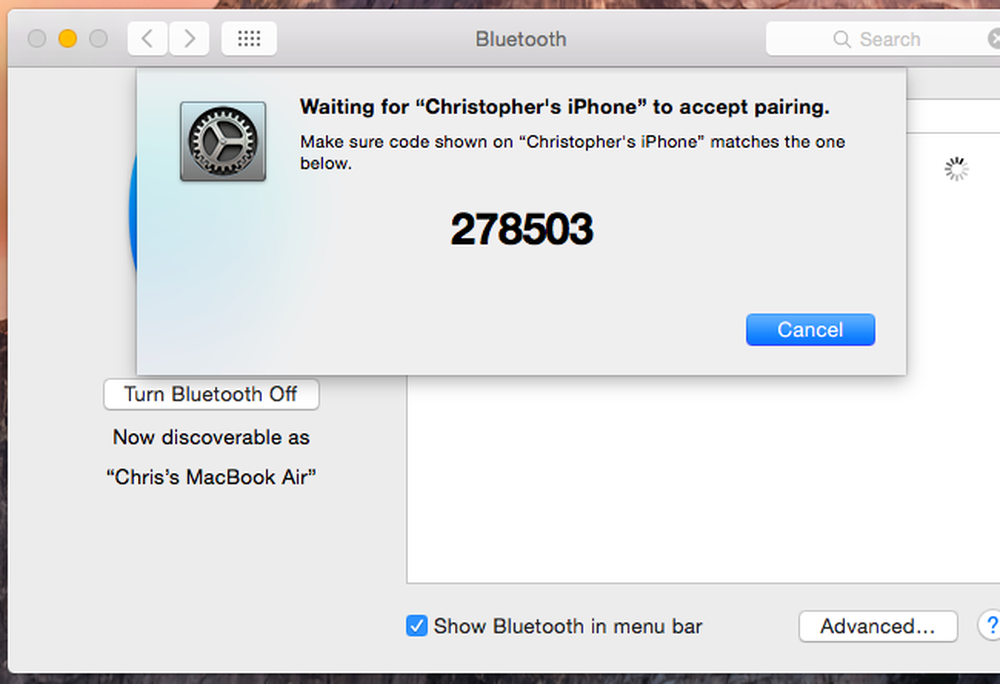
기본적으로 기기가 페어링 된 후에는 기기의 전원이 켜져 있고 블루투스가 사용 설정되어있을 때 기기가 자동으로 서로보고 통신합니다..
액세서리와 장치를 다시 함께 사용하려면 다시 페어링 할 필요가 없습니다. 다른 기기를 잊어 버리거나 다른 기기와 헤드셋을 페어링하는 경우에만이 작업을 수행하면됩니다..
이미지 크레디트 : Flickr의 William Hook




