Dropbox를 사용하여 어디에서나 토런트 다운로드를 트리거하는 방법
가정용 컴퓨터에서 토렌트를 다운로드하려고하지만 집이 멀리 떨어져 있다고 가정 해보십시오. 물론 랩톱을 가지고 다운로드 할 수는 있지만 대부분의 경우 거의 이상적이지 않습니다. 그러면 어떻게이 일을 성취합니까??
Dropbox 동기화를 사용하여 집에서 노트북에서 데스크탑 PC로 토런트 파일을 쉽게 가져온 다음 Transmission 또는 uTorrent의 자동 시청 기능을 사용하여 Dropbox 폴더에서 새 토렌트 파일을 확인합니다.
필수 구성 요소 설정
OS X 또는 Linux를 실행 중이고 전송 및 보관함이 설치되어 있지 않은 경우 전송이 기본적으로 많은 Linux 배포판에 설치되어 있지만 그렇게해야합니다. Windows를 사용하는 경우 Dropbox를 설치하고 새로운 급류에 대한 폴더 감시를 지원하는 uTorrent와 같은 클라이언트를 사용하고자 할 것입니다.
노트 : Dropbox는 모든 플랫폼에서 무료로 사용할 수 있으며 기본적인 무료 버전은 2GB의 저장 공간을 제공합니다. 일부 토렌트 파일에 비해 충분합니다..
이제 Dropbox와 토런트 클라이언트가 설치되었으므로 Dropbox에 다운로드하려는 토렌트 파일을 저장할 폴더를 만들어야합니다. 이 이름을 지을 수는 있지만, "Torrents"라고 부르는 것이 좋습니다..
OS X의 설정
OS X 버전의 Transmission에서 감시 폴더를 설정하려면 해당 환경 설정으로 이동하여 "전송"탭을 클릭하십시오. '자동 추가'옆의 확인란을 선택하고 드롭 다운 메뉴에서 드롭 박스 토렌트 폴더를 선택하십시오.
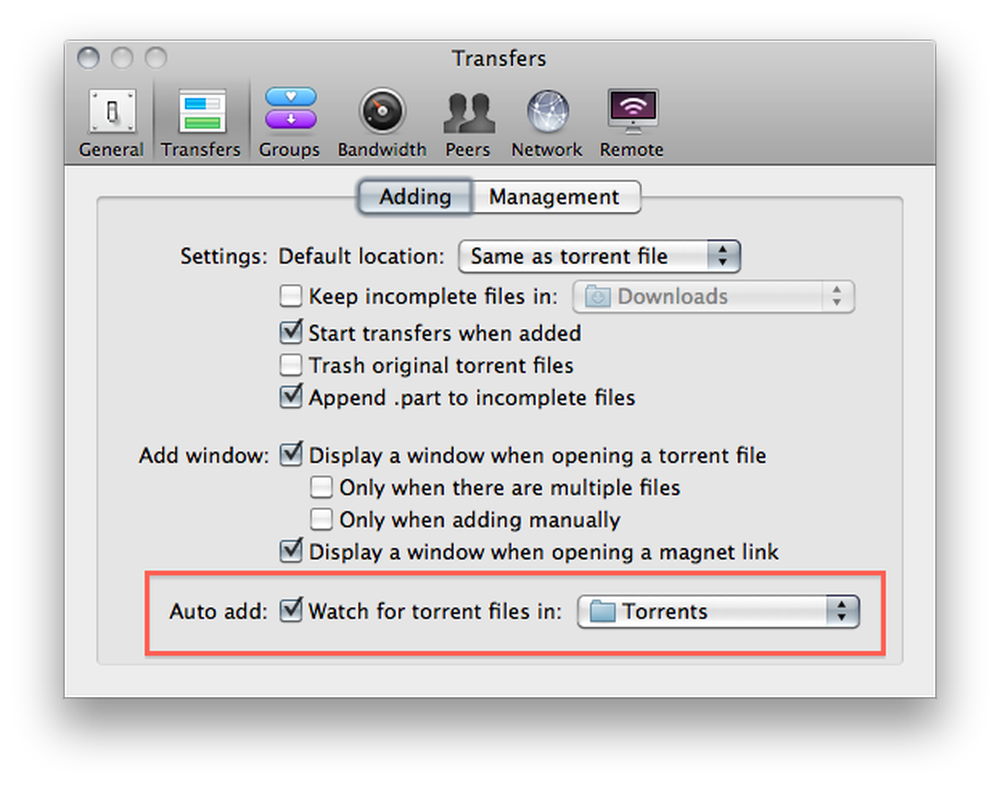
또한 "토런트 파일을 열 때 창 표시"라는 상자의 선택을 취소해야합니다. 이렇게하면 개입을 필요로하는 창을 열 수 없으며 컴퓨터에서 멀어지면 원하지 않는 일이 발생합니다.
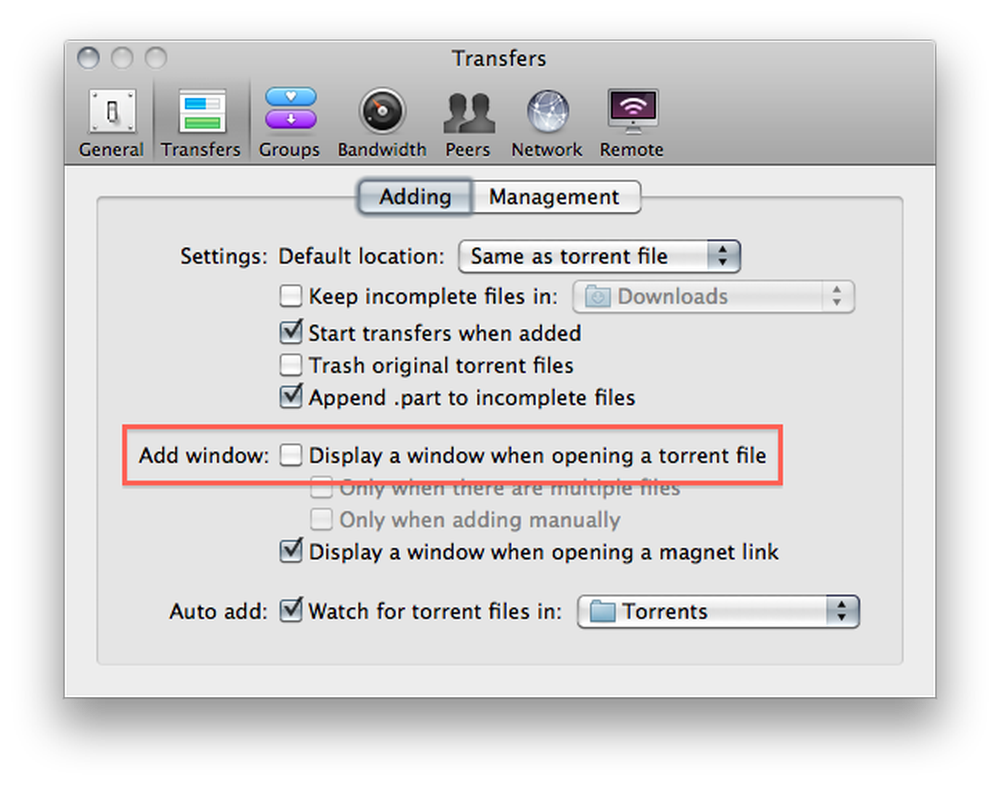
Dropbox로 파일을 직접 다운로드하지 않으려면 기본 다운로드 위치를 Torrents 폴더가 아닌 다른 것으로 변경해야합니다.

Mac에 설치하기 만하면됩니다. Linux에서 설정 읽기.
Linux에서 설정
Linux 버전의 Transmission에서 감시 폴더를 설정하려면 편집 -> 환경 설정으로 이동하여 "자동으로 급류를 추가하십시오"옆의 확인란을 클릭하고 드롭 다운 메뉴에서 급류 폴더를 선택하십시오.
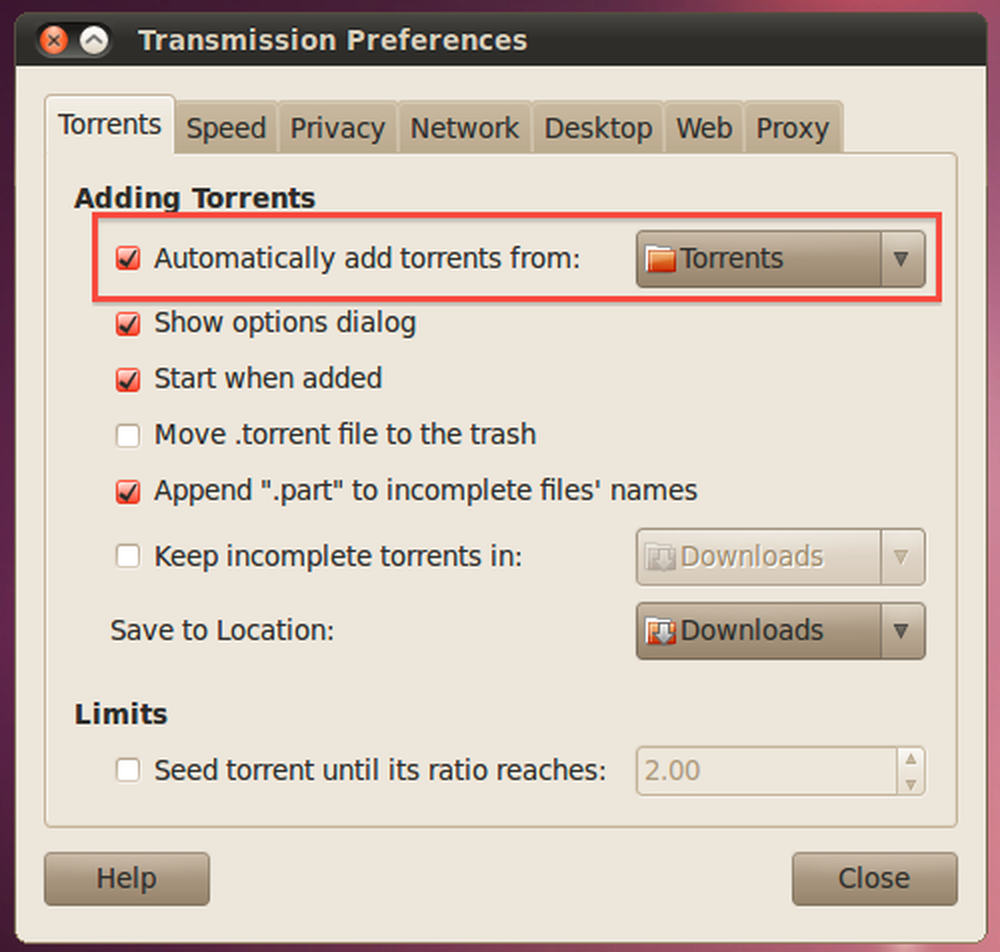
또한 "옵션보기 대화 상자"의 선택을 해제하고 "위치 저장"드롭 다운을 토렌트 폴더가 아닌 다른 것으로 설정하기를 원할 것입니다 :
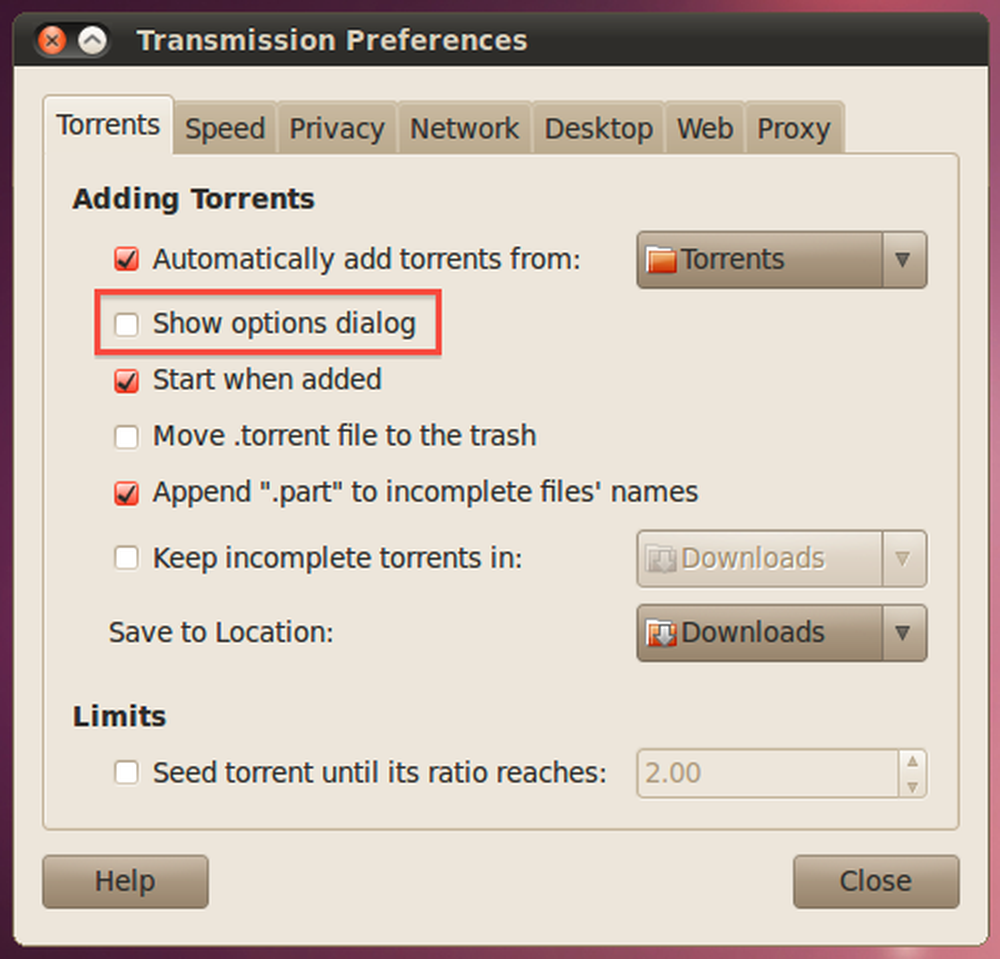
Windows에서 설치
Windows를 사용하는 경우 토런트 다운로드에 uTorrent를 사용하고있을 가능성이 있으므로 기본 설정 패널로 들어가서 왼쪽 창에서 디렉터리 옵션을 찾은 다음 "자동로드"확인란을 선택하십시오. 급류에서 : ". 일단 당신이 그렇게했으면, 파일 찾아보기 아이콘을 클릭하고 Dropbox에서 Torrents 폴더를 선택하십시오..
새로운 다운로드 및 완료된 다운로드를위한 위치를 선택해야합니다. 그렇지 않으면 uTorrent가 메시지를 표시합니다..
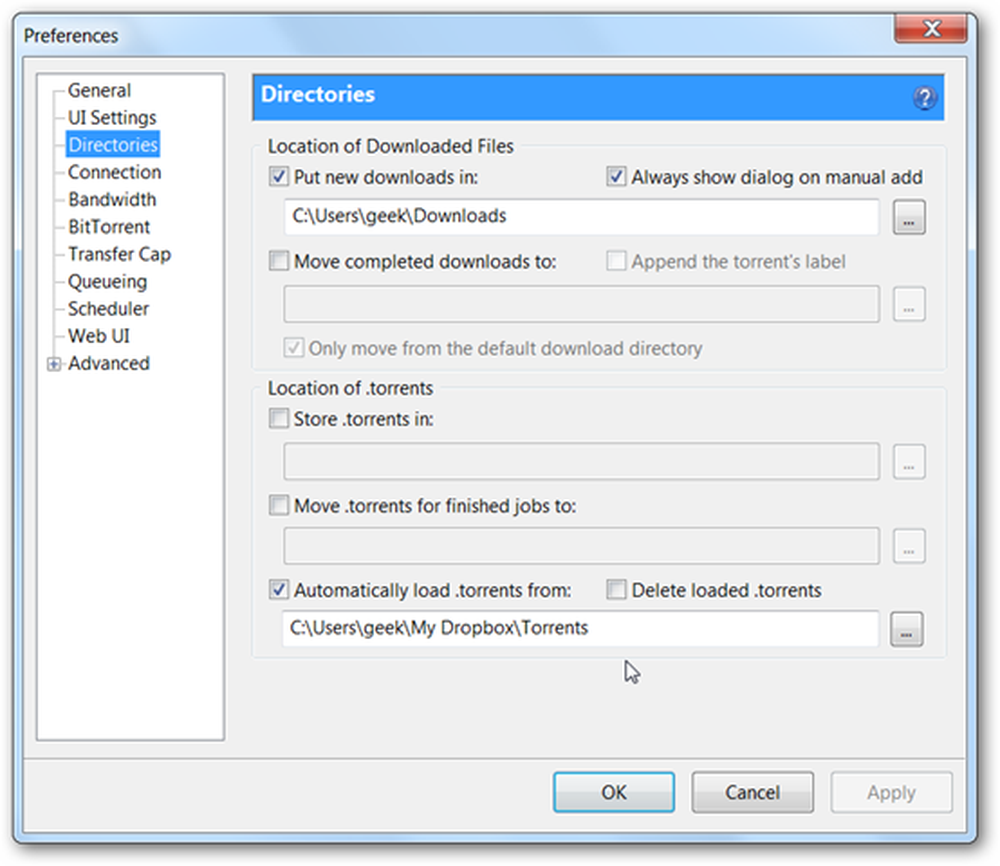
또한 환경 설정의 UI 설정 섹션으로 가서 "토렌트 내부에 파일을 표시하는 창 표시"옵션의 선택을 해제해야합니다..
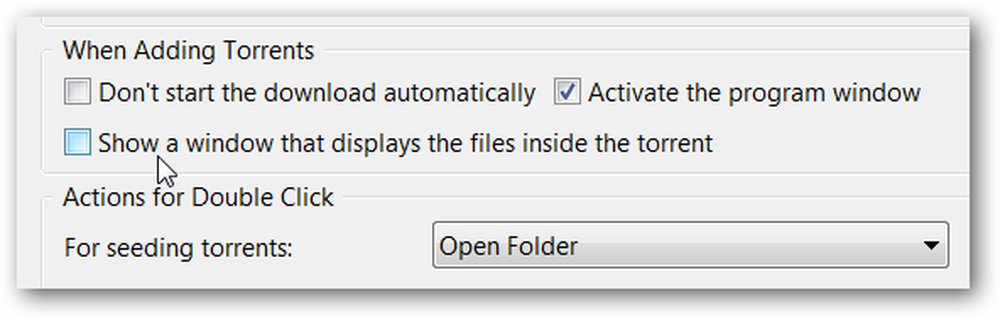
다른 클라이언트를 사용하는 경우 환경 설정 패널에서 유사한 옵션을 찾을 수 있습니다..
어느 곳에서나 급류 시작하기
구성된 컴퓨터에서 Torrent를 시작하려면 Dropbox의 Torrents 폴더에 다른 컴퓨터의 폴더로 드래그하거나 웹 인터페이스에 업로드하여 토런트를 시작해야합니다. 다른 컴퓨터에 Dropbox가 설치되어 있지 않습니다).

토런트를 Android 또는 BlackBerry 장치로 다운로드 한 다음 Dropbox 응용 프로그램을 사용하여 추가 할 수도 있습니다. Dropbox는 Android Marketplace에 있으며 BlackBerry 앱 설치에 대한 안내는 여기에서 볼 수 있습니다..

완료되면 Dropbox에 파일을 간단하게 추가 할 수 있어야하며 위 스크린 샷에서 볼 수 있듯이 다운로드가 자동으로 시작됩니다..




