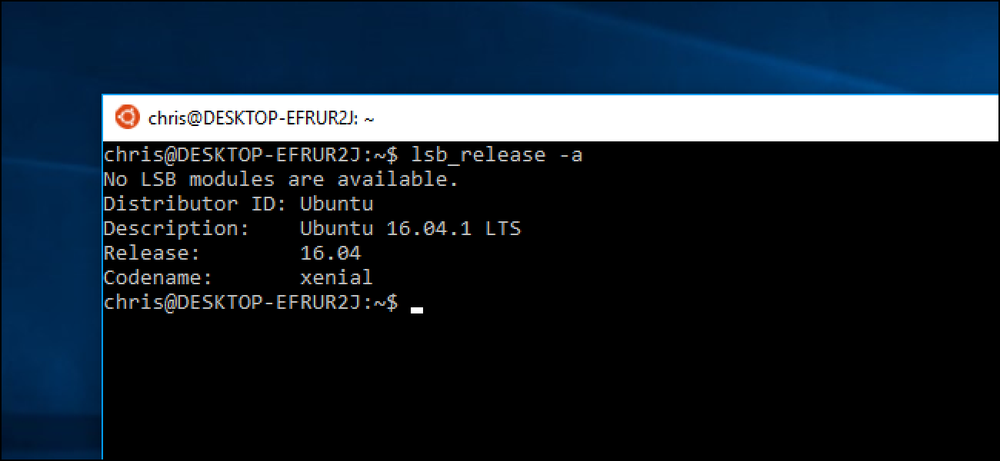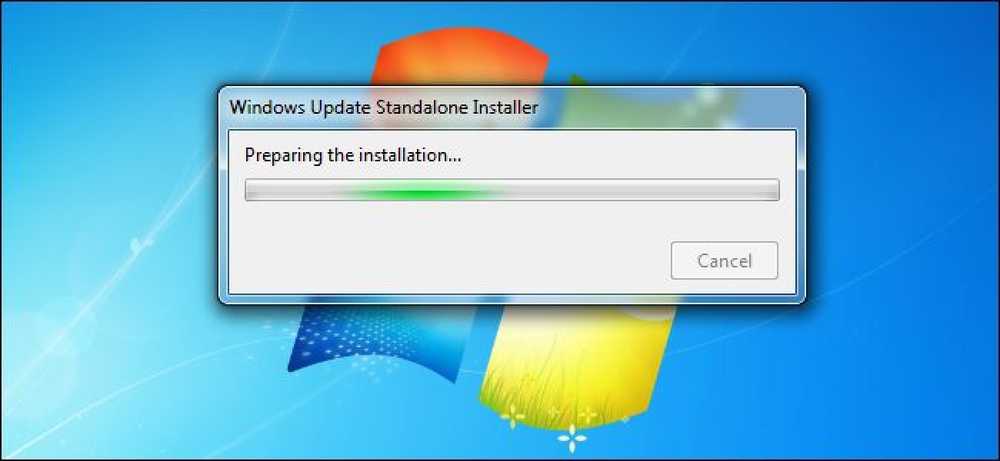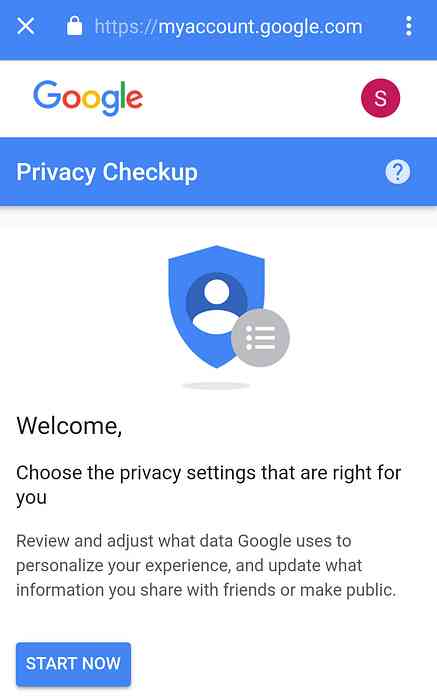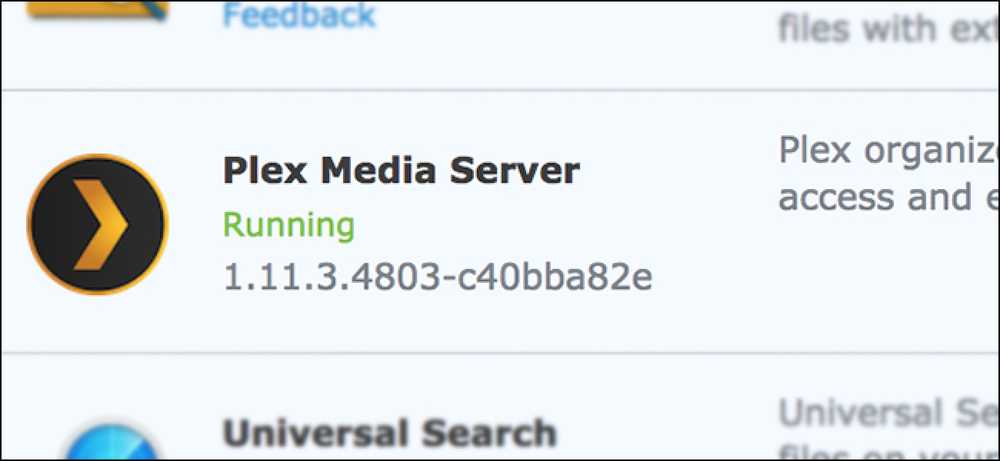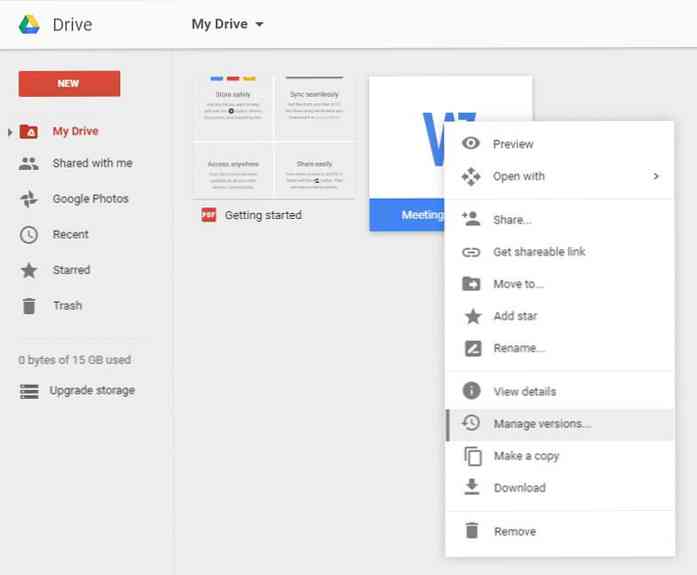터미널에서 Mac App Store 소프트웨어를 업데이트하거나 설치하는 방법

Mac App Store는 속도가 느립니다. 가능하면 언제든지 열지 않으려 고하면 메뉴 표시 줄에 업데이트 알림이 표시 될 때 매우 짜증이 날 것입니다. App Store를 열고 "업데이트"버튼을 클릭하고 응용 프로그램이 "업데이트 확인 중"이 될 때까지 기다려야합니다.
확인 중이 야. 업데이트. 이미 업데이트가 몇 번 있었는지에 대해 이미 알려 주었기 때문에 이미 수행 한 작업입니다. 우.
따라서 터미널에서 앱 스토어 구입을 관리해야합니다. mas ( "Mac App Store"의 약어)라는 무료 프로그램을 사용하면 업데이트를 즉시 확인하고 설치할 수 있습니다. 소프트웨어를 빠르게 검색하고 이미 구입 한 것을 설치할 수도 있습니다. 지금 설정해보십시오. 따라서 "업데이트 확인 중"을 다시 볼 필요가 없습니다..
마스 설치하기
우리는 Homebrew로 Mac 소프트웨어를 설치하는 방법을 보여주었습니다. 이것은 마스를 사용하는 가장 쉬운 방법입니다. Google의 조언 : 시작하기 전에 홈 브루를 설정하고 지침을 사용하십시오..
Homebrew가 설치되면 응용 프로그램> 유틸리티에서 찾을 수있는 터미널로 이동하십시오. 유형 양조장 설치 마스 , 그런 다음 Return 키를 누릅니다. 잠시 후에 엄마들이 설치 될 것입니다. 이제 Mac App Store에서 소프트웨어를 업그레이드 할 준비가되었습니다..
Homebrew를 설정하지 않으려면 Github의 mas 페이지에서 빌드 지침을 확인하십시오. 진지하게, 그러나 : Homebrew를 사용하십시오. 훨씬 쉽습니다. 터미널을 사용하기를 원한다면 나중에 다시 만나게 될 것입니다..
Mac App Store를 시작하지 않고 소프트웨어를 업데이트하는 방법
제 생각에이 소프트웨어의 가장 큰 용도는 업데이트를 설치하는 것입니다. 업데이트가 필요한 앱 목록을 보려면 다음을 입력하십시오. 오래된 구식 Return 키를 누릅니다. 업데이트가 필요한 앱 목록을 표시합니다..

목록에있는 모든 항목을 업데이트하려면 다음을 입력하십시오. 마스 업그레이드 히트 리턴.

이제 업그레이드가 설치되었습니다. 나를 믿지 않으면 Mac App Store로 향합니다. 업데이트가 발견되지 않습니다..
하나의 응용 프로그램 만 업그레이드하려는 경우에도 그렇게 할 수 있습니다. 의 출력을 다시 살펴 보겠습니다. 오래된 구식:

신청서 이름 앞에 번호가 어떻게 표시되는지 확인하십시오. 해당 번호를 복사하여 끝 부분에 붙여 넣으십시오. 부끄러워하는 해당 프로그램 만 업그레이드하기.
Mac App Store를 시작하지 않고 소프트웨어를 검색하고 설치하는 방법
특정 응용 프로그램이 App Store에 있는지 여부를 잘 모르는 경우에는 다음을 입력하여 전체 상점을 빠르게 검색 할 수 있습니다. 마스 검색 그 다음 당신이 찾고있는 것을 뒤따른 다음, Return을 치십시오..

이 방법으로 찾은 소프트웨어를 설치할 수도 있습니다. 설치 검색 결과에서 해당 앱의 번호가옵니다..

Mac App Store에서 "구입 한"응용 프로그램 만 설치할 수 있습니다. 안타깝게도 여기에는 무료 애플리케이션이 포함됩니다. 이러한 이유로 "설치"기능은 그다지 유용하지 않지만 이미 구입 한 소프트웨어를 설치하는 빠른 방법입니다.
다른 mas 명령 알아 두어야 할 사항
현재 시스템에 설치된 모든 Mac App Store 응용 프로그램 목록을 보려면 간단히 다음을 입력하십시오. 대가 목록 그런 다음 Return 키를 누릅니다..

Mac App Store에 로그인하지 않은 경우 명령을 사용하여 로그인 할 수도 있습니다. 매스 로그인 그 뒤에 귀하의 계정과 관련된 이메일 주소가옵니다. 로그 아웃하려면 다음을 사용할 수 있습니다. mas signout.
그게 다야! 이 도구를 사용하면 Mac App Store를 완전히 피할 수는 없지만 방문 빈도를 줄이는 것은 좋은 일입니다. 다른 것이 없다면 지금부터 업데이트를 설치하는 방법이 될 것입니다..