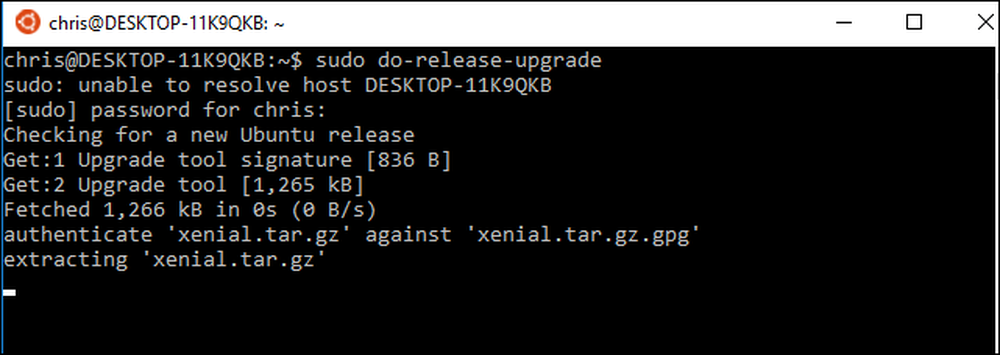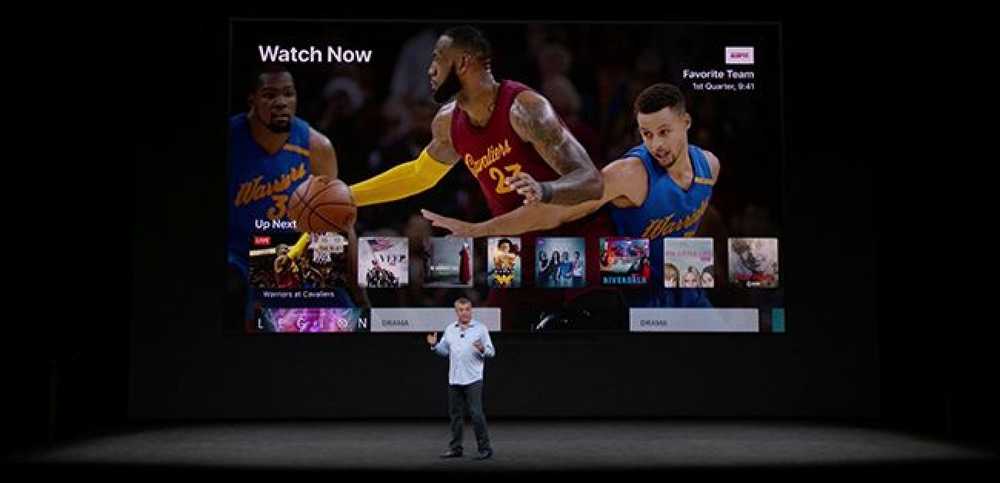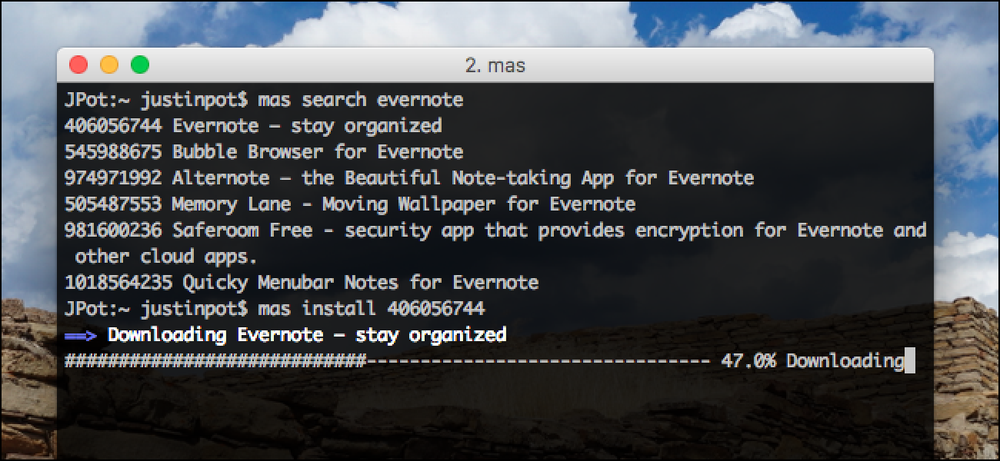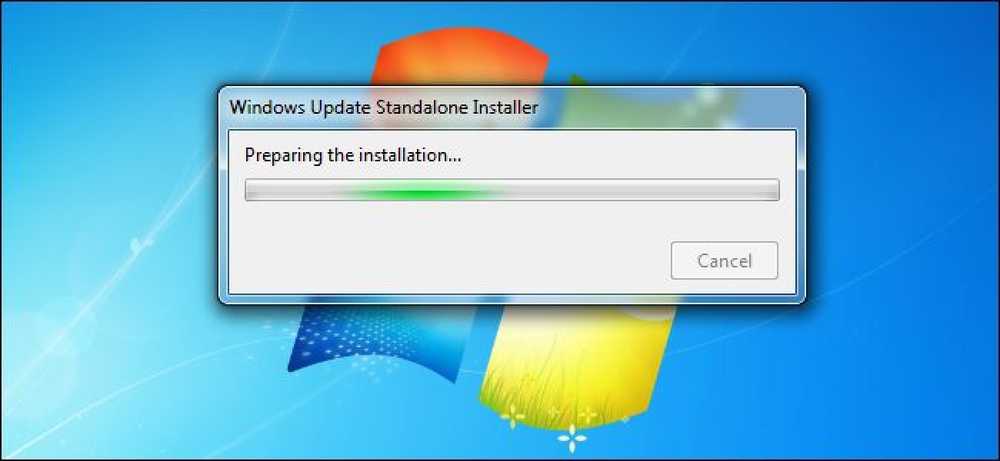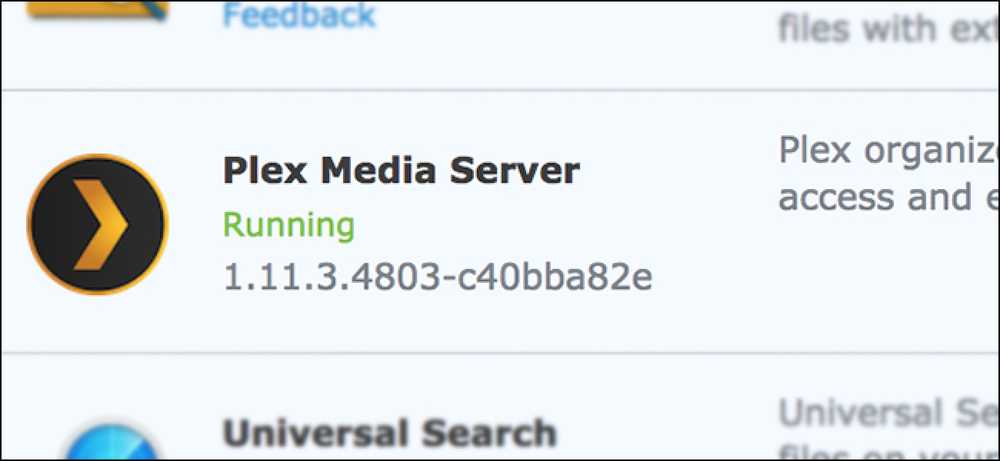Windows Bash 셸을 Ubuntu 16.04로 업데이트하는 방법
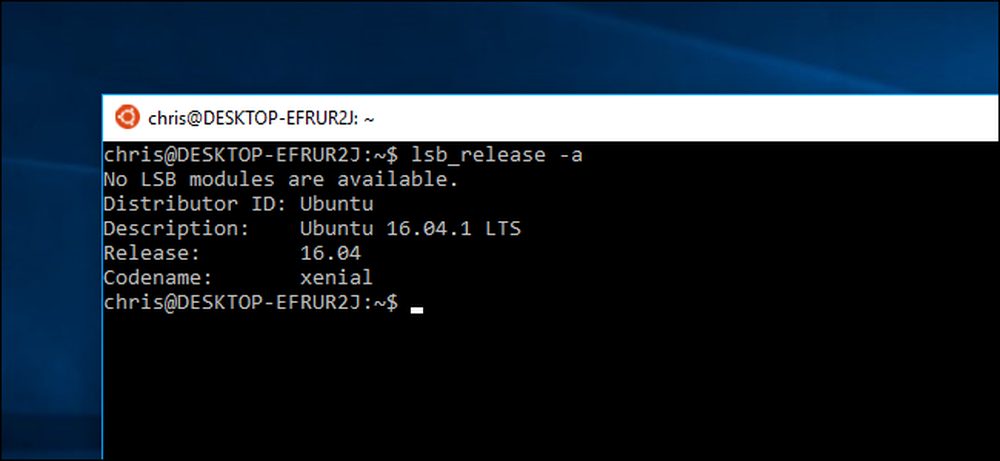
Windows 10 Creators Update부터 Bash 환경을 설치하면 누구나 Ubuntu 16.04 (Xenial)를 사용할 수 있습니다. 하지만, 이전에 Bash를 Anniversary Update에 설치했다면, 수동으로 업그레이드 할 때까지 Ubuntu 14.04 (Trusty)를 사용해야합니다..
Ubuntu 16.04에는 최신의 최신 소프트웨어 패키지가 포함되어 있습니다. Ubuntu 14.04는 원래 2014 년 4 월에 릴리스되었으며, Ubuntu 16.04는 2016 년 4 월에 출시되었습니다..
최신 정보: Fall Creators Update부터 Linux 배포판이 Store를 통해 제공됩니다. 이전에 Ubuntu Bash 환경을 설치했다면 Microsoft Store를 열고 "Ubuntu"를 검색하여 설치하여 최신 버전을 구하십시오..
어떤 버전의 우분투를 확인하는 법
현재 Bash 환경에서 어떤 버전의 Ubuntu를 사용하고 있는지 확실하지 않다면 Bash 창을 열고 다음 명령을 실행하십시오 :
lsb_release - a
Ubuntu 14.04 또는 Ubuntu 16.04를 실행하는지 여부를 보여줍니다. Ubuntu 14.04를 실행 중이고 업그레이드하고 싶다면 계속 읽으십시오. 그러나 크리에이터 업데이트가 설치되어 있는지 확인하십시오 : 먼저 크리에이터 업데이트로 업그레이드하지 않고 Ubuntu 16.04 LTS로 업그레이드 할 수 없습니다.
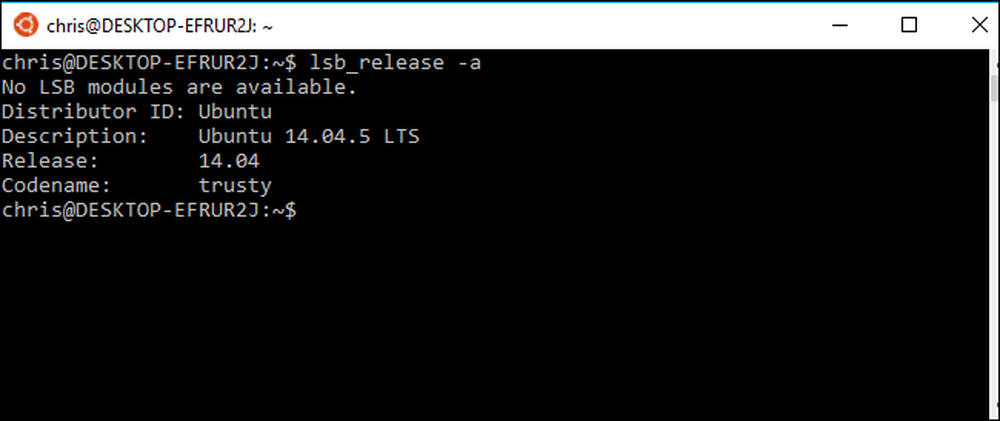
옵션 1 : lxrun으로 Bash 제거 및 다시 설치
bash 환경에 커스터마이징을하지 않거나 다시 커스터마이징 할 준비가 되었다면 우분투 업그레이드를 수행 할 필요가 없습니다. 현재의 우분투 이미지를 삭제하고 Windows에 새로운 우분투 이미지를 다시 설치하라고 지시 할 수 있습니다. 이것은 Bash 환경을 업그레이드하는 가장 빠른 방법입니다..
이렇게하려면 먼저 시작 단추를 마우스 오른쪽 단추로 클릭하거나 키보드에서 Windows + X를 누르고 "명령 프롬프트"를 선택하여 명령 프롬프트 창을 엽니 다. 다음 명령을 실행하여 Bash 쉘을 설치 제거하십시오. 이렇게하면 Linux 사용자 계정의 파일 및 환경 설정은 유지되지만 설치된 모든 프로그램 및 시스템 수준 설정 변경을 포함하여 시스템 파일이 지워집니다.
lxrun / 제거
유형 와이 계속하려면 Windows는 Ubuntu 14.04 Bash 환경을 제거합니다..
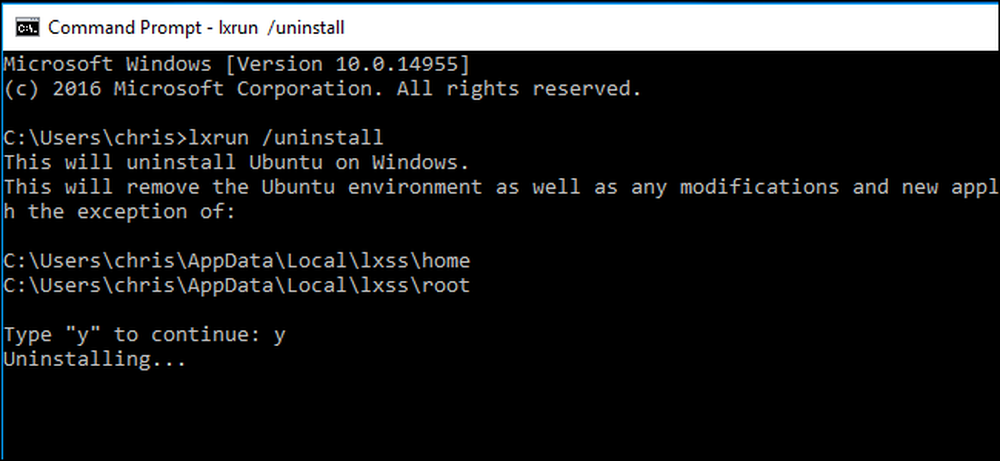
이제 Bash 시스템 파일이 제거됩니다. Ubuntu 14.04 대신 Ubuntu 16.04를 제공 할 Bash를 다시 설치하려면 다음 명령을 실행하십시오.
lxrun / install
유형 와이 계속하면 Windows가 Ubuntu 16.04 Bash 환경을 설치합니다. Windows는 자동으로 이전에 사용한 것과 동일한 사용자 이름을 사용할 것을 제안합니다. 다음에 암호를 입력하라는 메시지가 나타납니다..
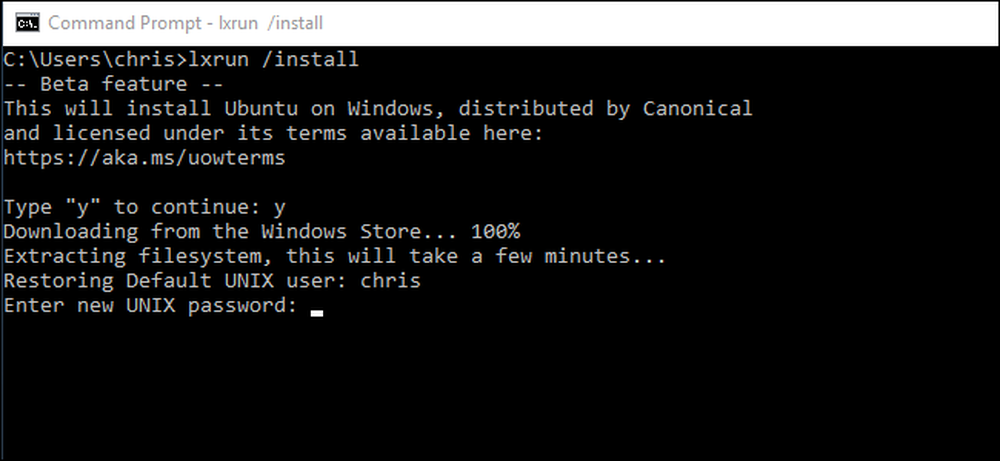
완료되면 lsb_release - a 명령을 다시 한번 실행하면 우분투 16.04를 사용하고 있음을 알 수 있습니다. Ubuntu 16.04의 패키지 저장소에서 사용 가능한 최신 소프트웨어에 액세스 할 수 있습니다..
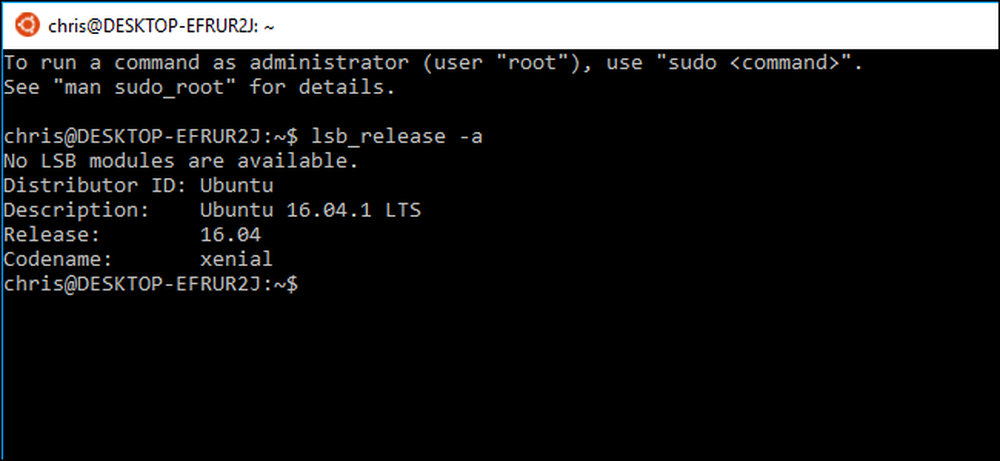
옵션 2 : Ubuntu를 do-release-upgrade로 업그레이드하십시오
Bash 환경을 사용자 정의하고 소프트웨어를 설치했다면 모든 것을 완전히 지우고 싶지 않을 수도 있습니다. 이 경우, Bash 쉘에서 업그레이드 명령을 수행 할 수 있습니다. 전체 우분투 환경을 새로운 버전으로 업그레이드하는 것처럼 우분투 버전을 14.04에서 16.04로 업그레이드합니다. 그러나이 작업은 단순히 Bash 파일을 제거하고 다시 설치하는 것보다 오래 걸립니다.
이를 수행하려면 Bash 쉘을 열고 다음 명령을 실행하십시오.
sudo do-release-upgrade
Microsoft에서 공식적으로 권장하는 프로세스입니다..