NTFS 압축을 사용하고 필요할 때 사용하는 방법

Windows에서 사용되는 NTFS 파일 시스템에는 NTFS 압축이라는 압축 기능이 내장되어 있습니다. 몇 번의 클릭만으로 파일을 압축하여 하드 드라이브의 공간을 적게 차지할 수 있습니다. 무엇보다도, 파일에 정상적으로 액세스 할 수 있습니다..
NTFS 압축을 사용하면 CPU 시간과 디스크 작업 사이에 균형이 맞춰집니다. 압축은 특정 유형의 상황과 특정 유형의 파일에서 더 잘 작동합니다..
보상
NTFS 압축은 하드 드라이브에서 파일을 작게 만듭니다. 번거롭지 않은 지퍼 및 압축 풀기가 필요하지 않으므로 이러한 파일에 정상적으로 액세스 할 수 있습니다. 모든 파일 압축 시스템과 마찬가지로 파일을 열 때 컴퓨터가 압축 해제에 추가 CPU 시간을 사용해야합니다.
그러나 이것이 반드시 파일을 여는 데 오래 걸리는 것은 아닙니다. 최신 CPU는 매우 빠르지 만 디스크 입 / 출력 속도는 거의 향상되지 않았습니다. 5MB 압축되지 않은 문서를 생각해보십시오 -로드 할 때 컴퓨터는 디스크에서 RAM으로 5MB를 전송해야합니다. 동일한 파일이 압축되어 디스크에서 4MB를 차지하면 컴퓨터는 디스크에서 4MB 만 전송합니다. CPU는 파일을 압축 해제하는 데 약간의 시간을 소비해야하지만 매우 빠르게 발생합니다. 디스크 입력 / 출력이 너무 느리기 때문에 압축 파일을로드하고 압축을 해제하는 것이 더 빠를 수도 있습니다.
고급 CPU를 갖춘 랩탑과 같이 느린 하드 디스크와 빠른 CPU가 있지만 느리고 에너지 효율적인 물리적 하드 디스크가있는 컴퓨터에서는 압축 파일의 파일로드 시간이 빨라질 수 있습니다.
이는 NTFS 압축이 압축시 매우 공격적이지 않으므로 특히 그렇습니다. Tom 's Hardware의 테스트에 따르면 7-Zip과 같은 도구보다 훨씬 압축률이 낮았으며, 더 많은 CPU 시간을 사용하여 더 높은 압축 비율에 도달했습니다.
NTFS 압축을 사용할시기 및 사용하지 않을시기
NTFS 압축은 다음과 같은 경우에 이상적입니다.
- 거의 접근하지 않는 파일. (파일에 액세스하지 않으면 액세스 할 때 속도가 느려지는 것을 눈치 채지 못합니다.)
- 압축되지 않은 형식의 파일. Office 문서, 텍스트 파일 및 PDF의 경우 파일 크기가 크게 줄어들 수 있지만 MP3 및 비디오는 압축 된 형식으로 저장되어 있으므로 압축되지 않습니다.
- 소형 솔리드 스테이트 드라이브에 공간 절약. (경고 : 압축을 사용하면 솔리드 스테이트 드라이브에 더 많은 쓰기가 발생하여 수명이 저하 될 수 있지만 사용 가능한 공간이 더 늘어날 수 있습니다.)
- 빠른 CPU 및 느린 하드 디스크가있는 컴퓨터.
NTFS 압축을 다음 용도로 사용해서는 안됩니다.
- Windows 시스템 파일 및 기타 프로그램 파일. 여기서 NTFS 압축을 사용하면 컴퓨터 성능이 저하되고 다른 오류가 발생할 수 있습니다..
- CPU가 많이 사용되는 서버. 현대의 데스크탑이나 랩톱에서 CPU는 유휴 상태에 빠지기 때문에 파일을 빨리 압축 해제 할 수 있습니다. CPU로드가 높은 서버에서 NTFS 압축을 사용하면 서버의 CPU로드가 증가하고 파일에 액세스하는 데 더 오래 걸립니다.
- 압축 된 형식의 파일. (음악이나 비디오 컬렉션을 압축하면 많이 개선되지 않습니다.)
- 저전력 절전 칩이 장착 된 노트북과 같이 CPU가 느린 컴퓨터. 그러나 랩탑의 속도가 매우 느린 하드 디스크의 경우 압축이 성능에 도움이되는지 성능에 손상을 입힐 지 명확하지 않습니다..
NTFS 압축을 사용하는 방법
이제는 압축해야 할 파일과 전체 하드 드라이브 또는 Windows 시스템 폴더를 압축하지 않아야하는 이유를 이해 했으므로 일부 파일 압축을 시작할 수 있습니다. Windows에서는 개별 파일, 폴더 또는 전체 드라이브를 압축 할 수 있습니다 (시스템 드라이브를 압축하지 않아도 됨).
시작하려면 압축 할 파일, 폴더 또는 드라이브를 마우스 오른쪽 단추로 클릭하고 속성을 선택하십시오..

Attributes에서 Advanced 버튼을 클릭한다..

해당 디스크 공간을 절약하기 위해 내용 압축 확인란을 선택하고 확인을 두 번 클릭하십시오..

폴더에 압축을 사용하면 Windows에서 하위 폴더와 파일을 암호화할지 여부를 묻습니다.

이 예에서는 텍스트 파일 폴더를 356KB에서 255KB로 압축하여 약 40 %의 압축률을 줄여 공간을 절약했습니다. 텍스트 파일은 압축되지 않았으므로 여기서 큰 개선점을 보았습니다..
비교 디스크 크기 필드를 통해 저장 한 공간을 확인할 수 있습니다..
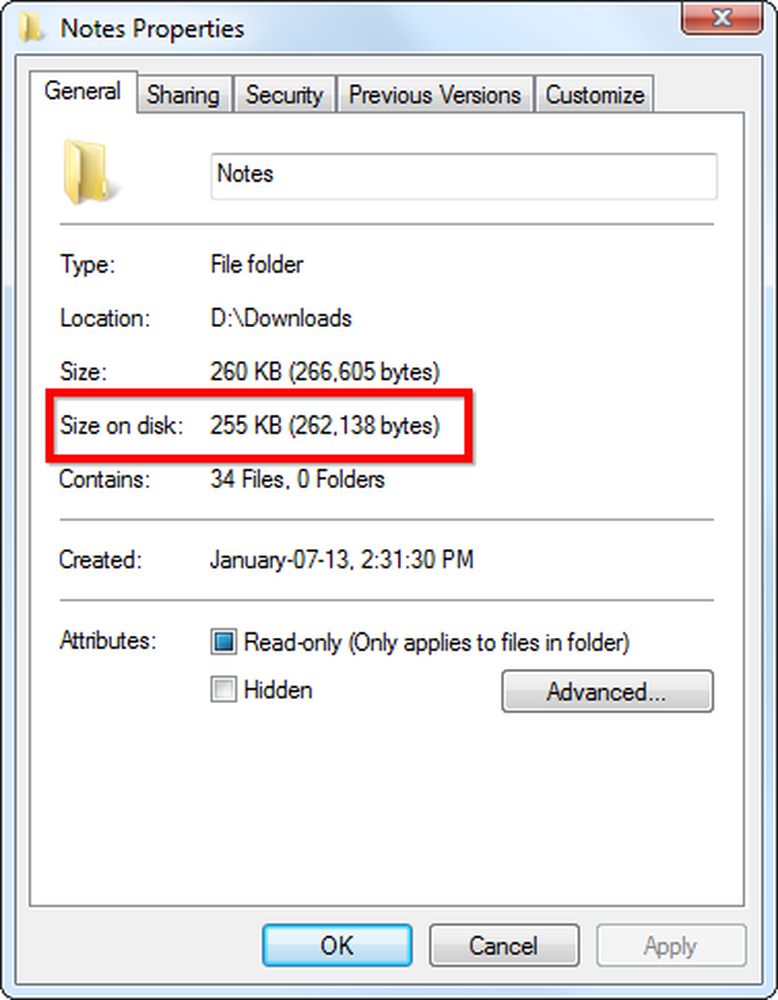
압축 파일 및 폴더는 Windows 탐색기에서 파란 이름으로 식별됩니다..

나중에이 파일의 압축을 풀려면 고급 속성으로 돌아가서 압축 확인란의 선택을 해제하십시오..




