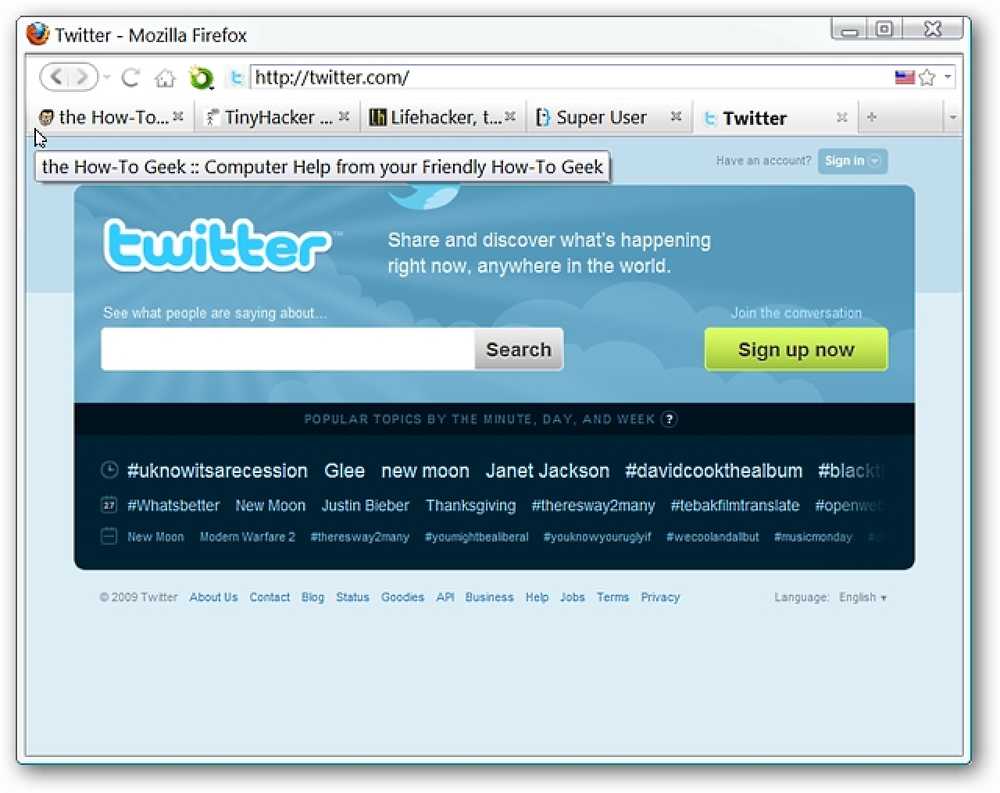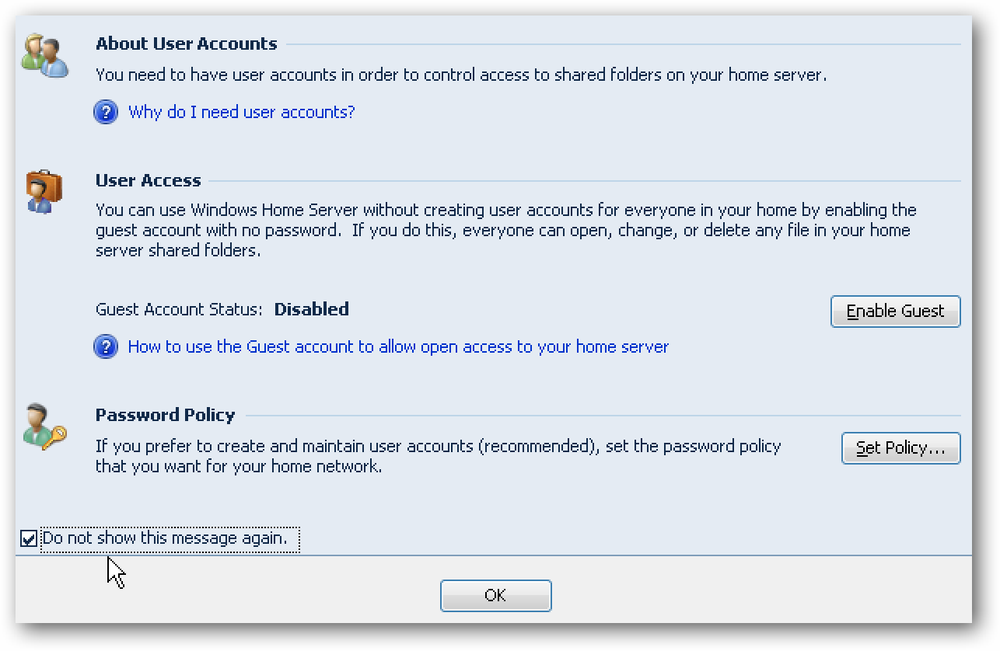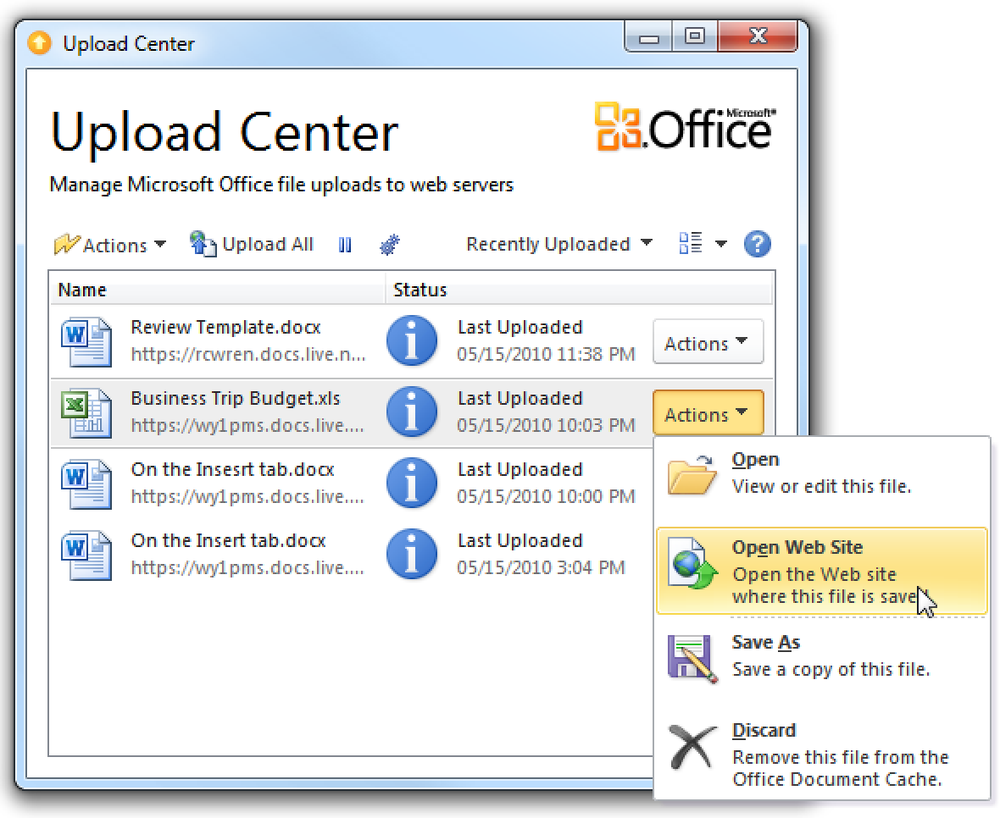Windows 7에서 확인 삭제 대화 상자 관리
파일이나 폴더를 삭제할 때 팝업되는 확인 대화 상자는 의도하지 않은 데이터 삭제를 방지하기위한 것입니다. 그것은 어떤 상황에서는 위대한 일이 될 수 있으며, 다른 상황에서는 매우 성가 시게됩니다. 메시지 관리 및 사용자가 메시지를 끌 수 없게하는 방법에 대해 살펴 보겠습니다..

삭제 확인 대화 상자 해제
만약 당신이 시스템 관리자이거나 파워 유저라면, 파일을 지우고 싶을 때마다 확인 화면을 팝업하는 것이 짜증이납니다. 메시지를 끄려면 휴지통을 마우스 오른쪽 단추로 클릭하고 속성을 선택하십시오..

휴지통 속성 화면에서 옆에있는 상자를 선택 취소하십시오. 삭제 확인 대화 상자 표시 적용 및 확인을 클릭하십시오..

사용자가 삭제 확인 대화 상자를 표시하지 않도록 방지
수행중인 작업을 알지 못하는 경우 실수로 삭제되지 않도록 삭제 확인 대화 상자를 사용하지 않는 것이 좋습니다. 초보자와 초보 사용자의 경우 확인 메시지에 응답하는 추가 단계를 수행하는 것이 매우 중요합니다. 로컬 그룹 정책 편집기의 설정을 변경하여이 보호 수단이 항상 켜져 있고 끌 수는 없음을 확인할 수 있습니다.
시작을 클릭하고 입력하십시오. gpedit.msc 검색 창에 넣기.

사용자 구성 \ 관리 템플릿 \ Windows 구성 요소 \ Windows 탐색기로 이동 한 다음 두 번 클릭하십시오. 파일을 삭제할 때 확인 대화 상자 표시.

당신은 그것이 항상 켜져 있고 사용자가 그것을 끌 수 없다는 것을 확인하기 위해 그것을 원할 것입니다..

로컬 그룹 정책 편집기를 닫은 후 휴지통 속성으로 돌아 가면 대화 상자가 활성화되고 회색으로 표시되어 사용자가 변경할 수없는 것을 볼 수 있습니다.

레지스트리를 통해 동일한 설정을 얻을 수도 있습니다. 시작을 클릭하고 검색 상자에 regedit를 입력하고 Enter 키를 누릅니다..

레지스트리 편집기에서 HKEY_CURRENT_USER \ Software \ Microsoft \ Windows \ CurrentVersion \ Policies \ Explorer로 이동 한 다음 마우스 오른쪽 단추를 클릭하고 새 DWORD 값을 만듭니다..

이름을 붙이다 ConfirmFileDelete 값을 "1"로 지정하십시오. 설정을 적용하려면 로그 오프했다가 다시 로그온해야합니다..

다시 말하지만,이 단계는 초보자를위한 것이 아니며, 자신이하는 일을 알지 못하면 시도 할 필요가 없습니다. 그러나 숙련 된 사용자이고 삭제 확인 상자가 짜증나지만 다른 사용자가 계속 사용하도록하려면이 단계를 수행하면 도움이됩니다..