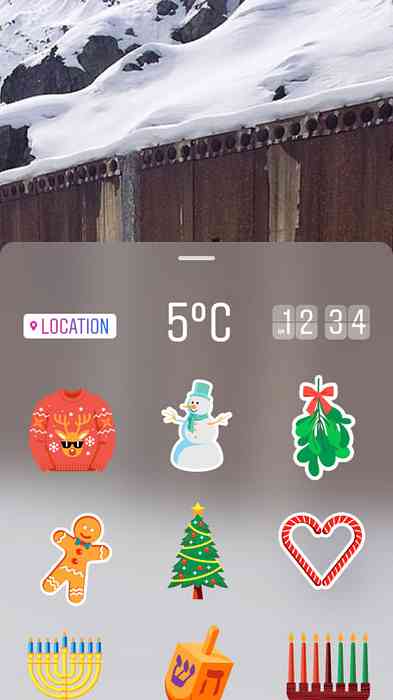비스타 시동 제어반에서 아직도 유용한
한동안 괴짜였던 사람은 이미 전설적인 Mike Lin이 작성한 작은 Startup Control Panel의 위대함을 알고 있었지만 8 년 전과 마찬가지로 오늘도 여전히 유용하다고 말씀 드리고자합니다..
물론 Windows Defender에 기본 제공되는 유틸리티를 사용하면 시작 항목을 관리하는 데 도움이됩니다. 시작 제어판 검색 창에) "시작시 프로그램 실행 중지"링크를 클릭하십시오..

Windows Defender의 소프트웨어 탐색기 기능을 사용하면 대부분의 기능을 작동시키기 위해 "모든 사용자에게 표시"단추를 클릭해야하지만 원하는 경우 항목을 선택하고 해제 할 수 있습니다.

Windows Defender 버전의 문제점은 무엇입니까??
- Windows Defender를 사용하도록 설정하지 않은 경우 소프트웨어 탐색기로 이동할 수 없습니다. 다른 스파이웨어 방지 도구를 사용하는 경우 가장 가능성이 높습니다..
- 소프트웨어 탐색기로 이동하는 데 너무 많은 단계가 소요됩니다..
- 크고 서투르다..
Mike Lin이 시동 제어판에서 간단하고 사용하기 쉬운 기능과 비교해보십시오.
- 76k의 단일 실행 파일.
- 쉽게 액세스 할 수 있습니다 - 원하는 곳 어디에서나 압축을 풀면됩니다. 나는 Quick Launch bar에 나의 것을 넣었다..
- 항목이 추가 된 시작 섹션을 볼 수 있습니다..
- 공통 항목과 사용자 계정 사이에서만 시작 항목을 전환 할 수 있습니다.
- 컴퓨터 속도를 저하시키는 상주 프로세스가 필요하지 않습니다..
항목을 사용하지 않으려면 상자를 선택 취소하고 항목을 지금 제거해야합니다. 삭제 된 탭에서 항목을 복원 할 수 있습니다. (실행중인 응용 프로그램을 닫지 않습니다. 직접 실행하거나 다시 시작해야합니다.)

Windows Vista의 유일한 문제는 관리자로 유틸리티를 실행해야한다는 것입니다. 마우스 오른쪽 단추를 클릭하고 관리자 권한으로 실행을 선택하여 매번 수행 할 수 있습니다..

또는 관리자 모드에서 마우스 오른쪽 단추를 클릭하고 속성을 선택한 다음 호환성 탭을 선택하여 항상 관리자 모드로 실행되도록 설정할 수 있습니다. "이 프로그램을 관리자로 실행"확인란을 선택하십시오..

믿을만한 시동 제어판을 계속 사용하겠습니다..
mlin.net에서 Startup Control Panel을 다운로드하십시오 (기부 버튼이 있다는 것을 알아 두십시오).