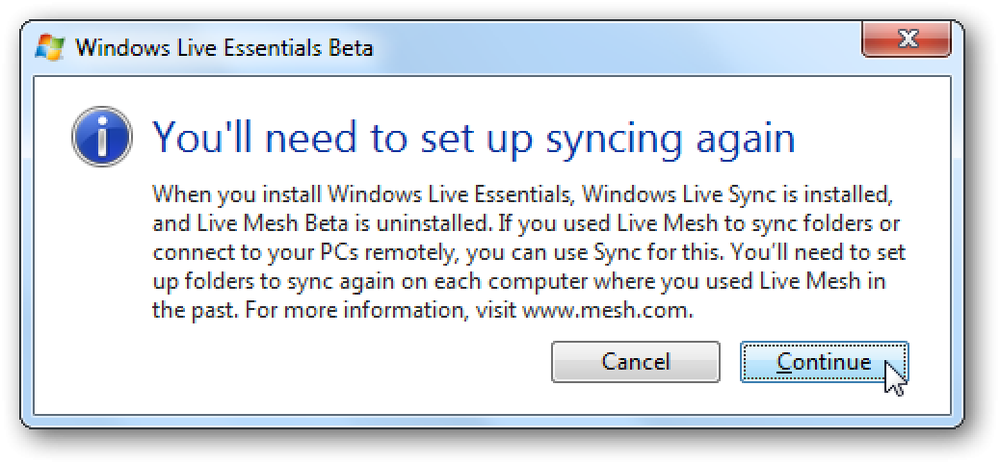Dropbox 및 SecretSync로 암호화 된 파일 동기화

클라우드 스토리지는 어떤 괴짜에게나 꼭 있어야하며 Dropbox는 단순하고 저렴한 가격으로 앞서 가고 있습니다. SecretSync를 사용하면 민감한 문서를 쉽게 암호화하여 개인 정보를 포기하지 않고 Dropbox를 최대한 활용할 수 있습니다..
Dropbox는 서버에 암호화 된 파일을 저장하지만 사용자는 암호화 키에 액세스 할 수 없으며 정부 기관에서 파일을 요청한 경우 Dropbox는 정보를 해독하고 요청한 파일을 넘겨받을 수 있습니다.
원하지 않는 액세스로부터 파일을 보호하려면 TrueCrypt와 같은 다른 암호화 소프트웨어를 사용하여 Dropbox와 동기화되기 전에 파일을 암호화 할 수 있지만 이는 이상적이지 않은 수동 프로세스입니다. SecretSync는 프로세스를 자동화하고 Dropbox에 동기화되기 전에 파일을 로컬 암호화하여 문서를 보호합니다..
필요한 것
암호화 된 파일을 동기화하려면 다음과 같은 소프트웨어가 필요합니다..
이미 Dropbox 계정이있을 수 있지만 사이트로 이동하여 무료 계정을 요청하고 소프트웨어를 설치하지 않은 경우.
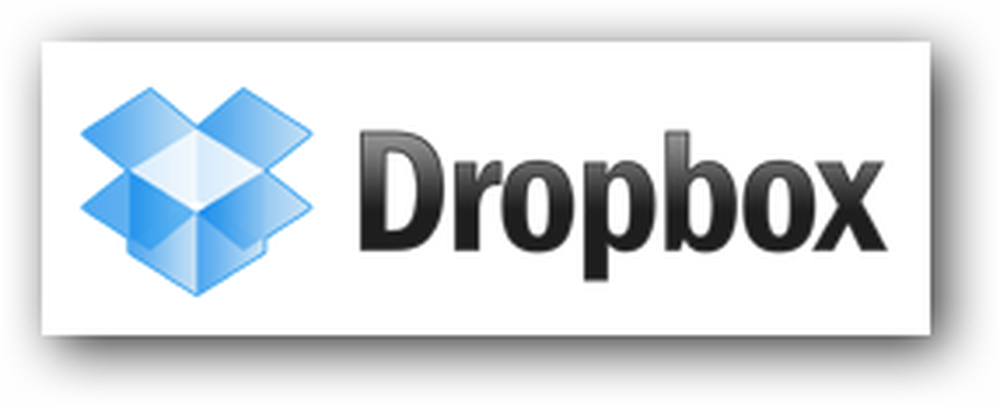
SecretSync는 Java를 사용하여 파일을 암호화하기 때문에 컴퓨터에 Java가 설치되어 있어야합니다..

마지막으로, 소프트웨어가 베타 버전 인 동안 SecretSync에서 다운로드를 요청해야합니다.
참고 : 현재 SecretSync는 Windows에서만 실행되지만 OS X 및 Linux 버전이 곧 제공 될 예정입니다..
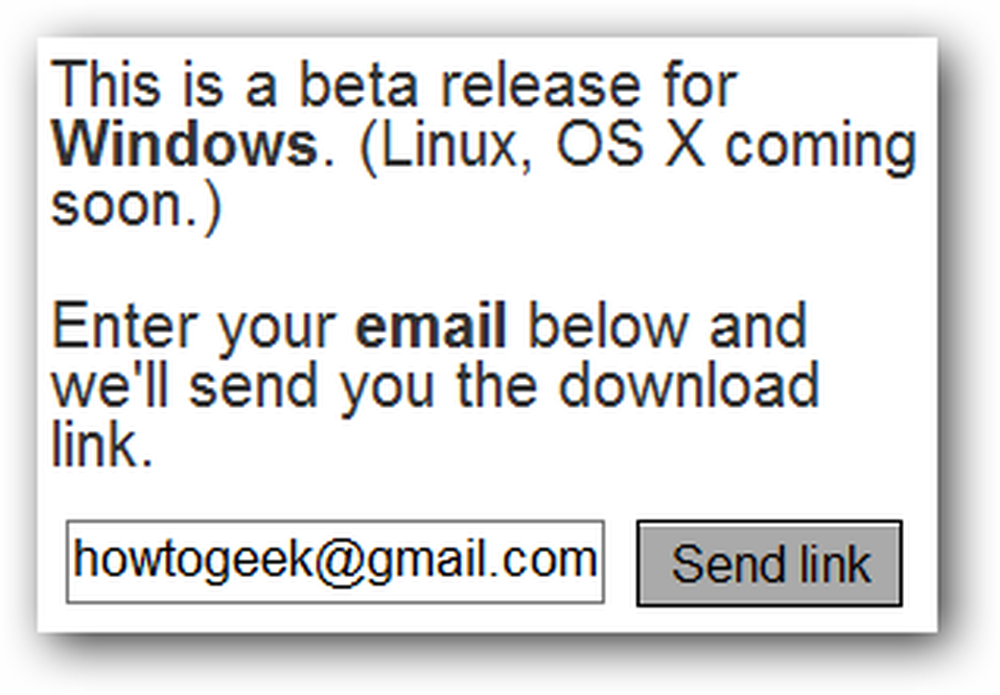
SecretSync 설치
일단 모든 것이 다운로드되면 Dropbox와 Java가 설치되어 있는지 확인한 다음 SecretSync를 설치하십시오..
첫 번째 컴퓨터에서 새 SecretSync 계정을 만들어야합니다. 이것은 DropSbox가 파일을 저장하는 동안 SecretSync가 암호화 키를 저장하기 때문에 필요합니다. 이렇게 분리하면 키와 파일을 모두 안전하게 보호 할 수 있습니다. 첫 번째 컴퓨터에 계정을 만들고 이후 설치하면 자격 증명이 제공됩니다..
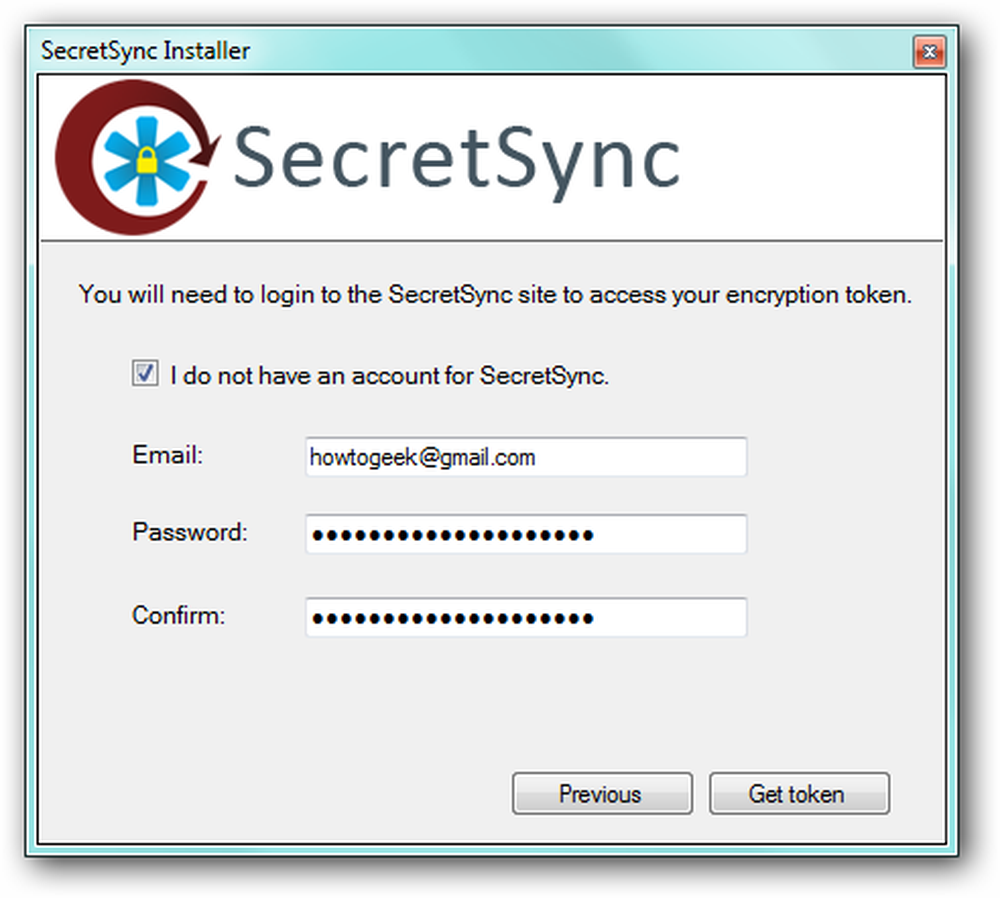
파일을보다 안전하게 보호하기 위해 SecretSync가 제공하는 암호화 키 외에도 사용할 암호를 제공 할 수 있습니다. 이 암호는 복구 할 수 없으므로 파일을 잃어 버리면 파일을 검색하지 못할 수도 있습니다.
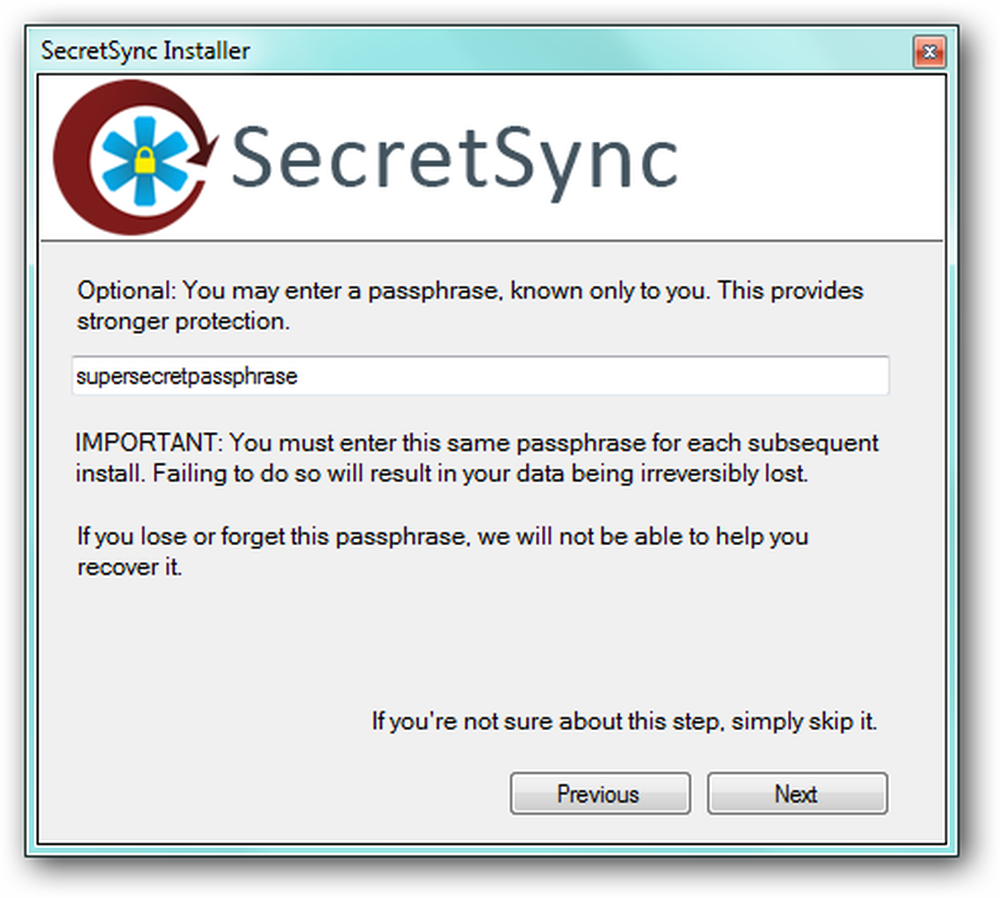
올바른 바로 가기를 만들 수 있도록 보관 용 위치를 입력하십시오..
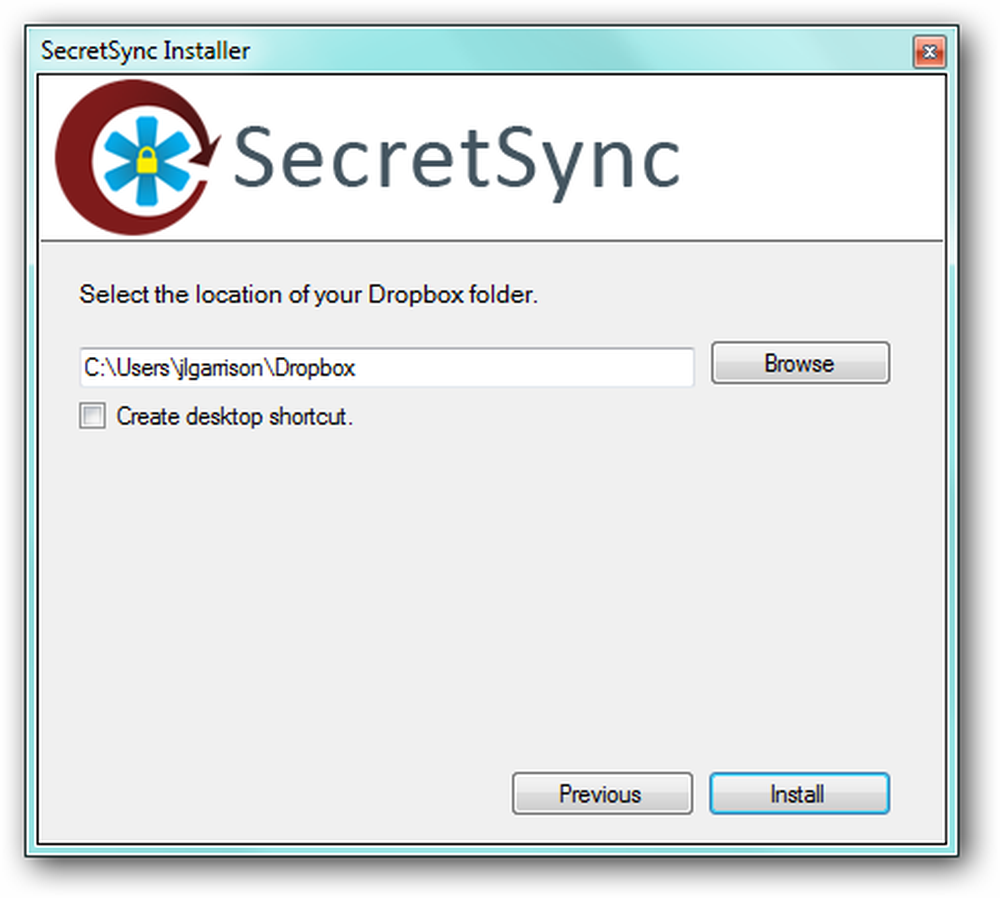
그게 전부 야. SecretSync는 Dropbox 폴더의 바로 가기뿐만 아니라 사용자 폴더에 새 폴더를 만듭니다..
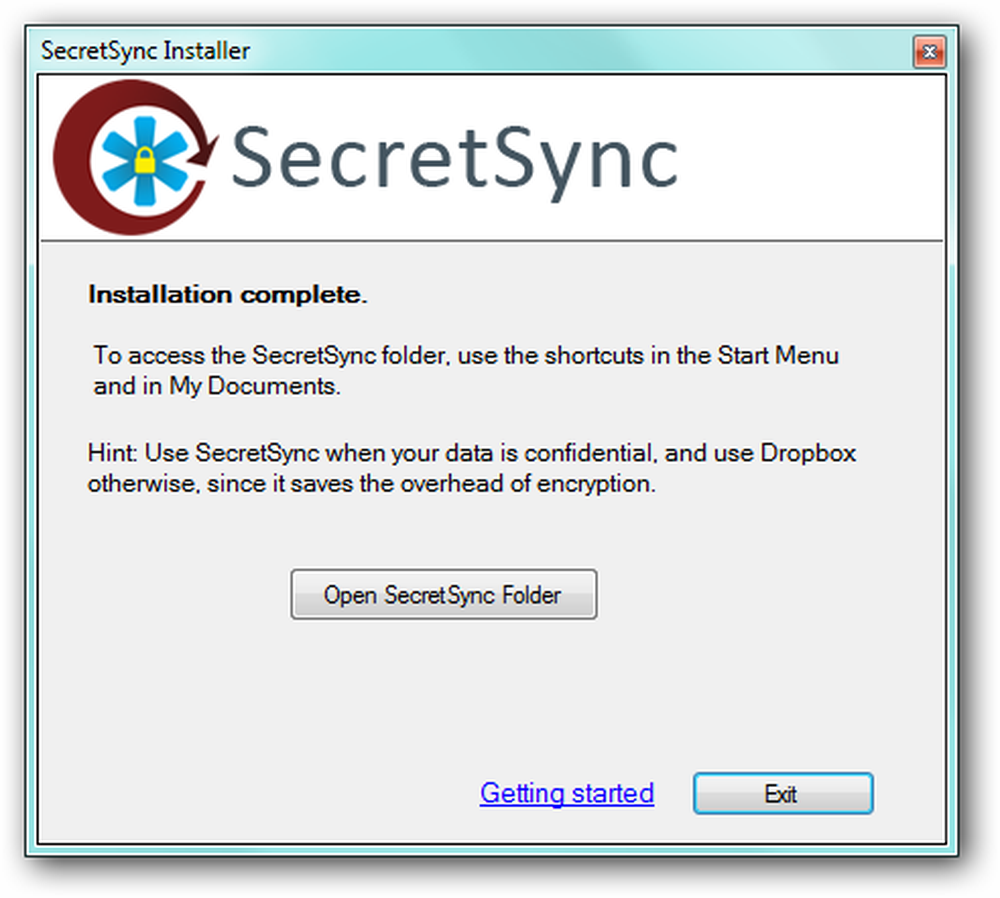
기본적으로 암호화 된 폴더에 README.txt 파일이 있습니다. 파일이 암호화되고 있는지 확인하려면 SecretSync 폴더 (왼쪽)에서 직접 README.txt 파일을 열고 Dropbox \ .SecretSync_tunnel_Root 폴더 (오른쪽)에서 파일을여십시오. 아래에서 볼 수 있듯이 Dropbox에 동기화되는 파일은 암호화되어 있기 때문에 완전히 읽을 수 없습니다..
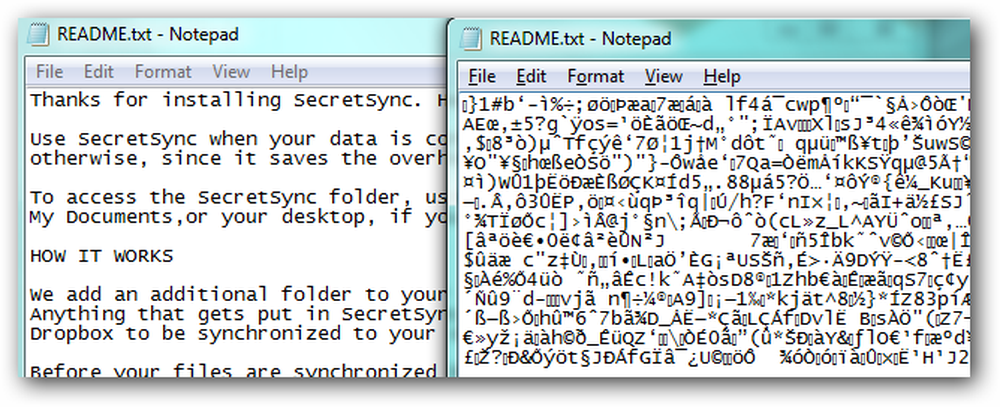
암호화 된 파일 동기화
파일이 필요한 모든 컴퓨터의 경우 Dropbox, Java 및 SecretSync를 설치하기 만하면됩니다. 이번에 SecretSync를 설치하면 계정 자격 증명과 암호를 제공하기 만하면됩니다..
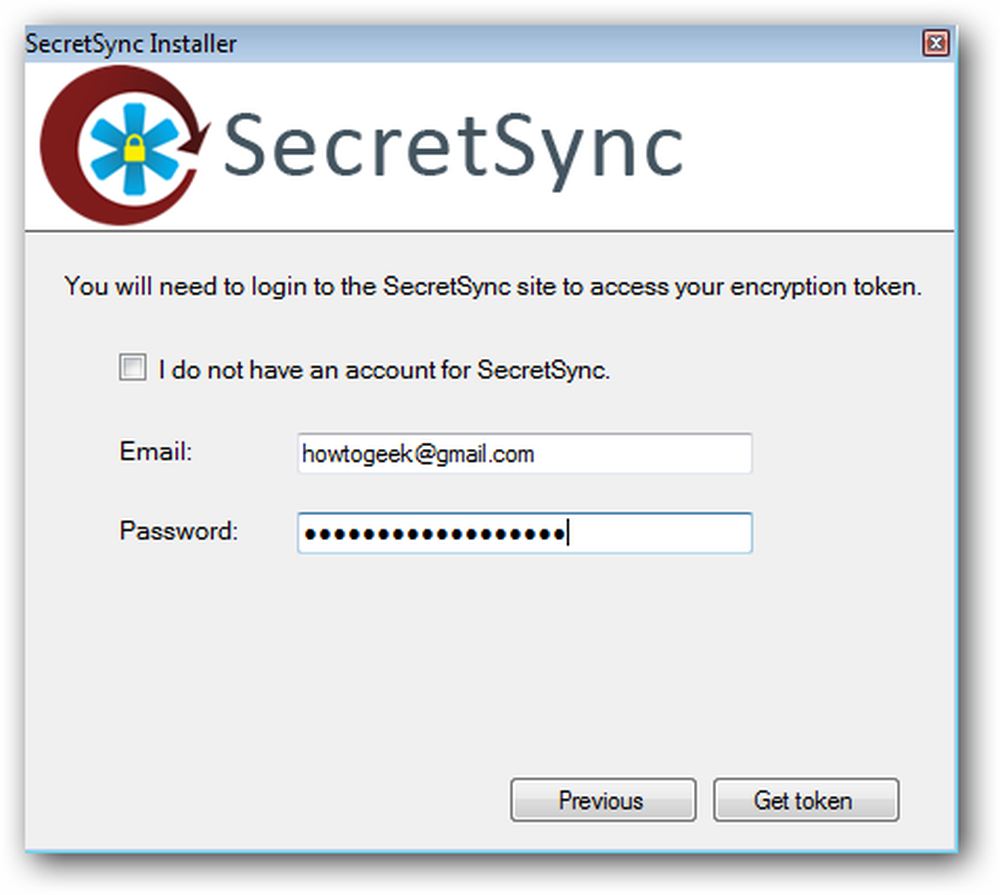
파일은 SecretSync 폴더에서 자동으로 해독됩니다. 암호화 및 동기화를 원하는 파일은 Dropbox 폴더와 마찬가지로 SecretSync 폴더로 드래그 앤 드롭하면됩니다..
SecretSync