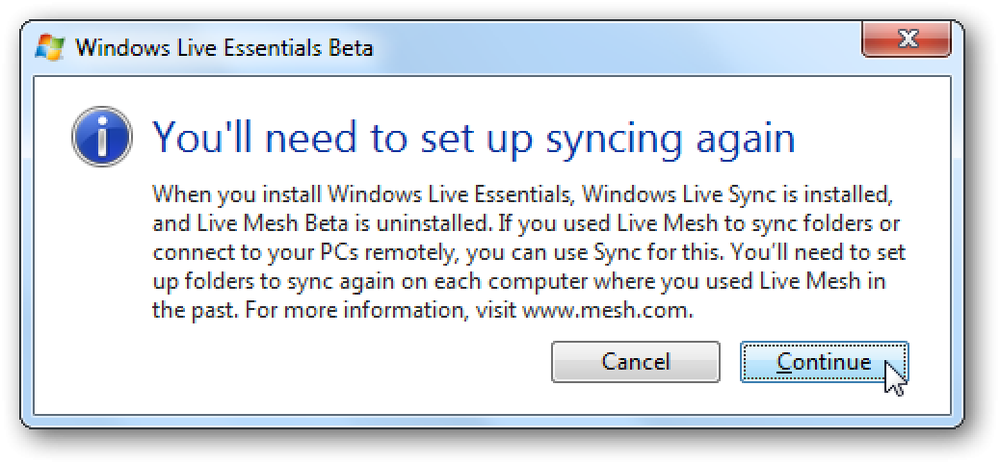Microsoft Edge에서 즐겨 찾기 및 읽기 목록 동기화
열렬한 Google 크롬 사용자라면 Google 계정에 연결된 내장 된 동기화 기능에 익숙 할 것입니다. Chrome을 사용하면 설치된 확장 프로그램, 자동 채우기 데이터, 북마크, 신용 카드, 비밀번호, 기록, 설정, 테마 및 열린 탭을 포함하여 전체 데이터가 동기화됩니다..
물론이 모든 것은 Android 및 iOS 휴대 전화, Chromebook 또는 Mac / Linux 기기를 포함하는 Chrome을 실행할 수있는 다른 기기와 동기화됩니다. 지금까지는 Internet Explorer 또는 Microsoft Edge에 기본 제공 기능으로 존재하지 않았습니다..
이전에 발표 된 Windows 10 Anniversary Update 덕분에 Microsoft Edge는 확장 기능과 동기화 기능 중 하나를 지원합니다. 지금은 북마크와 독서 목록을 기기간에 동기화 할 수 있지만 굉장히 흥미롭지는 않지만 시작일뿐입니다..
현재 Edge는 Windows 데스크톱, 랩톱, 태블릿 (표면) 및 전화에서만 사용할 수 있습니다. Edge 브라우저는 Xbox One에도 있지만 동기화 기능은 현재 지원되지 않습니다. 그러나 앞으로 업데이트 될 예정입니다..
Microsoft 계정 설치
Edge에서 동기화를 시작하려면 먼저 Microsoft 계정을 사용하여 Windows 디바이스에 로그인해야합니다. 컴퓨터에서 로컬 계정을 사용하는 경우 아무 것도 동기화 할 수 없습니다..
다음을 클릭하여이 작업을 수행 할 수 있습니다. 스타트, 그때 설정 다음을 클릭하십시오 계정.
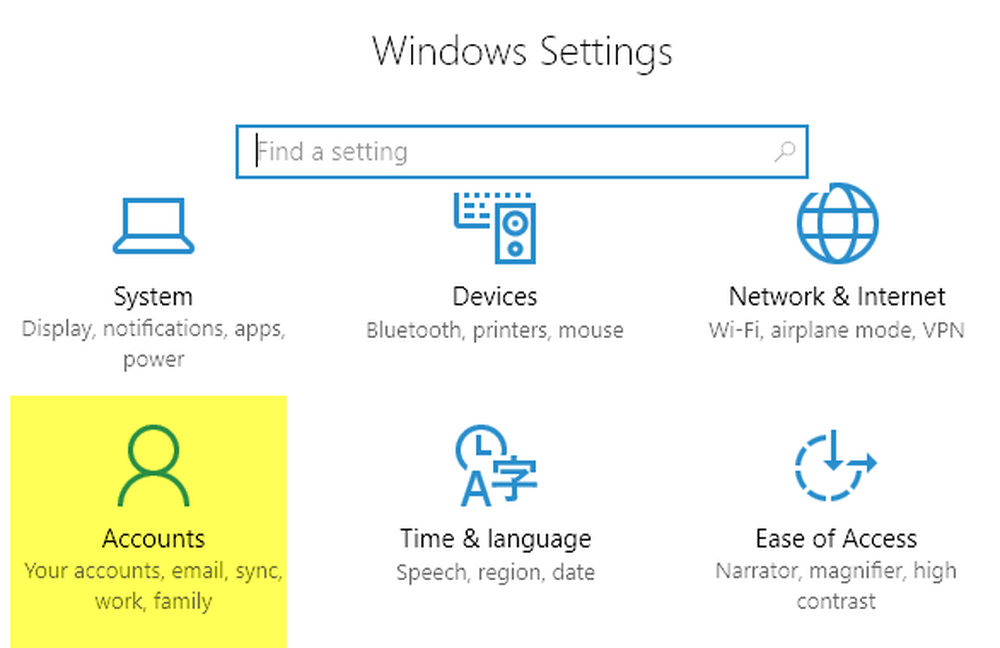
Microsoft 계정을 사용하는 경우 프로필 사진과 온라인 계정 관리 링크가 표시됩니다. 로컬 계정을 사용하는 경우 Microsoft 계정을 사용하여 로그인하는 옵션이 표시됩니다..
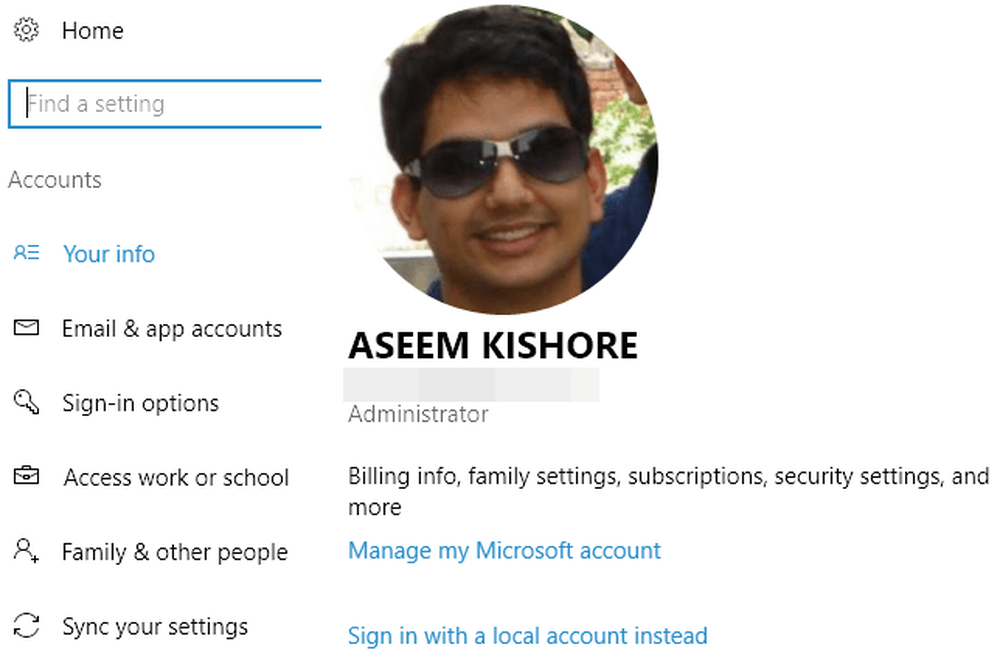
Microsoft 계정을 사용하여 모든 장치에 로그인 한 후를 클릭하십시오. 설정 동기화 밑바탕에 계정 메뉴.
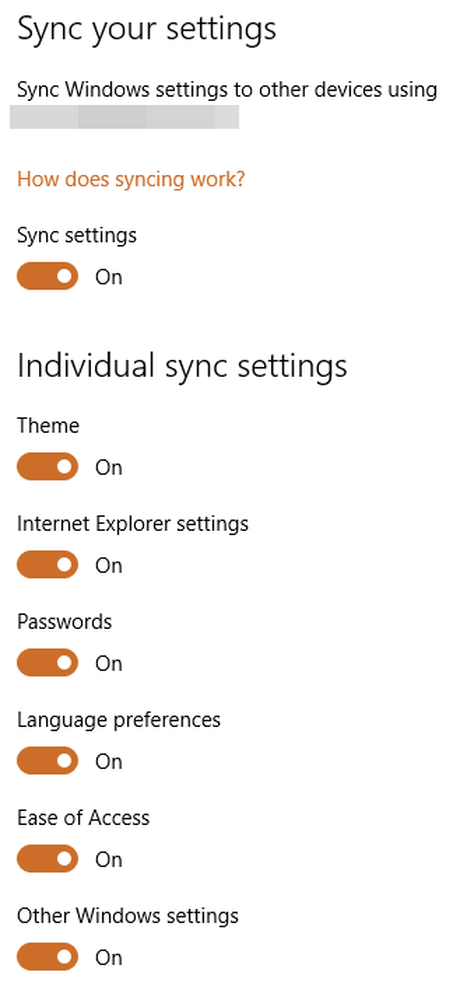
이 대화 상자에는 Microsoft 계정과 동기화 할 수있는 모든 개별 항목이 나열됩니다. 대부분의 항목은 Windows 자체와 관련이 있지만 확인해야합니다. Internet Explorer 설정 과 기타 Windows 설정 둘 다 켜져있다..
Edge에서 동기화 사용
위 작업을 완료하면 Edge를 열고 기기 동기화를 사용하도록 설정해야합니다. 이렇게하려면 오른쪽 상단의 점 세 개가있는 버튼을 클릭 한 다음을 클릭하십시오. 설정.
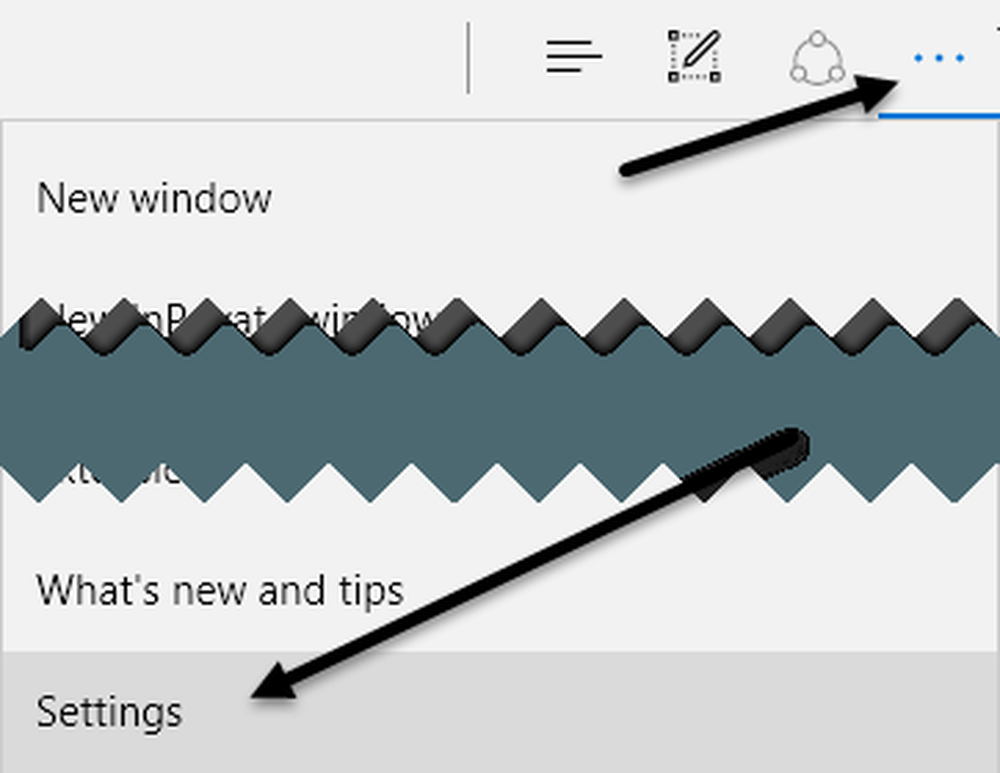
당신이 볼 때까지 조금 아래로 스크롤하십시오. 계정 제목과 계정 설정 링크. 해당 기기에서 Microsoft 계정을 사용하지 않는 경우에만 해당 링크가 표시됩니다..
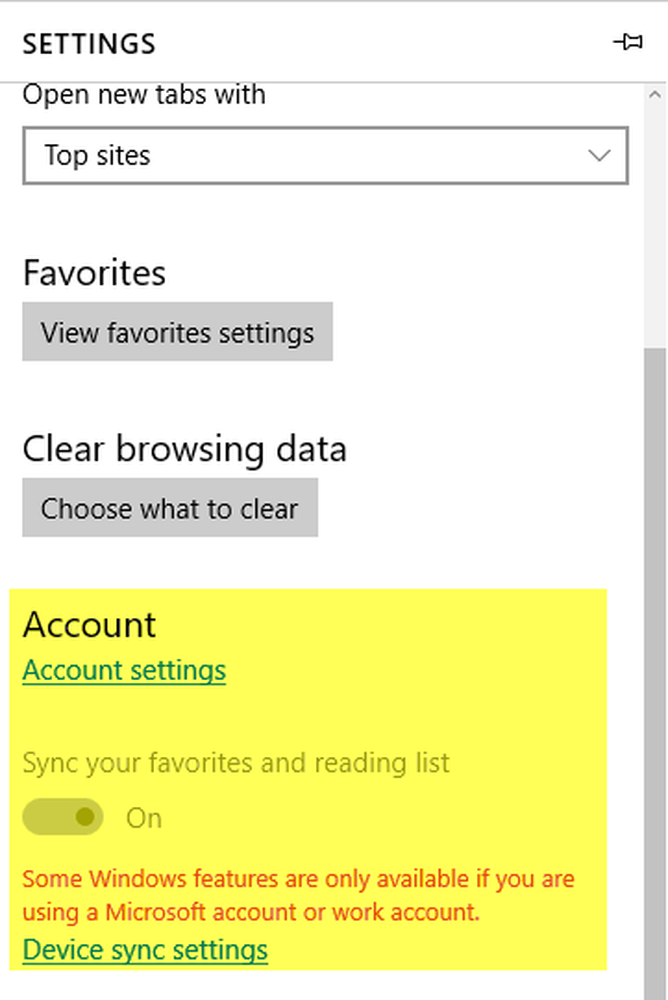
Microsoft 계정이 올바르게 설정되어 있으면 즐겨 찾기 및 읽기 목록 동기화 단추. 클릭 기기 동기화 설정 링크가 설정 동기화 내가 위에서 언급 한 대화.
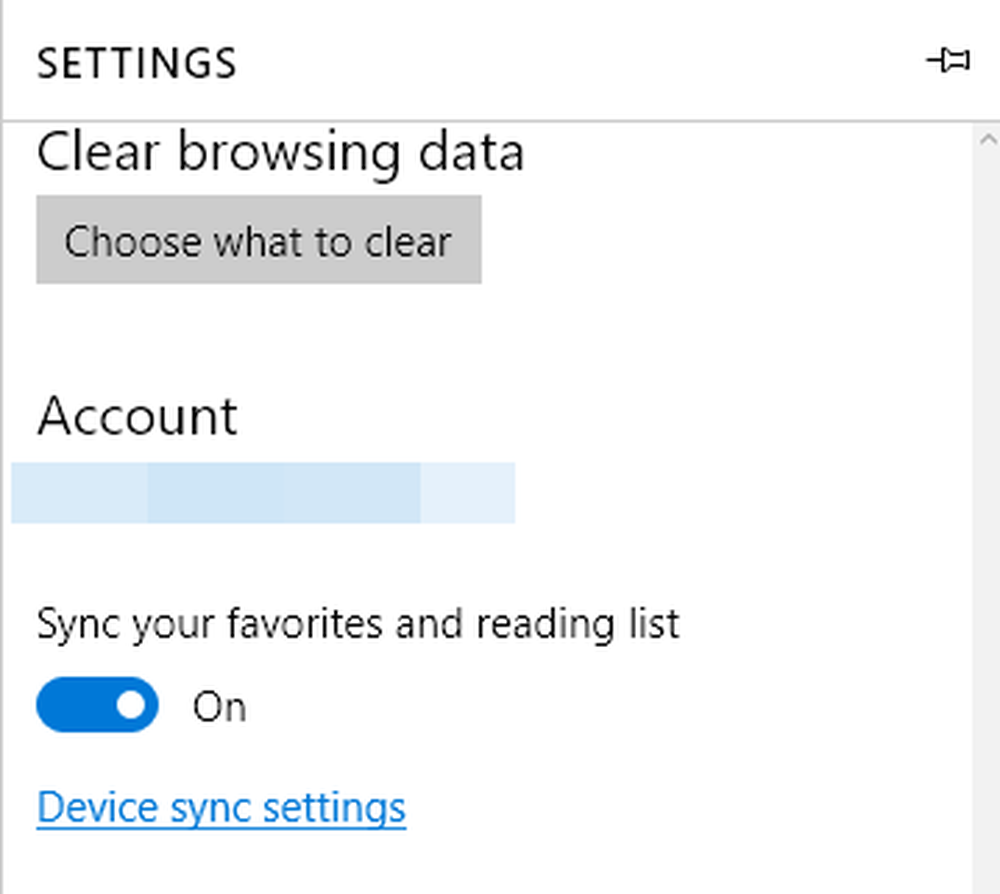
다른 장치가 이미 동일한 Microsoft 계정을 사용하여 로그인되어 있어도 각 장치의 Edge에서 수동으로 동기화 할 수 있어야합니다..

이제 북마크 또는 독서 목록에 저장 한 내용이 다른 기기에도 표시됩니다. 길이가 다른 3 개의 가로선이있는 단추를 클릭하여이 두 항목에 액세스 할 수 있습니다. 별표 아이콘은 북마크 용이고 두 번째 아이콘은 읽기 목록입니다..
Edge가 Chrome만큼 동기화 속도가 빠르지 않다는 점도 주목할 가치가 있습니다. Chrome을 사용하면 대개 몇 초 내에 데이터가 동기화되지만 몇 분에서 30 분 이상 기다려야 데이터가 Edge에서 동기화되는 것을 확인할 수 있습니다. 느린 이유가 무엇이든간에 곧 해결 될 것으로 기대하고 있습니다..
이후 버전의 Edge는 확장, 암호 등과 같은 다른 데이터의 동기화를 지원할 예정이지만 현재로서는 제한적입니다. 즐겨!