SyncToy로 모든 폴더를 Dropbox에 동기화
Dropbox 폴더로 이동하지 않고 Dropbox와 동기화 된 폴더를 유지 하시겠습니까? Dropbox를 사용하여 컴퓨터의 모든 폴더를 동기화하는 방법은 다음과 같습니다..
Dropbox는 컴퓨터와 클라우드간에 파일을 동기화하는 훌륭한 서비스입니다. 불행히도, 파일과 폴더를 Dropbox 폴더에 저장해야 동기화 할 수 있습니다. Dropbox로 폴더를 옮기고 원래 위치에 심볼릭 링크를 만들 수 있지만 설정하기가 어려울 수 있습니다. 더 쉬운 해결책은 Dropbox의 새 폴더에 폴더를 동기화하는 것이므로 모든 것이 동일하게 유지됩니다. SyncToy를 사용하여 Dropbox에서이를 수행하는 방법은 다음과 같습니다..
시작하기
먼저 Dropbox가 있는지 확인하십시오 (아래 링크) 컴퓨터에 설치 및 설정.
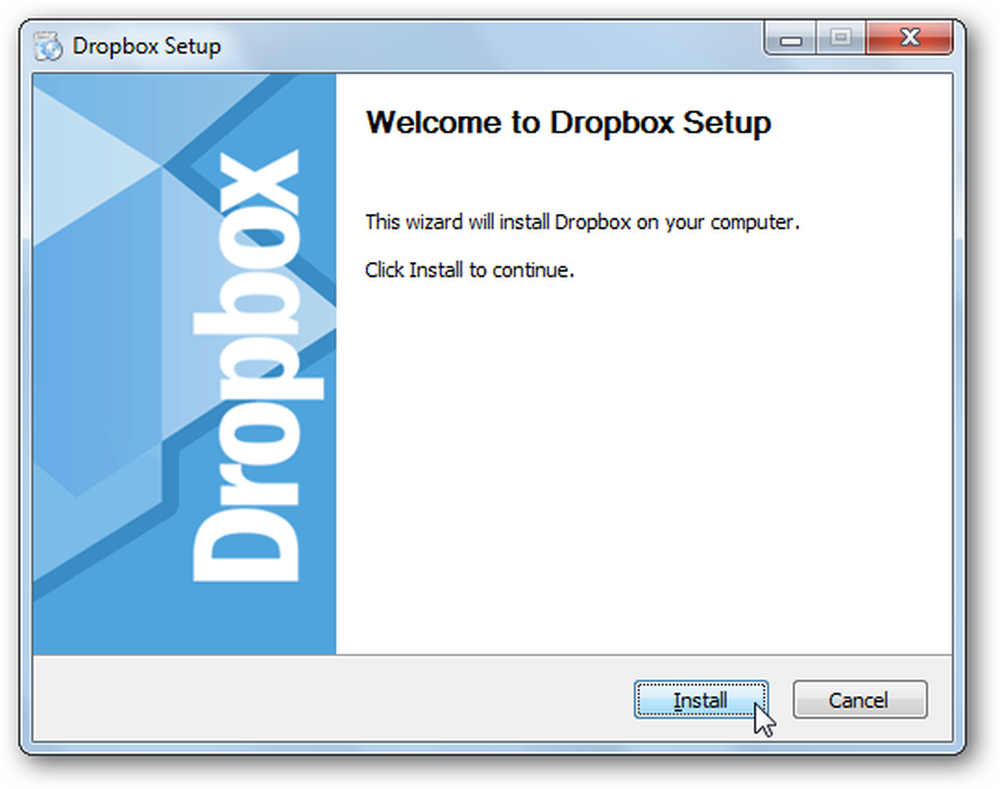
그런 다음 SyncToy를 다운로드하고 설치하십시오 (아래 링크). 32 비트 및 64 비트 버전이 있으므로 컴퓨터에 맞는 버전을 다운로드하십시오..

Sync Framework가 설치되어 있지 않으면 먼저 설치하라는 메시지가 표시됩니다. SyncToy 설치 프로그램에 이미 포함되어 있으므로 별도로 다운로드 할 필요가 없습니다..
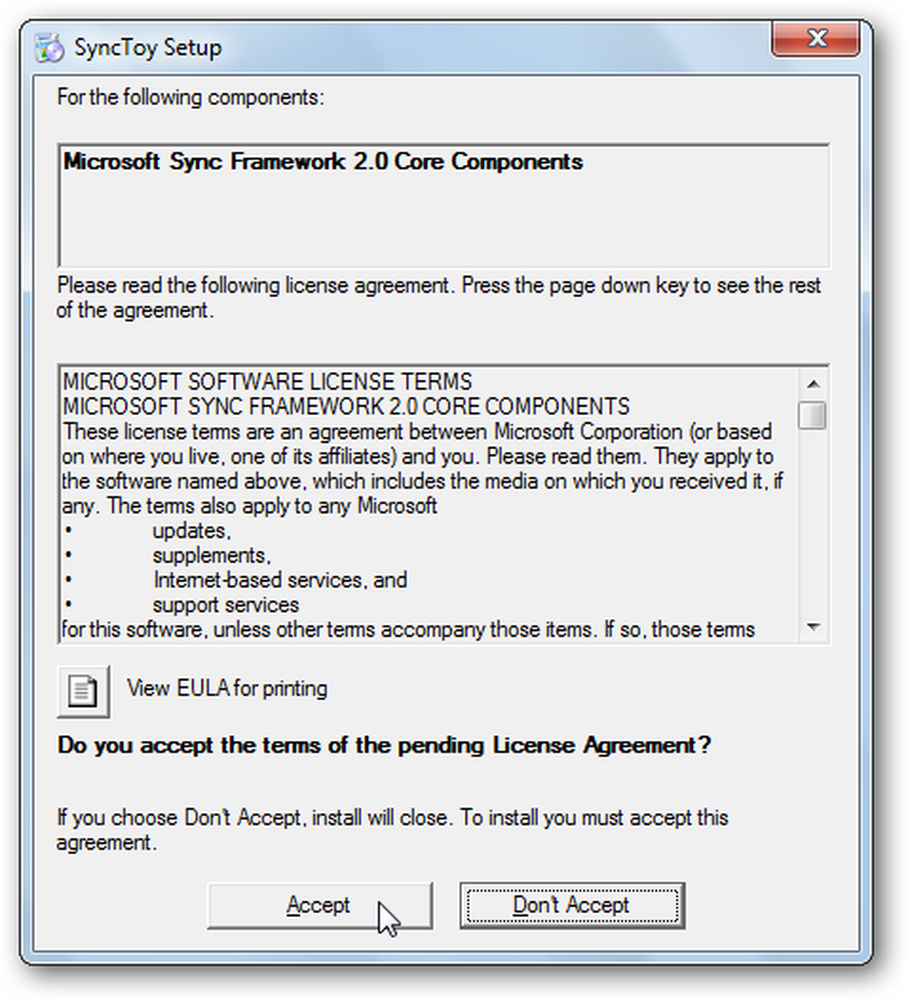
설치가 완료되면 SyncToy 설치 프로그램이 자동으로 시작됩니다. 정상적으로 설치.
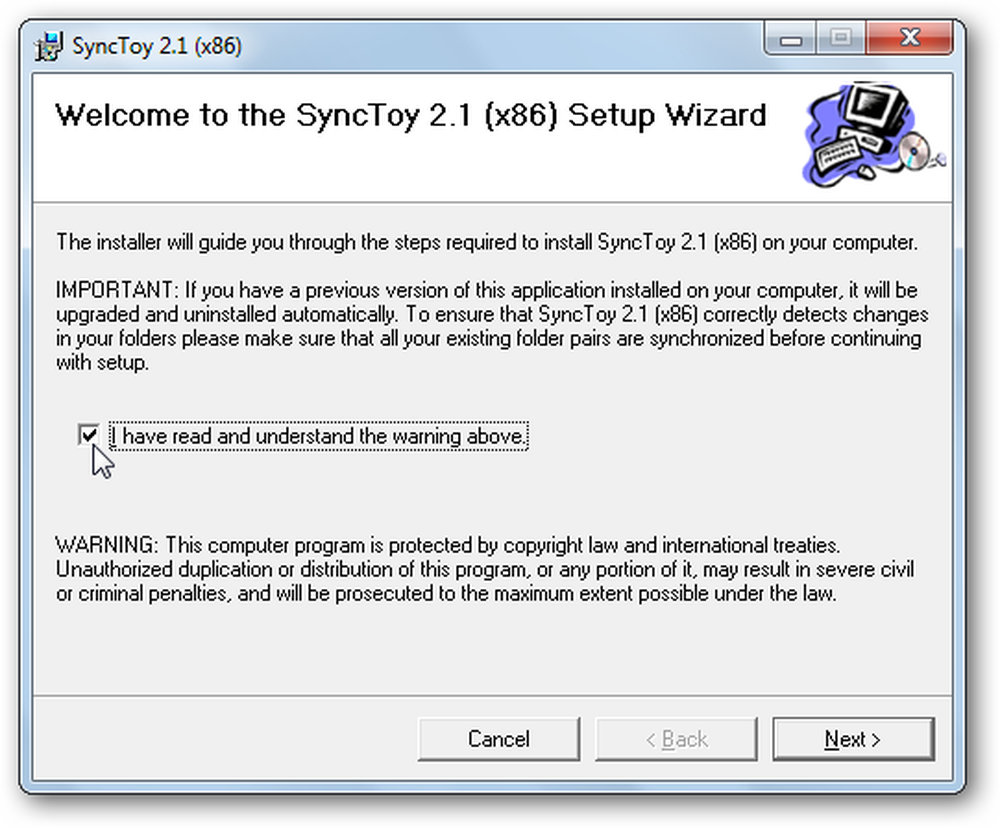
SyncToy를 처음 실행하면 피드백 프로그램에 참여하라는 메시지가 표시됩니다. 참여 여부를 선택하고 확인을 클릭하십시오. 이제 Dropbox로 파일 및 폴더 동기화를 시작할 준비가되었습니다..
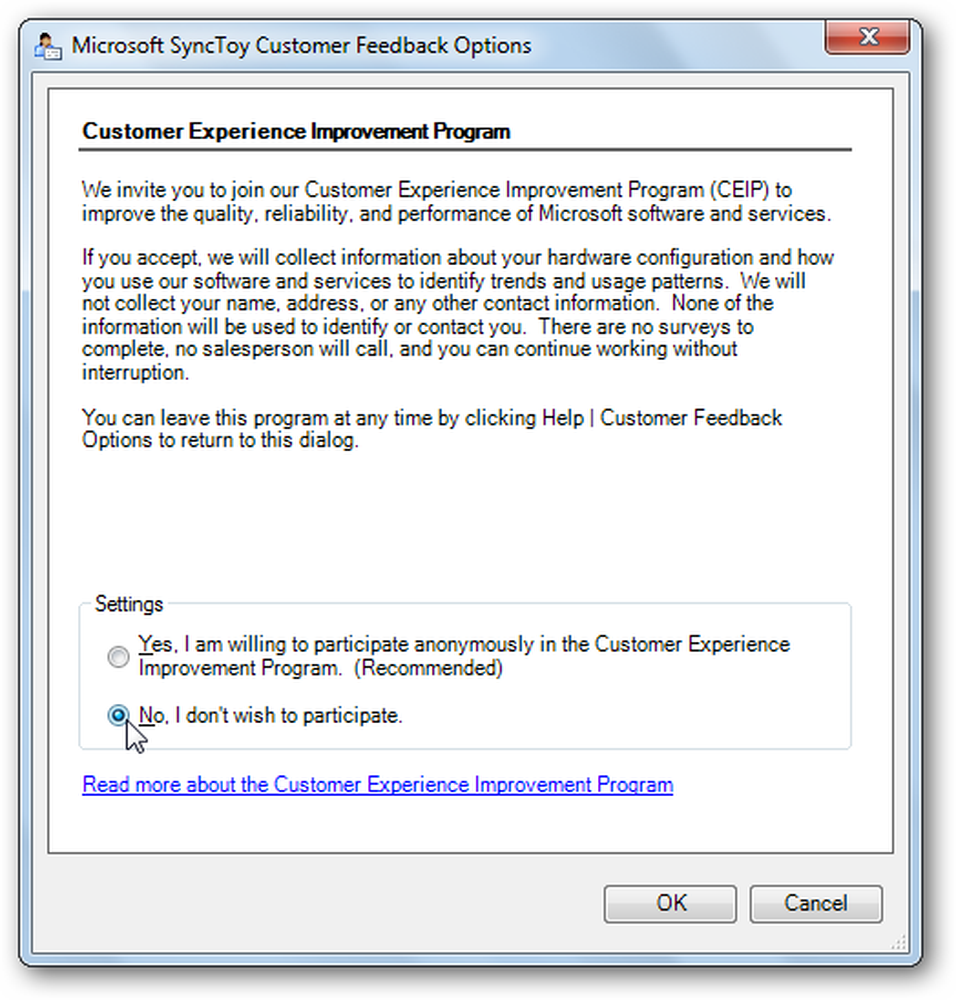
Dropbox로 폴더 동기화
Dropbox로 폴더를 동기화하려면 SyncToy를 실행하고을 클릭하십시오. 새 폴더 쌍 만들기.
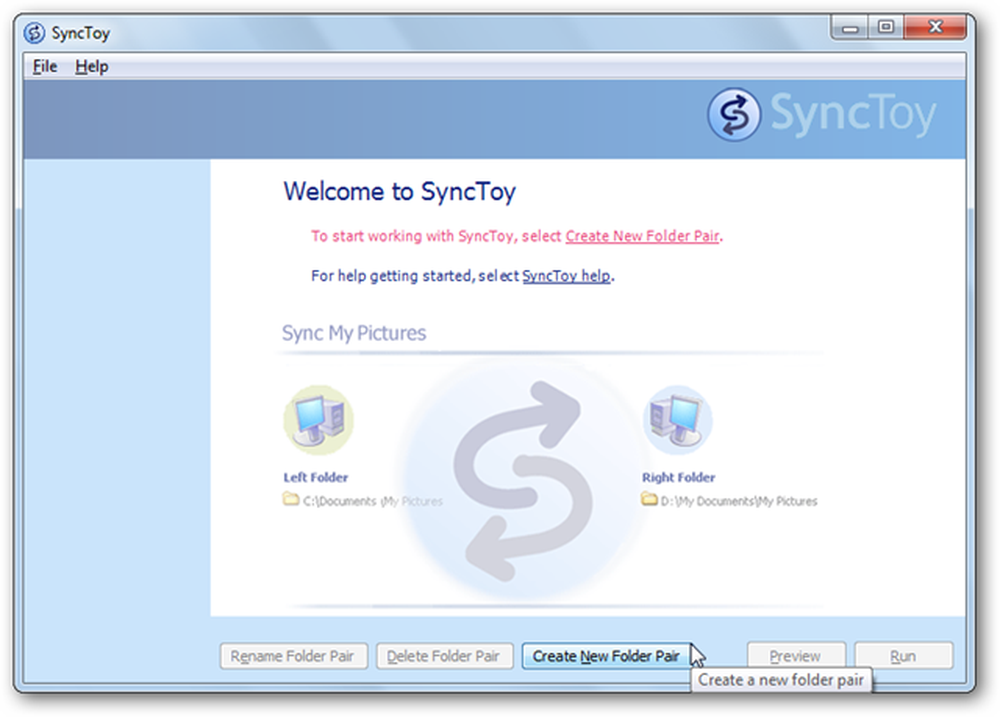
에 왼쪽 폴더 필드에서 Dropbox와 동기화 할 폴더를 선택한 다음이 데이터를 동기화 할 Dropbox 폴더를 선택하십시오. 오른쪽 폴더 들.
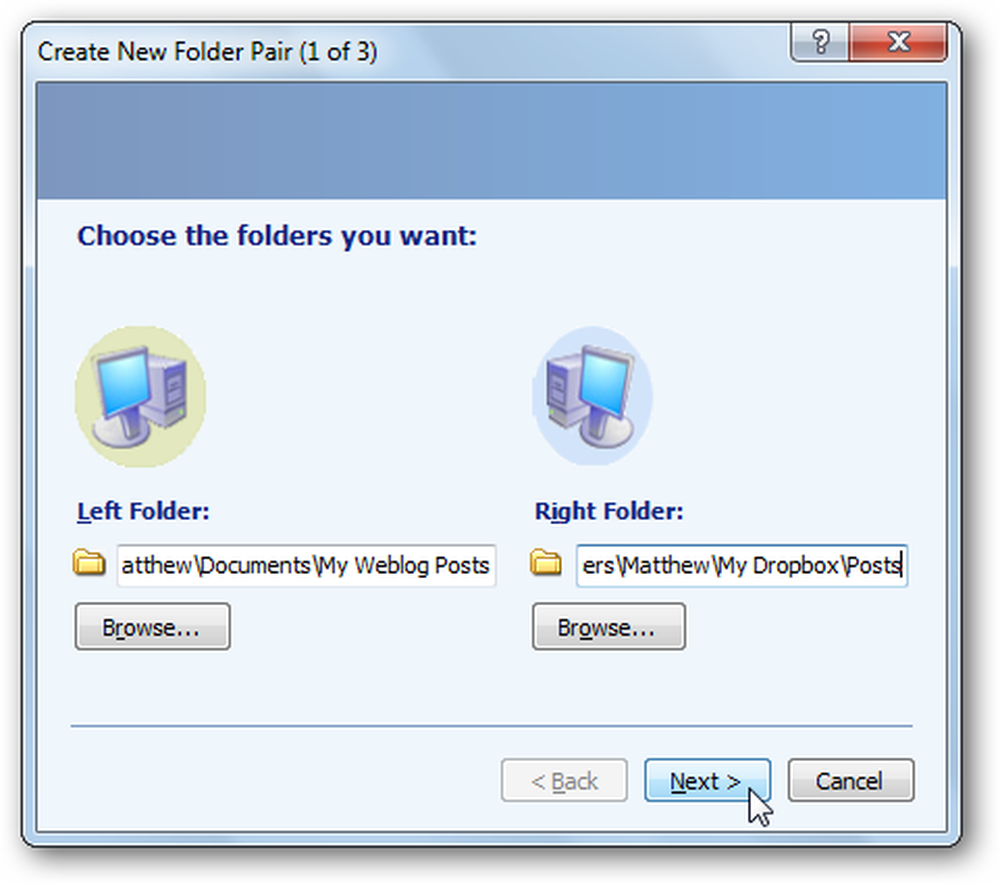
이제 폴더 동기화 방법을 선택하십시오. 고르다 동기화 여러 컴퓨터에서 파일을 편집하고 모든 컴퓨터간에 변경 사항을 저장하려는 경우 대부분의 사용자에게, 동기화 최선의 선택입니다. 고르다 에코 Dropbox에 파일을 백업하고 컴퓨터에있는 파일의 변경 사항을 저장하지 않으려는 경우에 유용합니다. 또는 Contribute를 선택하여 새 파일을 양방향으로 복사하지만 Dropbox의 폴더에서 삭제 된 파일을 절대 제거하지 마십시오. 딸깍 하는 소리 다음 것 일단 선택을하면.
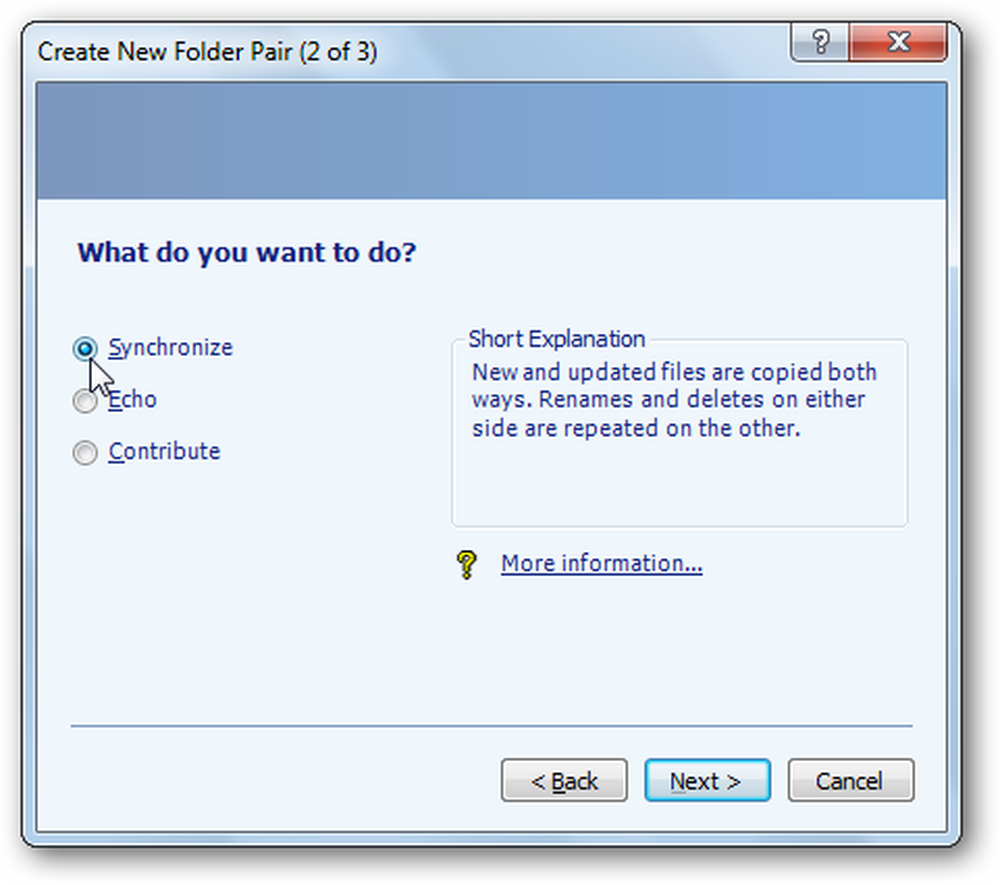
마지막으로 동기화 쌍에 이름을 지정하고 끝.
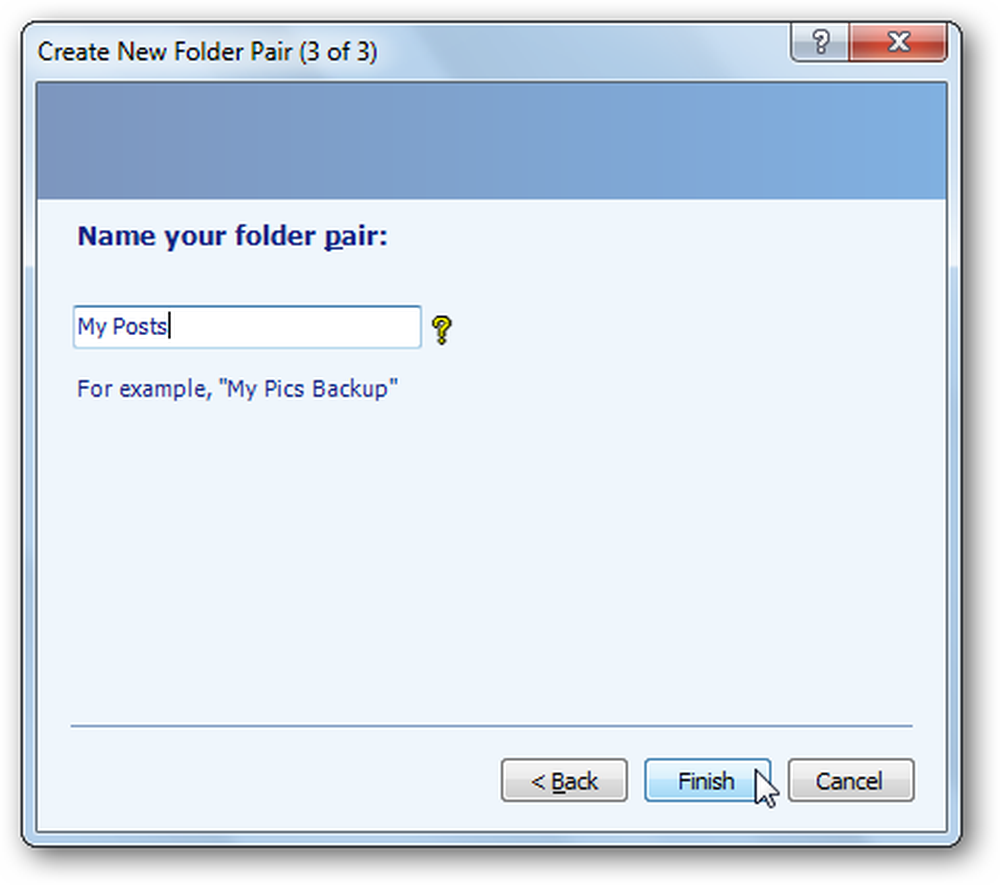
폴더 동기화 실행
파일 쌍이 설정되면 왼쪽의 메뉴에서 파일 쌍을 선택할 수 있습니다. 딸깍 하는 소리 운영 계속해서 파일을 동기화하려면.
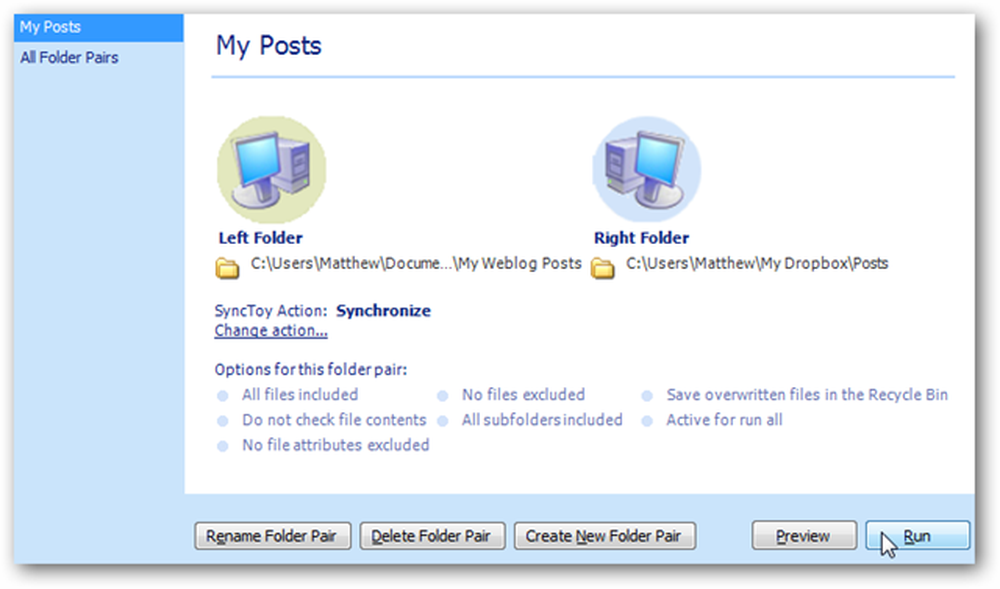
이제 동기화가 모든 새 파일과 변경 사항을 보관 용 폴더로 복사하고 오류가 있는지 알려줍니다.
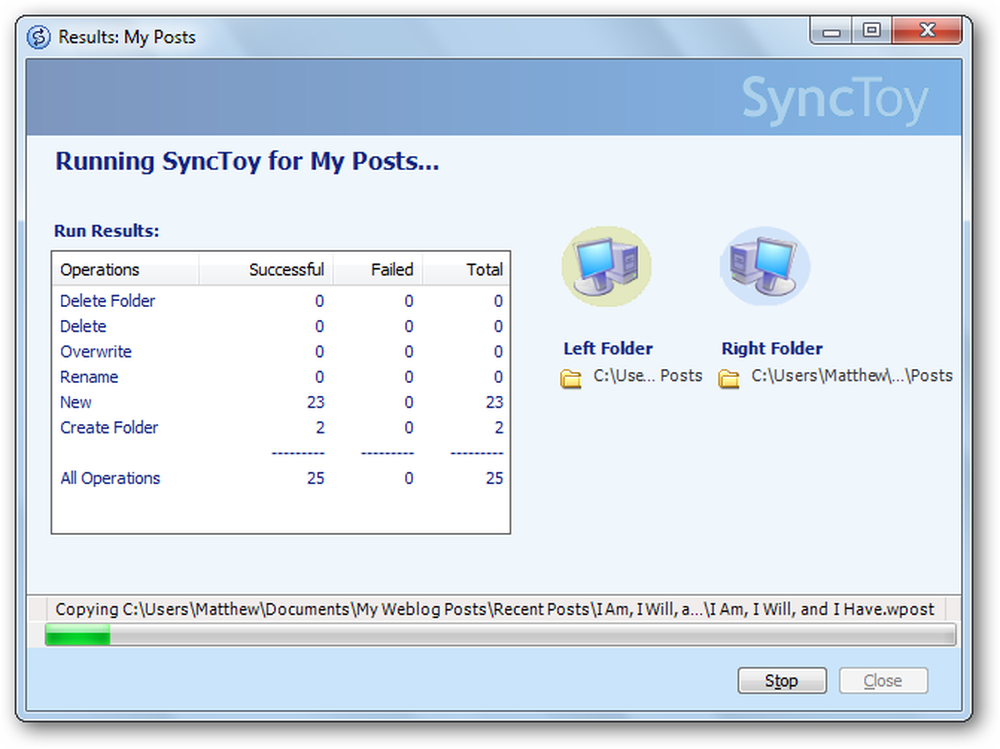
폴더의 파일을 동기화하려고 할 때마다이 작업을 실행해야하지만 수동으로 파일을 복사하고 파일 및 변경 사항을 덮어 쓸지 여부를 결정하는 것보다 훨씬 쉽습니다..
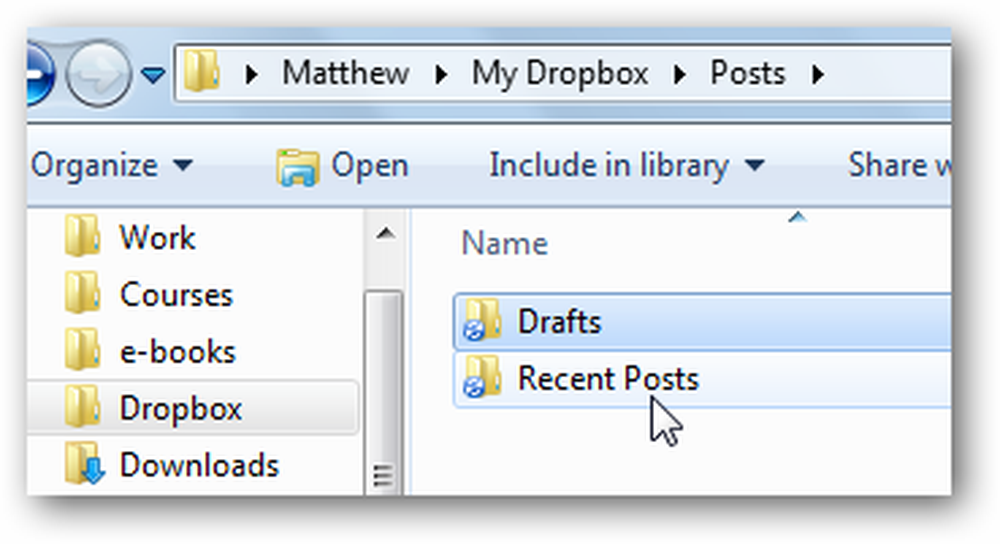
결론
이 트릭을 통해 Dropbox로 모든 것을 쉽게 동기화 할 수 있습니다. 다음 책의 초안 파일이나 진단 프로그램의 로그 파일을 동기화 할 때도 기본 위치에 저장할 수 있습니다 과 Dropbox와 동기화 된 상태로 유지하십시오. 단계를 반복하고 Dropbox와 동기화 된만큼 많은 폴더를 유지하십시오..
Dropbox에 개별 파일을 보내려면 보내기 메뉴에 Dropbox를 추가하는 방법에 대한 기사를 확인하십시오. Dropbox가 너무 커지고 Dropbox 파일을 컴퓨터에 보관하고 싶지 않은 경우 Dropbox에서 컴퓨터로 특정 폴더를 동기화하는 방법은 다음과 같습니다.
링크
Dropbox 다운로드 및 설정
SyncToy 다운로드




