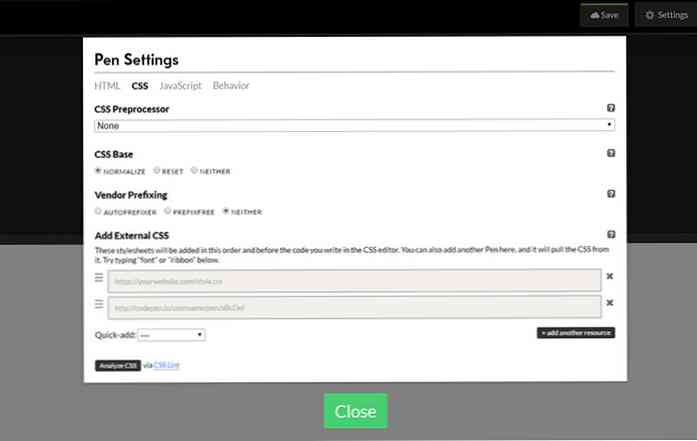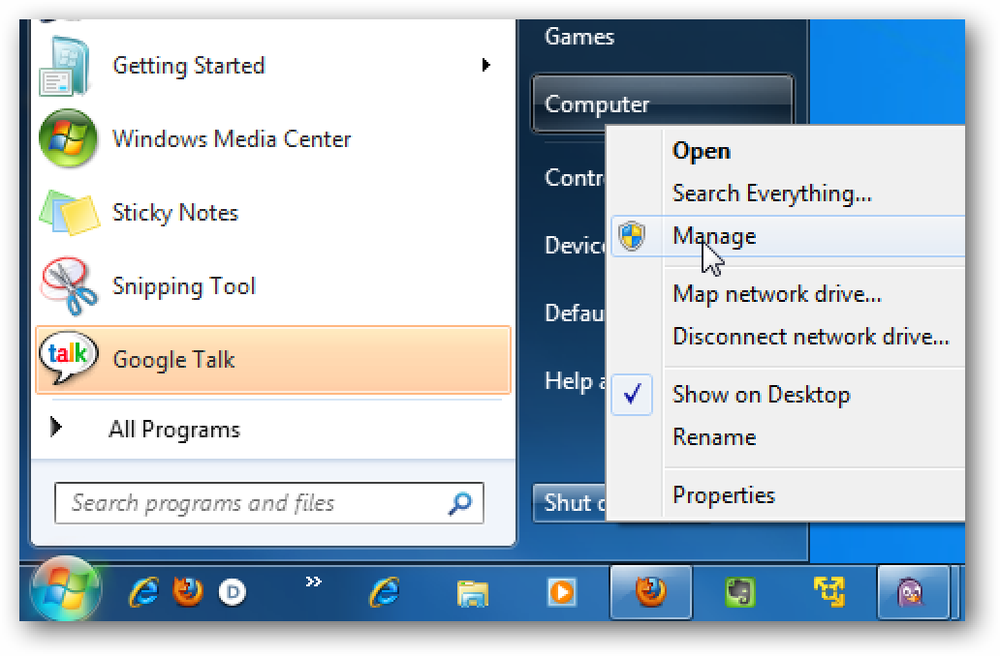원격 데스크톱 연결에서 로컬 드라이브 사용
원격 데스크톱 연결은 Windows에서 유용한 기능으로, 사용자 컴퓨터에 인터넷 연결을 통해 다른 컴퓨터의 데스크톱에 로그온하고 볼 수 있습니다. 이 문서에서는 원격 데스크톱 세션 중에 로컬 드라이브를 사용하는 방법을 설명합니다..
로컬 드라이브 사용
'새로운'컴퓨터에서는 학교 / 직장에 로그인 할 때와 마찬가지로 모든 것이 정상적으로 유지됩니다. 따라서 내 컴퓨터에서 드라이브는 모두 정상적으로 찾을 수있는 드라이브와 동일합니다. 그러나 원격 컴퓨터의 드라이브를 기본값으로 만 표시하지만 컴퓨터의 자체 드라이브 (로컬 드라이브)에 필요할 수 있습니다..
이것은 매우 간단한 과정이지만, 어떤 이유로 원격 데스크톱 옵션에서 숨겨져 있지만, 여기에 설명되어 있습니다.
1 : 원격 데스크톱 연결 열기 : 시작 - 모든 프로그램 - 보조 프로그램 - 원격 데스크톱 연결

2 : 창이 팝업되면 옵션을 클릭하십시오.

3 : 로컬 리소스 탭을 클릭하십시오.

4 : 로컬 장치 및 리소스 섹션에서 (자신의 취향에 따라) 확인란을 선택 또는 선택 취소 한 다음 more를 클릭하십시오..

5 : 새 창에 다른 일련의 확인란이 나타납니다. 로컬 드라이브를 표시할지 여부를 선택하는 곳입니다. 상자에는 드라이브 섹션이 있습니다.이 섹션에서 드라이브를 표시할지 여부를 선택합니다. 드라이브를 확장하면 현재 연결된 모든 드라이브가 표시되고 표시 여부를 선택할 수 있으며 유용한 기능도 선택할 수 있습니다 ; '나중에 연결할 드라이브.' 이것도 확인할 가치가있다..
다른 옵션과 관련하여 '지원되는 플러그 앤 플레이 장치'라는 상자를 선택하십시오. 이는 플러그 인하는 모든 새 장치 (사실상 모든 새로운 USB 장치처럼 플러그 앤 플레이를 사용)를 허용하므로,
마지막으로, 스마트 카드가 이미 체크되어있을 것이므로 원격 세션에서이 포트와 직렬 포트를 사용할지 여부를 선택할 수 있습니다.
개인적으로 나는 모든 것을 확인했지만, 이것은 당신에게 달렸습니다.!

6 : 이제는 모든 드라이브를 사용할 수있게되었으므로 원격 데스크톱 연결을로드 한 다음 평상시처럼 로그인해야합니다..
7 : 내 컴퓨터를 클릭하면 변경된 것을 볼 수 있습니다..
네트워크 위치 (네트워크 컴퓨터에서 드라이브 / s 표시) 및 이동식 저장소 장치 (원격 컴퓨터에서만 가능하므로 실제로 이동할 수있는 부분이 아님) 집에!)
이제 세 번째 섹션이 있습니다 - 기타
여기에 나열된 드라이브는 컴퓨터의 모든 드라이브입니다. 불행하게도 드라이브 이름이 옮겨지지 않으므로 실제 드라이브 이름을 알지 못하면 시행 착오를 통해 해결해야 할 수 있습니다 (팁 : C 드라이브는 거의 항상 시스템 드라이브입니다)
드라이브 중 하나를 열면 정상적으로 작동합니다. 모든 것이 같은 위치에 있으며, 무언가를 열려고 시도하면 원격 컴퓨터에서 열립니다!
결국 내 컴퓨터가 정상적으로 작동하지만 맨 아래에 드라이브가 있습니다.
그들은 - (컴퓨터 이름)이라고 부름을 받고 편지를 보낸다.
이 과정은 효과가 있지만 모든 문제는 포럼 게시물에 남겨 둡니다..
행운을 빕니다!