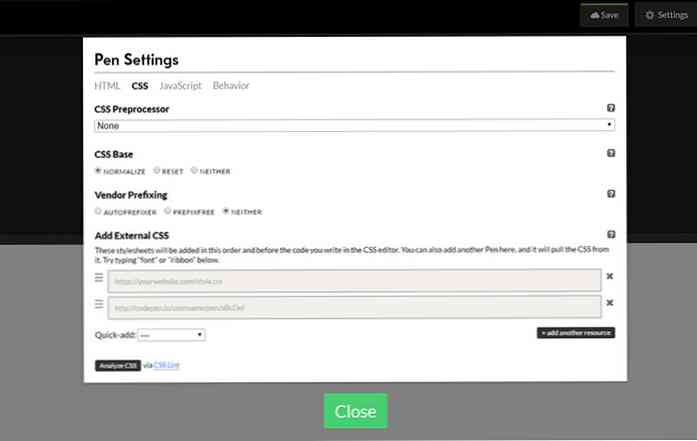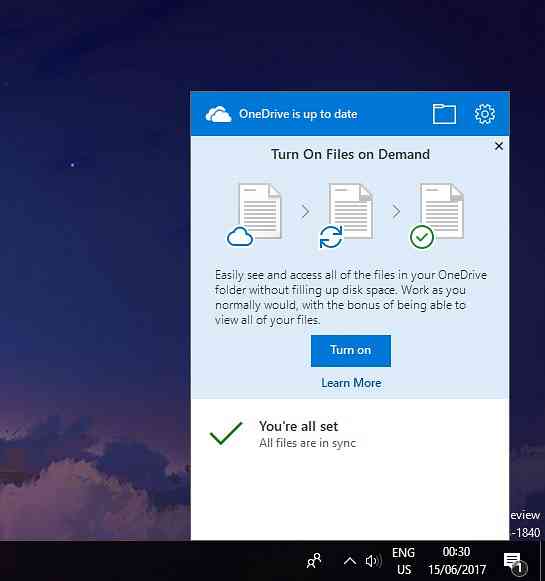로컬 사용자 및 그룹을 사용하여 Windows 7에서 사용자 암호 관리
로컬 컴퓨터에 여러 명의 사용자가 있거나 사무실의 워크 스테이션을 관리하는 경우 추가 보안을 위해 암호 보호를 사용하거나 사용하지 않도록 설정할 수 있습니다. 오늘 우리는 Windows 7에서 어떻게하는지 살펴 봅니다..
참고 : 불행히도이 방법은 홈 버전의 Windows에서는 작동하지 않습니다. 또한 이들은 독립 실행 형 시스템이며 도메인의 일부가 아닙니다. 도메인의 컴퓨터에서 로컬로 설정하면 도메인 설정이 우선 적용됩니다..
Vista 및 Windows 7에서 비밀번호 관리
여기서는 기본적인 암호 관리부터 시작하겠습니다. 시작 메뉴 또는 바탕 화면 아이콘에서 컴퓨터를 마우스 오른쪽 단추로 클릭하고 꾸리다.

로컬 사용자 및 그룹 \ 사용자로 이동하고 암호 만료를 관리 할 사용자 계정을 두 번 클릭하십시오..

이 예에서는 User_geek ...을 사용했으며 다음 로그인시 암호를 변경해야하는지, 암호를 변경하지 못하게할지 또는 암호가 만료되지 않아야하는지 선택할 수 있습니다. 이 프로세스는 기본적으로 Vista에서도 동일합니다..

User_geek의 경우 다음 로그온시 암호를 변경하도록 계정을 설정합니다. 따라서 로그온하면 다음 메시지가 표시됩니다..

로그온 한 것은 처음이기 때문에 암호는 아직 없지만 암호를 만들어야합니다..

암호가 성공적으로 생성되었습니다 ...

다른 비밀번호 옵션 변경하기
사용자 암호를 로컬에서 관리 할 수있는 다른 방법이 있습니다. 여기에서는 로컬 보안 정책을 사용하여 다른 옵션을 살펴 봅니다. 시작을 클릭하고 입력하십시오. secpol.msc 시작 메뉴의 검색 창에 들어가서 Enter 키를 누릅니다..

로컬 보안 정책에서 보안 설정 \ 계정 정책 \ 암호 정책으로 이동합니다. 여기에서 최대 및 최소 암호 사용 기간, 적용 암호 기록, 최소 암호 길이 등과 같은 여러 가지 옵션을 볼 수 있습니다..
이 예에서는 최소 비밀번호 길이를 설정합니다..

선택을 한 후 1 - 14 자의 최소 길이를 설정할 수 있습니다. 확인을 클릭하십시오. 0으로 설정하면 암호를 전혀 요구하지 않는 것입니다.

새로운 용도를 만든 후에는 선택한 최소 문자 수의 암호를 설정해야합니다.

암호가 요구 사항을 충족시키지 못하면 다음 오류가 표시되며 올바른 요구 사항을 설정해야합니다.

결론
로컬 컴퓨터의 관리자이거나 사무실에있는 한 쌍의 관리자 인 경우 사용자 계정에 보안을 강화할 수 있습니다. 사용자가 비밀번호를 변경해야하는 시간을 변경하려면 비밀번호 연령 관리 기능에 대한 도움말을 확인하십시오..