Windows 10, 8.1 및 7 ISO를 법적으로 다운로드 할 수있는 곳

PC와 함께 제공되는 제품 키를 사용하여 Windows를 처음부터 다시 설치할 수는 있지만 직접 설치 미디어를 찾아야합니다. Microsoft는 무료로 다운로드 할 수있는 ISO 파일을 제공합니다. 너는 어디를보아야하는지 알 필요가있다..
이 작업을 수행 할 수있는 방법은 거의 없지만 모두 똑바로 좁은 편입니다. 맬웨어로 가득 찬 ISO를 다운로드하려면 그늘진 BitTorrent 사이트를 방문 할 필요가 없습니다. 대신 Microsoft의 공식 설치 미디어를 직접받을 수 있습니다..
참고 : 실행중인 Windows의 OEM 버전에 따라 정품 Windows 버전의 OEM 키를 사용하여 문제가 발생할 수 있습니다. 정품 인증을받지 못하면 Microsoft를 설치 한 다음 Microsoft에 전화를 걸어 전화를 바로 연결하고 정품 인증을 받으십시오. 가장 중요한 것은 유효한 라이센스 키가 있다는 것입니다..
미디어 생성 도구를 사용하여 Windows 10 또는 8.1 ISO를 다운로드하십시오.
Windows 컴퓨터에 액세스 할 수있는 경우 Windows 8.1 및 10 용 ISO를 공식적으로 다운로드하는 방법은 Media Creation Tool입니다. 이 도구를 사용하는 프로세스는 두 버전의 Windows에서 모두 동일하므로 여기서는 Windows 10 Media Creation Tool을 사용합니다. 우리는 무엇이 다른지를 메모 할 것입니다..
앞에서주의해야 할 한 가지주의 사항은 더 이상 Windows 8 용 ISO 8.1을 다운로드 할 수 없다는 것입니다. 제품 키는 Windows 8 및 8.1에서 서로 다르므로 Windows 8 제품 키가있는 경우이를 사용하여 Windows 8.1을 설치할 수 없습니다. 대신 Windows 8을 설치 한 다음 8.1로 무료 업그레이드해야합니다. 업그레이드를 수행하면 Windows가 새 제품 키를 설치에 할당합니다. 해당 제품 키는 여러 가지 다른 방법으로 찾아서 나중에 저장할 수 있습니다. 그런 다음 새 제품 키를 사용하여 Windows 8.1을 새로 설치할 수 있어야하며 Windows 8을 먼저 설치하고 업그레이드 경로를 고려해야 할 필요가 없습니다..
Windows 10 Media Creation Tool 또는 Windows 8.1 Media Creation Tool을 다운로드하여 시작하십시오. 파일이 다운로드되면 도구를 시작하기 위해 파일을 두 번 클릭하고 "예"를 클릭하여 PC에 변경 권한을 부여하십시오. 도구가 시작되면 "동의"를 클릭하여 라이센스 조항에 동의하십시오. Windows 8.1 버전의 도구는 사용권 계약에 동의하라는 메시지를 표시하지 않습니다..
(Media Creation Tool을 사용하지 않고 ISO 파일을 직접 다운로드하기를 원할 경우, 다운로드 페이지를 보는 동안 브라우저의 사용자 에이전트를 iPad의 Apple Safari와 같은 비 Windows 브라우저로 변경하십시오. Windows에서만 실행되는 표준 Media Creation Tool 대신 Windows 10 또는 Windows 8.1 ISO 파일을 직접 다운로드 할 수 있습니다.
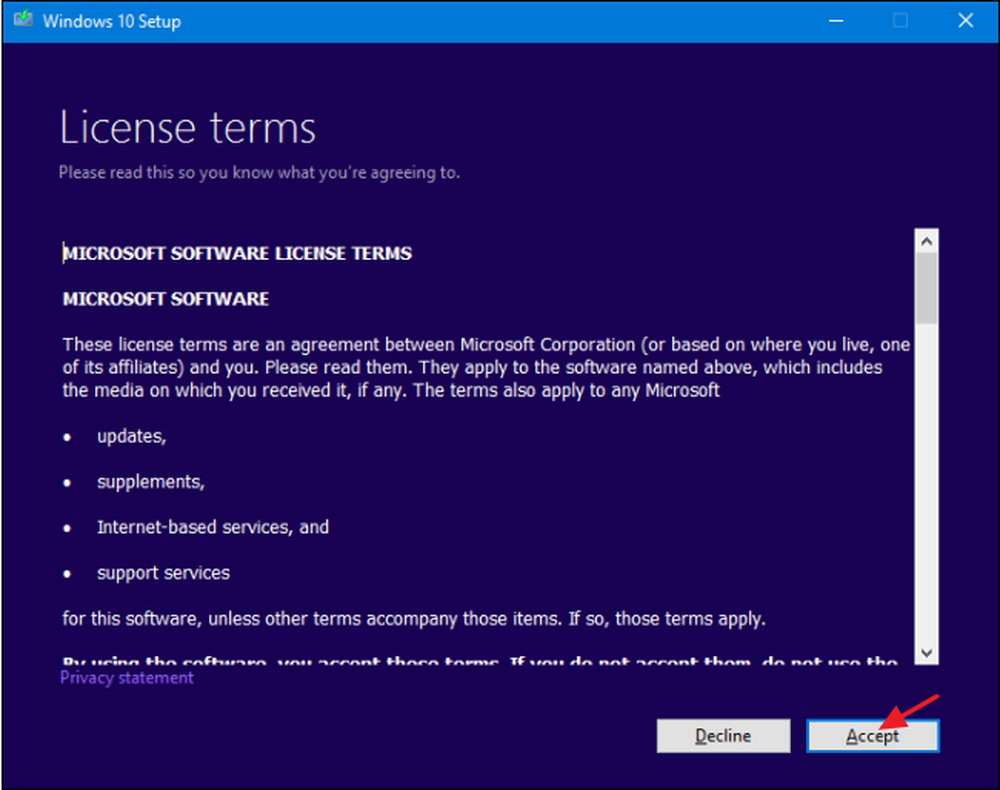
도구에서 수행 할 작업을 묻는 메시지가 나타나면 "다른 PC 용 설치 미디어 만들기"를 선택하고 "다음"을 클릭하십시오. 도구의 Windows 8.1 버전도이 옵션을 제공하지 않습니다. 그것은 단지 다른 PC 용 설치 미디어를 만드는 것입니다 (이것이 우리가 원하는 것입니다).
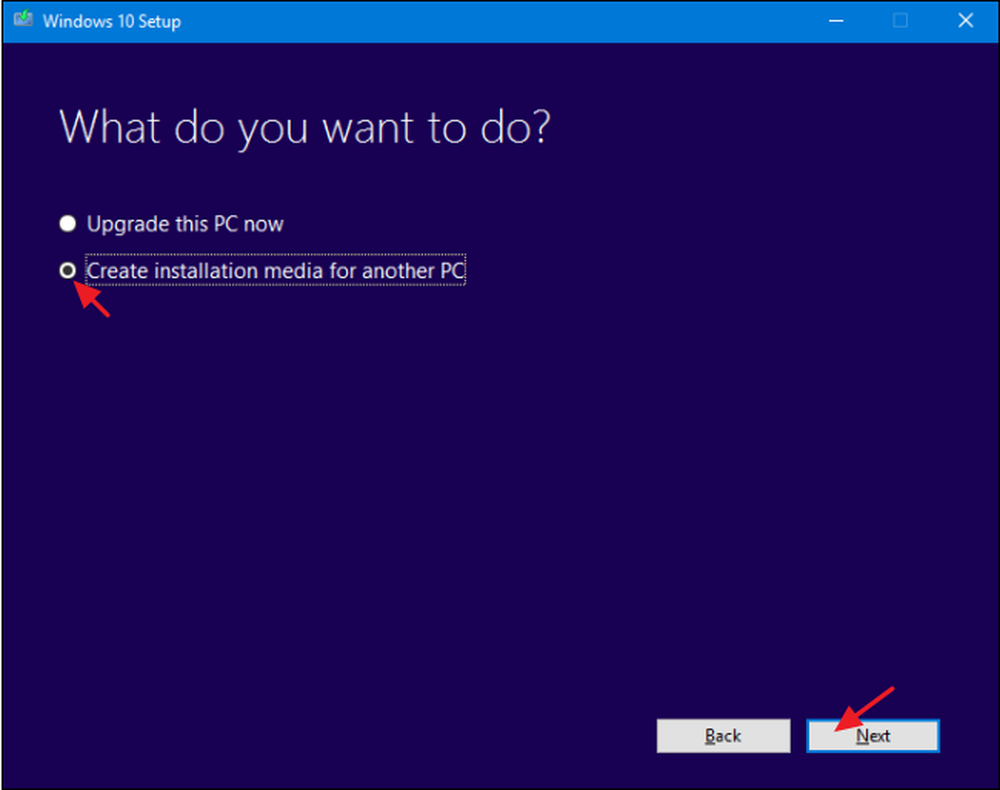
이 도구는 도구가 실행되는 PC에 대한 정보를 기반으로 Windows 용 언어, 버전 및 아키텍처를 제안합니다. 해당 PC에서 설치 미디어를 사용하려면 "다음"을 클릭하십시오. 다른 PC에 설치하려면 "이 PC에 권장되는 옵션 사용"확인란 선택을 취소하고 다음을 선택하십시오. 라이센스에 더 적합한 옵션을 선택하고 "다음"을 클릭하십시오. 8.1 버전의 도구를 사용하는 경우 실제로이 화면부터 시작합니다. 이 도구는 옵션도 권장하지 않습니다. 너는 그들 자신을 선택해야한다..
라이선스가 올바른 버전의 Windows에서만 작동한다는 것을 기억하십시오. 64 비트 Windows 10 Pro 용 라이선스 인 경우 32 비트 Windows 10 Home을 함께 설치할 수 없으므로 여기에 선택한 내용이 귀하의 컴퓨터에 나와있는 것과 일치해야합니다. 제품 키.
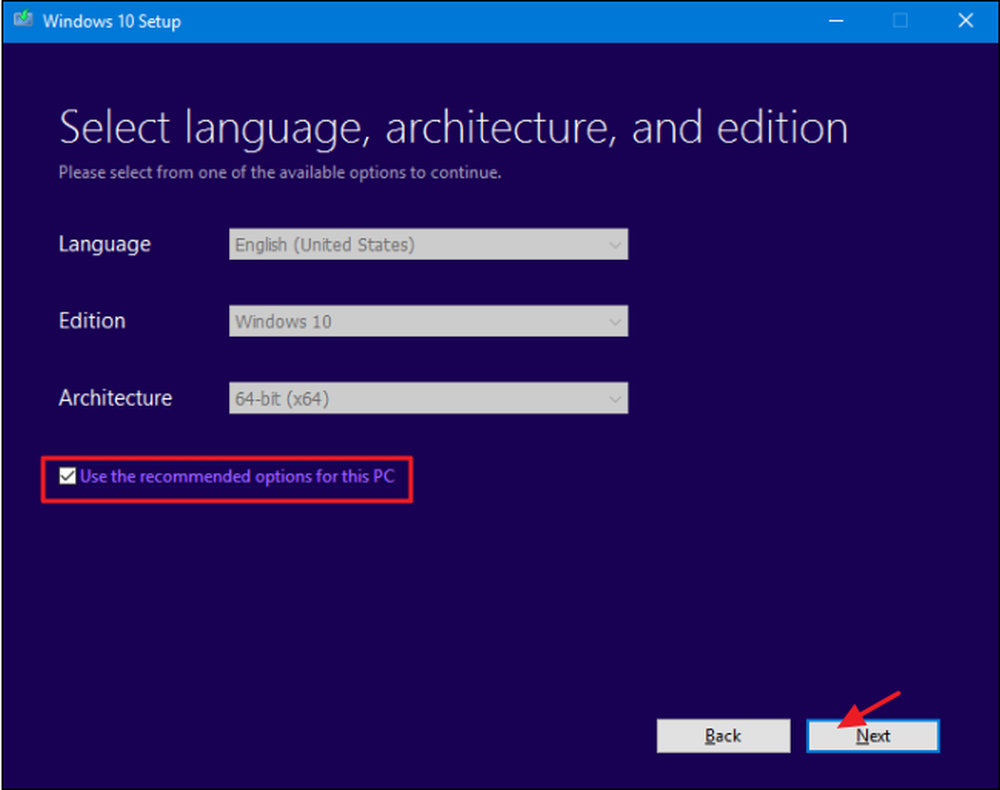
그런 다음 도구가 설치 미디어로 부팅 가능한 USB 플래시 드라이브를 만들지 선택하거나 나중에 사용하거나 DVD로 구울 수있는 ISO 파일 만 만들도록 선택하십시오. 우리는이 예제에서 ISO 파일을 사용할 것입니다. 그러나 프로세스는 어느 쪽이든 마찬가지입니다. USB 옵션을 사용하는 경우 최소 3GB의 공간이있는 USB 드라이브를 제공해야합니다. 또한 USB 드라이브는 프로세스 중에 포맷되므로 필요한 부분이 없는지 확인하십시오. 원하는 옵션을 선택하고 "다음"을 클릭하십시오.
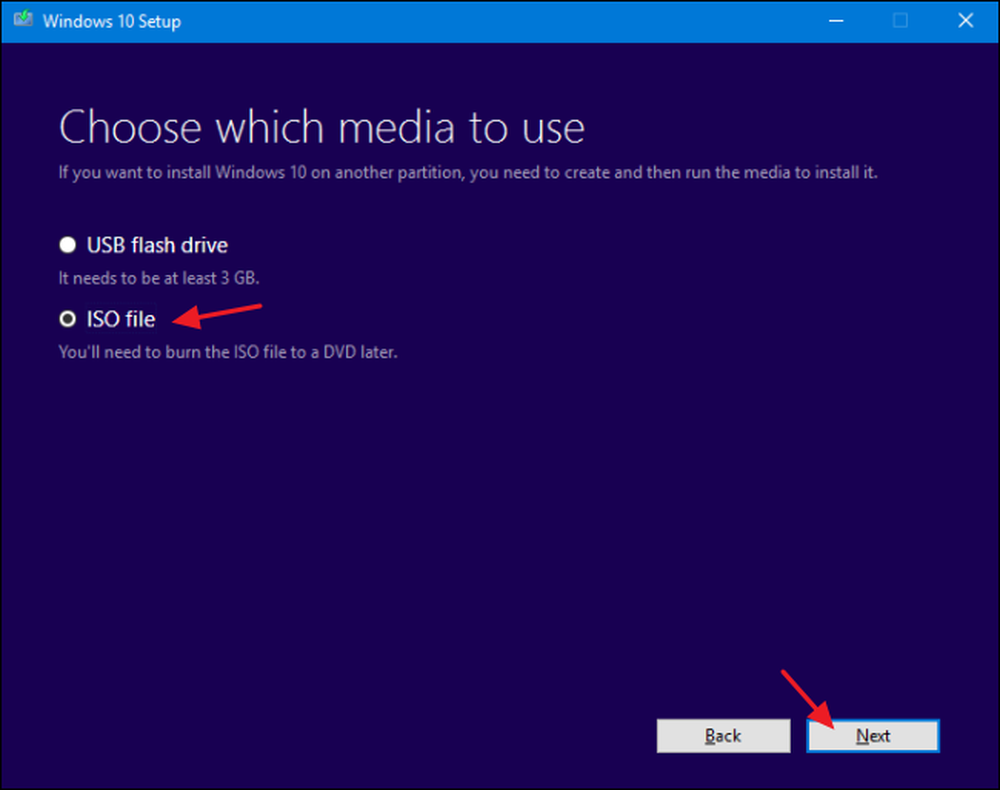
완성 된 ISO 파일을 저장할 위치를 선택하십시오 (또는 선택한 옵션 인 경우 도구를 올바른 USB 드라이브로 향하게하십시오).
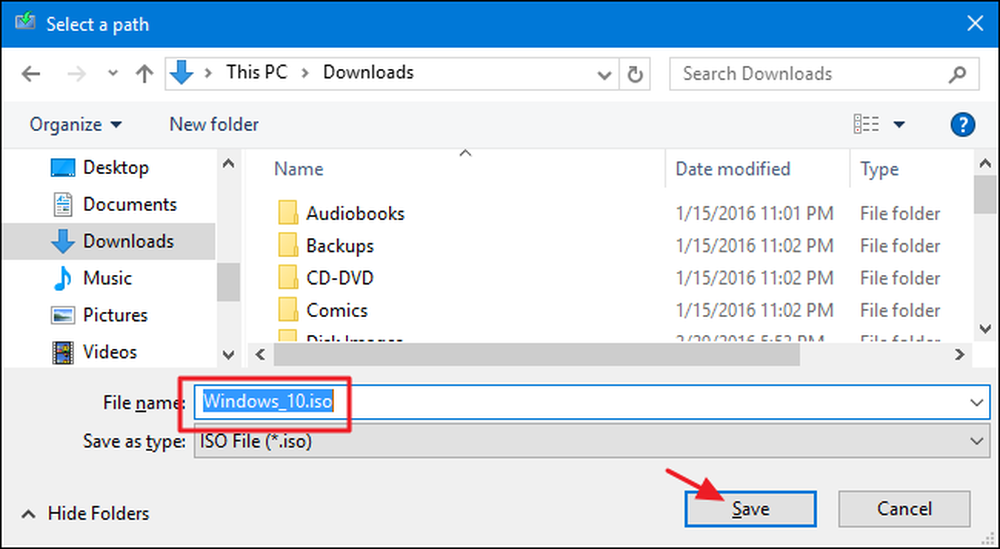
이 시점에서 Media Creation Tool은 파일 다운로드 및 ISO 연결을 시작합니다. 이는 인터넷 연결에 따라 다소 시간이 걸릴 수 있습니다. 완료되면 디스크를 만들거나 지금 디스크를 만들고 싶지 않으면 마침을 클릭하려는 경우 "Open DVD Burner"를 클릭하십시오..
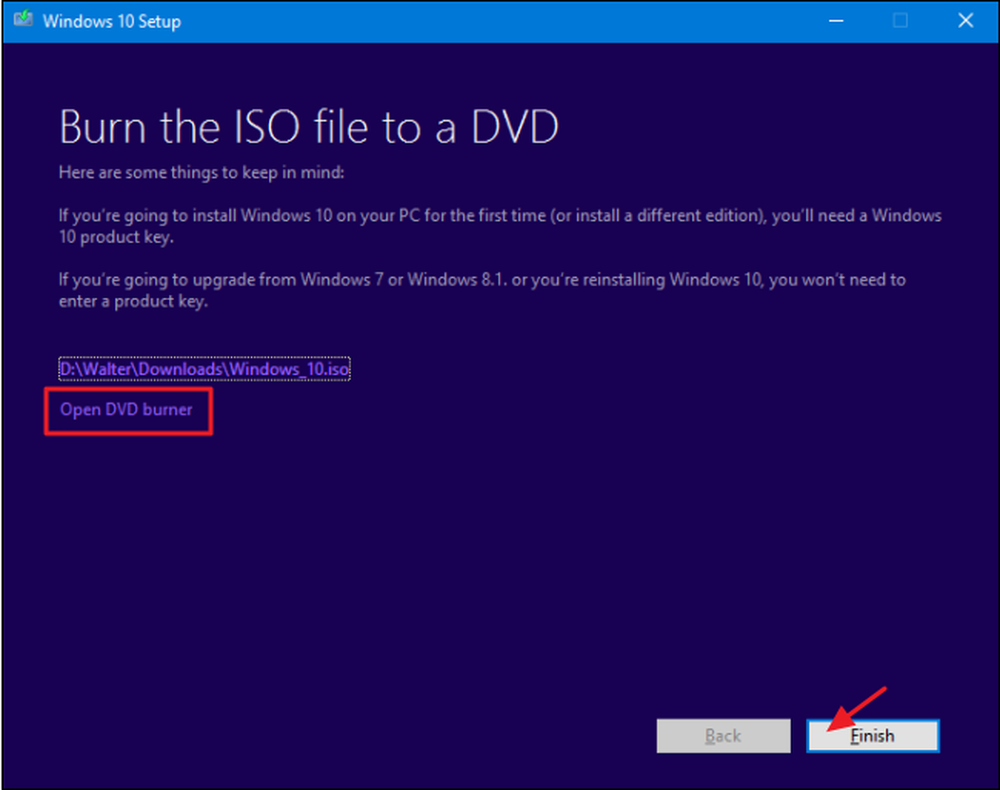
이제 새 ISO를 저장 했으므로 사용할 준비가 된 것입니다. Windows를 새로 설치 (기술적으로는 제품 키가 필요 없음)하거나, ISO를 사용하여 가상 시스템을 만들거나, 필요할 때 바로 저장할 수 있습니다.
Microsoft의 웹 사이트에서 Windows 7 SP1 ISO를 직접 다운로드하십시오.
Microsoft는 Windows 7 SP1 ISO를 사이트를 통해 직접 다운로드 할 수 있도록합니다. 유일한 캐치는 파일을 다운로드하기 위해 유효한 제품 키가 필요하며 랩톱 아래에있는 스티커와 같은 OEM 키가 작동하지 않는다는 것입니다. 그게 너라면, 다음 섹션으로 진행한다..
유효한 소매점 키가 있으면 Windows 7 다운로드 페이지로 이동하여 제품 키를 입력하고 "확인"을 클릭하여 다운로드 프로세스를 시작하십시오.
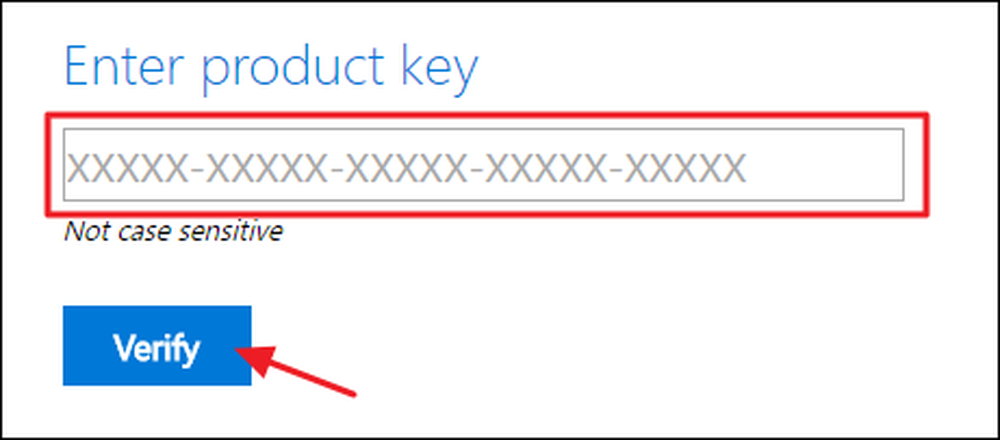
제품 키가 확인되면 다운로드 할 제품 언어를 선택한 다음 '확인'을 클릭하십시오.
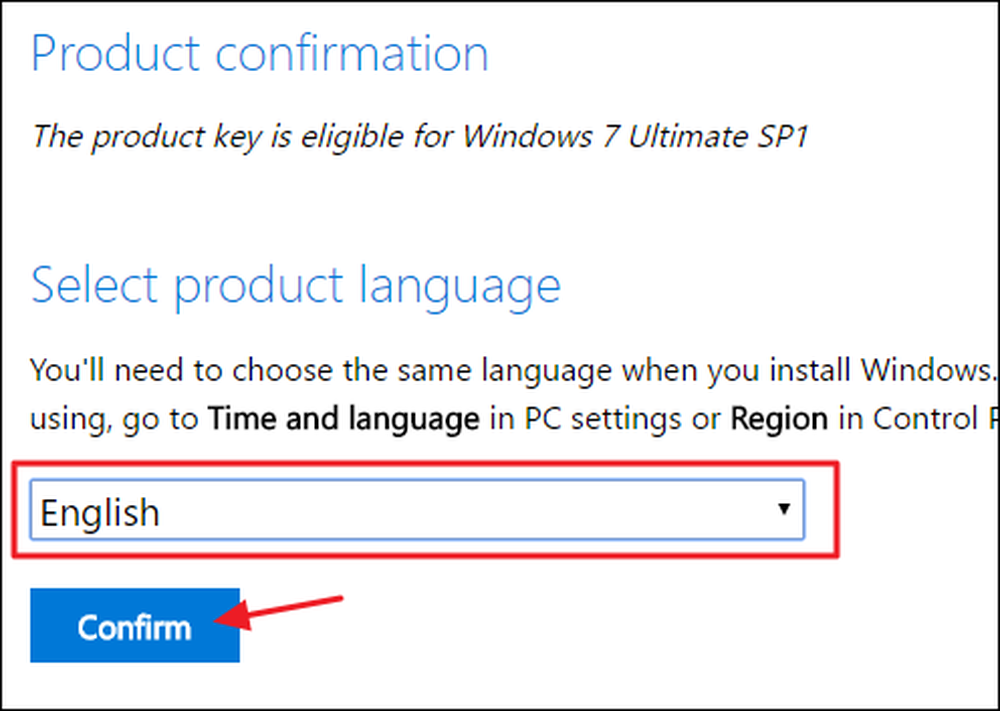
그런 다음 32 비트 또는 64 비트 버전의 Windows 7 중 원하는 버전을 선택하십시오. 원하는 버전을 클릭하면 다운로드가 시작됩니다. 사이트에서 생성 된 다운로드 링크는 24 시간 동안 만 유효합니다. 물론 언제든지 다시 돌아와서 확인 및 선택 과정을 다시 거쳐 새로운 링크를 생성 할 수 있습니다..
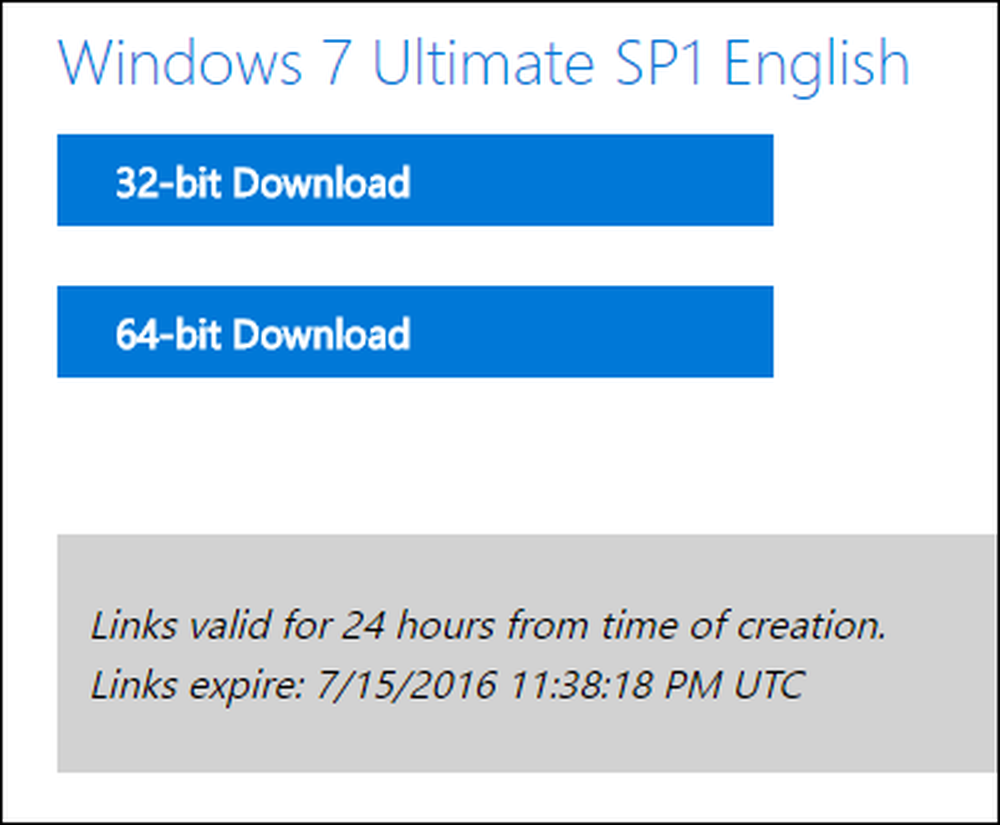
ISO 파일을 다운로드 한 후 Windows 탐색기에서 마우스 오른쪽 버튼을 클릭하고 "디스크 이미지 굽기"를 선택하여 디스크에 구울 수 있습니다. USB 드라이브에서 Windows 7을 설치하려면 가장 좋은 방법은 Windows 7 USB / DVD 다운로드 도구를 사용하여 ISO 파일을 USB 드라이브에 넣는 것입니다.
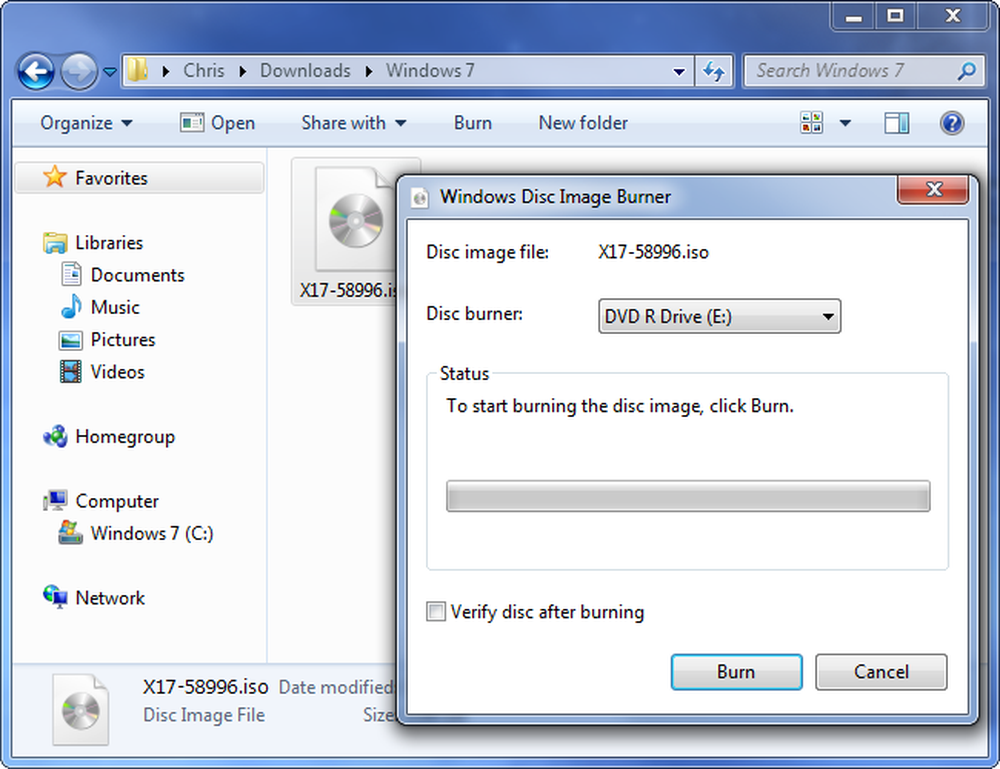
Microsoft에서 다운로드 한 ISO에는 Windows 7 (서비스 팩 1 포함)이 포함됩니다. Windows 7을 설치할 때 Windows 7 SP1 Convenience Rollup을 설치하여 SP1 이후에 나온 수백 가지 업데이트를 다운로드하고 설치하는 번거 로움을 피할 수 있습니다. 조금 더 시간을 들여 편리 롤업을 Windows 7 ISO에 적용하면 어떻습니까? 그렇게하면 앞으로 Windows 7을 설치할 때마다 (적어도 2016 년 5 월까지) 모든 업데이트가 포함 된 ISO가 제공됩니다..
무료 타사 도구를 사용하여 Windows 또는 Office ISO를 다운로드하십시오.
Microsoft는 Digital River라는 사이트를 통해 이러한 모든 ISO를 제공했지만 더 이상 사용하지 않습니다. 대신 TechBench 사이트에 저장됩니다. 그러나 ISO는 찾기가 어려울 수 있으며 가장 최신 버전이 아닌 다른 Windows 버전에서는 사이트가 대신 Media Creation Tool을 사용하도록 사용자를 유도하려고합니다. Microsoft Windows 및 Office ISO 다운로드 도구를 입력하십시오. 이 무료 유틸리티는 원하는 Windows 버전을 선택하고 Microsoft의 다운로드 서버에서 해당 버전의 ISO를 다운로드 할 수있는 간단한 인터페이스를 제공합니다. 여기에는 Windows 10 Insider Preview의 다양한 빌드가 포함됩니다. 특정 버전의 Microsoft Office 용 도구를 사용하여 ISO를 다운로드 할 수도 있습니다..
먼저, HeiDoc.net으로 가서 Microsoft Windows 및 Office ISO 다운로드 도구를 가져옵니다. 무료이며 휴대용 도구이므로 설치할 필요가 없습니다. 실행 파일을 실행하기 만하면됩니다. 기본 창에서 다운로드 할 Windows 또는 Office의 버전을 선택하십시오..
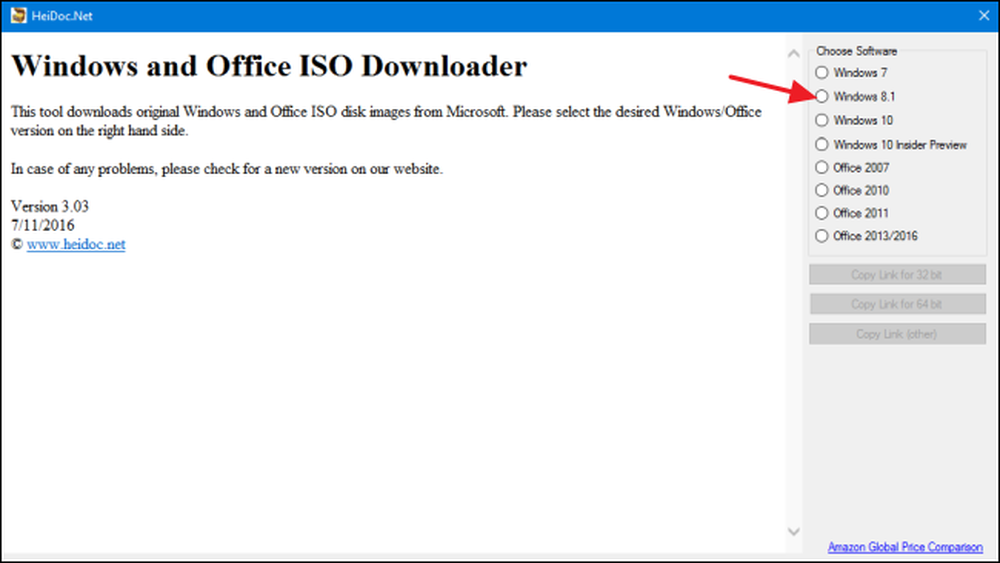
'버전 선택'드롭 다운 메뉴를 클릭 한 다음 원하는 버전을 선택하십시오. 제품의 일반 버전 (예 : 가정용 또는 전문가 용) 외에도 Windows N (유럽 시장에 판매되며 Media Player 및 DVD Maker와 같은 멀티미디어 응용 프로그램은 포함되지 않음)와 같은 특정 버전의 지역을 다운로드 할 수 있습니다 ) 및 Windows K (한국 시장에 판매 됨).
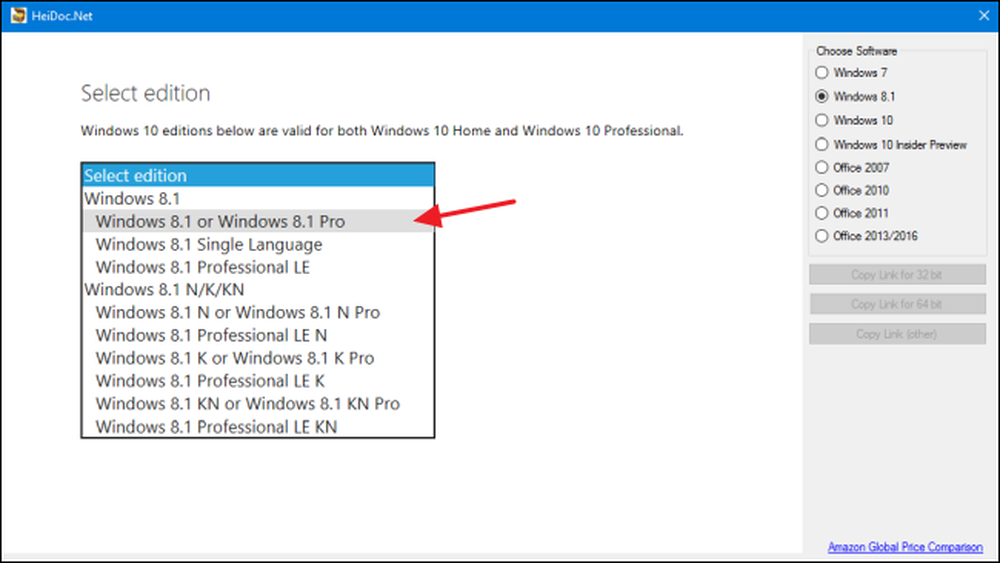
다운로드하려는 버전을 선택한 후 "확인"을 클릭하십시오.
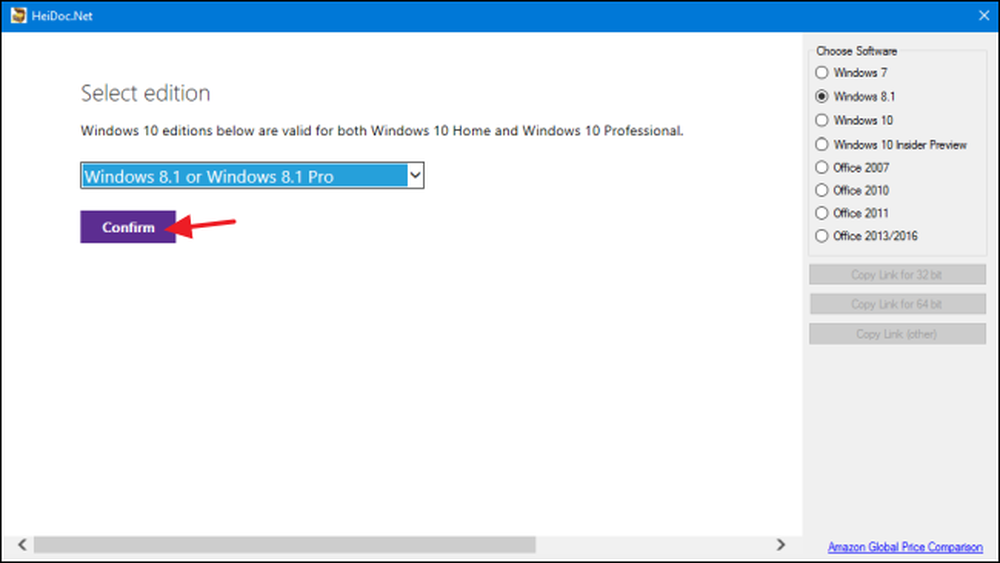
그런 다음 나타나는 드롭 다운 메뉴를 사용하여 다운로드 할 제품 언어를 선택한 다음 언어 드롭 다운 메뉴에서 '확인'버튼을 클릭하십시오..
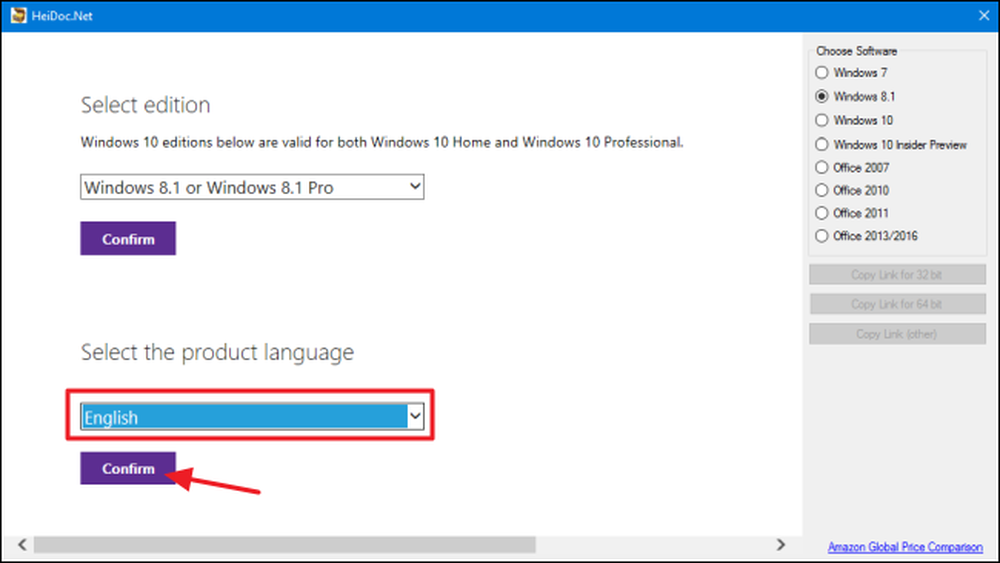
마지막으로 32 비트 또는 64 비트 버전의 제품을 다운로드할지 여부를 선택하십시오. 두 다운로드 단추 중 하나를 클릭하면 ISO 다운로드 도구를 사용하여 다운로드가 시작되므로 다운로드가 완료 될 때까지 계속 열려 있어야합니다. 또는 오른쪽의 "링크 복사"버튼을 사용하여 직접 다운로드 링크를 클립 보드에 복사 한 다음 브라우저를 사용하여 파일을 다운로드 할 수 있습니다. 어느 쪽이든, 도구로 생성 된 대부분의 링크는 24 시간 동안 만 유효하지만 언제든지 다시 돌아와 새로운 링크를 생성 할 수 있습니다.
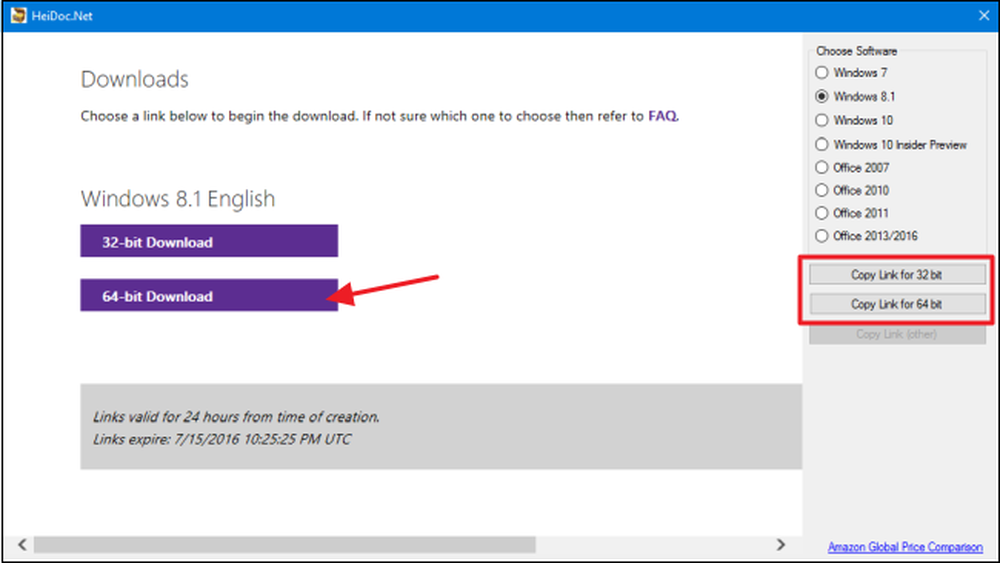
Microsoft Windows 및 Office ISO 다운로드 도구를 사용하면됩니다. 그렇습니다. TechBench 사이트를 파헤 치면서이 중 일부를 수행 할 수는 있지만,이 똑똑한 유틸리티를 사용하는 것이 더 빠르며 많은 번거 로움을 덜어줍니다. 또한 Windows 8.1과 같은 일부 제품의 경우 사이트에서 직접 다운로드를 찾는 것이 불가능할 수 있습니다.
Microsoft는 TechNet 평가 센터를 통해 다른 소프트웨어를 제공합니다. 예를 들어 Windows Server 2012 R2 평가판을 다운로드하고 정식 버전의 제품 키를 입력하여 전체 버전을 구할 수 있습니다. 사이트의 "지금 평가"헤더를 클릭하면 제공되는 평가판 소프트웨어 버전을 확인할 수 있습니다. 다운로드하기 전에 Microsoft 계정으로 로그인해야합니다..




