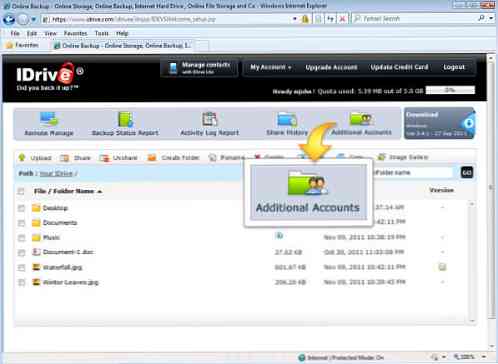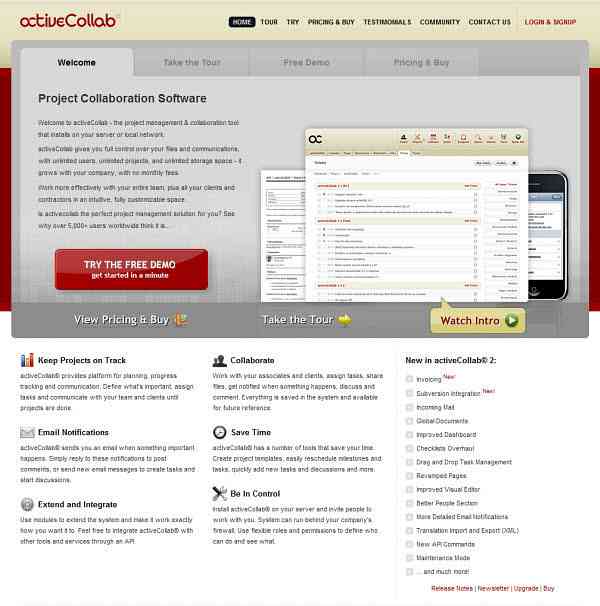Windows 10 탑 10 키보드 단축키
필자는 Windows 10을 6 개월 이상 사용해 왔으며 Windows 8보다 훨씬 낫습니다. 내 컴퓨터에서 사용하고 전반적으로 상당히 만족했습니다. 아마 바로 시작 메뉴를 가지고있는 것이 Microsoft가 한 최선의 방법이었을 것입니다. 요즘에는 고급 사용자가 되려고 노력하고 있으므로 Windows 10을 원하는대로 사용자 지정하는 방법과 새로운 스냅 기능과 여러 데스크톱을 사용하는 방법을 배웠습니다..
이 글에서는 필자가 확실히 배워야 할 Windows 10의 10 가지 키보드 바로 가기를 살펴 보도록하겠습니다. 문자 그대로 수백 가지가 있으며, 그 중 대부분은 아무도 사용하지 않습니다. 나는 이미 많은 수렁에 톱 30 Windows 10 키보드 단축키와 같은 게시물을 쓰는 것을 보았습니다.하지만 일반 사용자에게는 너무 많은 방법입니다. 나는 거의 매일 5-10 개의 지름길을 사용한다. 어느 쪽이든, 특히 초고 해상도를 사용하는 거대한 평면 패널을 사용하는 경우 단축키를 사용하여 작업 속도를 조금 높일 수 있습니다.
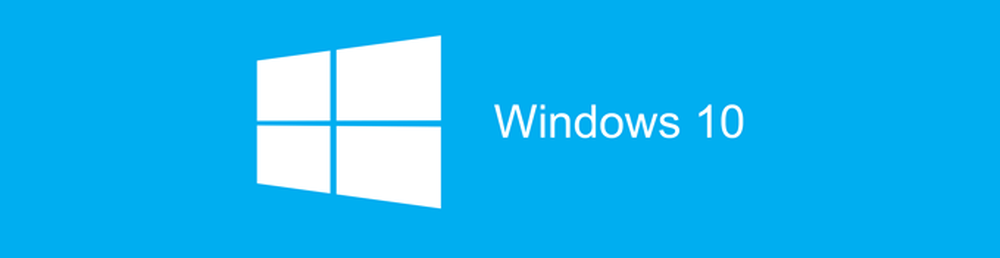
최고의 Windows 10 키보드 단축키
Windows 키 - Windows 키를 누르기 만하면 Windows 7 및 Windows 8 스타일이 혼합 된 시작 메뉴가 나타납니다. 이 바로 가기를 가장 자주 사용하는 이유는 응용 프로그램 또는 Store 앱 또는 컴퓨터 설정의 이름을 입력하기 시작한 다음 Enter 키를 눌러 열 수 있기 때문입니다..
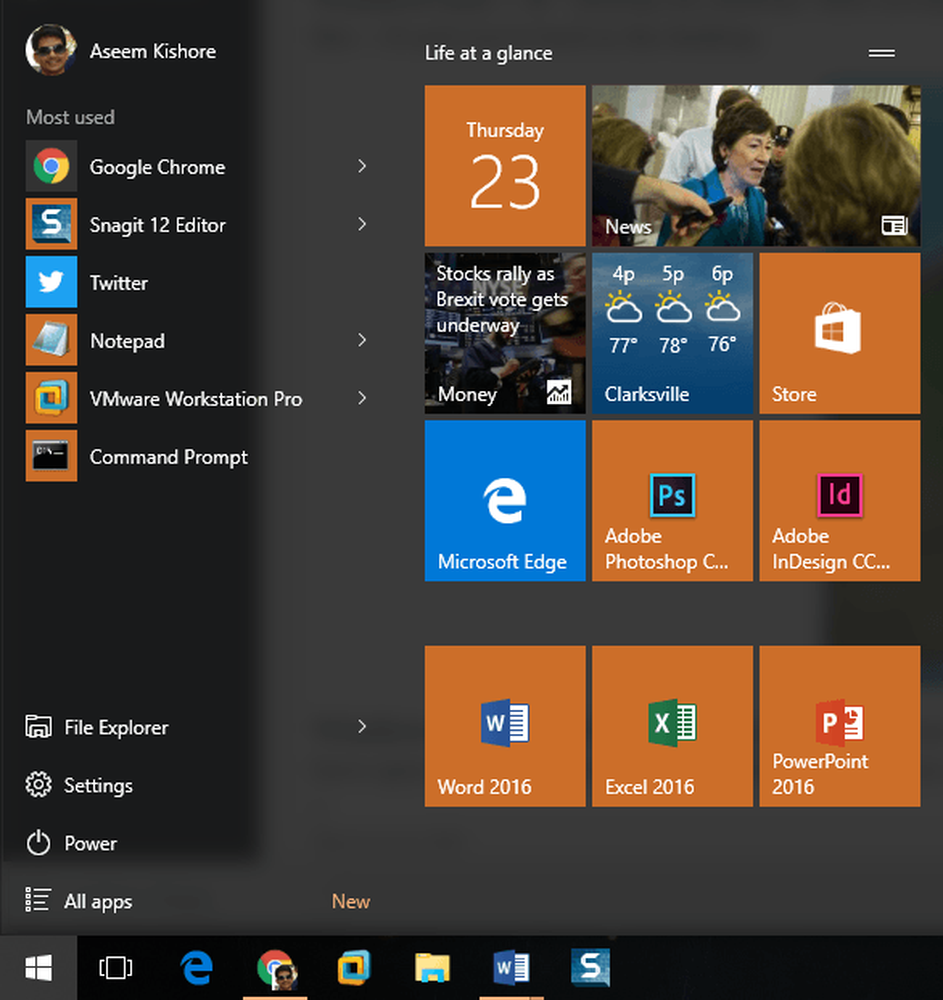
Windows 키 + D - 바탕 화면이 없습니까? 이 단축키는 모든 창을 숨기고 바탕 화면을 보여줍니다. 다시 누르면 이전에 활성화되었던 것과 동일한 창을 다시 가져옵니다.

Windows 키 + L - 이 바로 가기 키는 Windows 10에서 화면을 잠글 것입니다. CTRL + ALT + DEL을 누른 다음 Enter 키를 눌러 화면을 잠글 수도 있지만 이는 좋은 옵션입니다.

Windows 키 + E - Windows 탐색기를 엽니 다. 나는 거의 항상 파일을 망친다. 그래서 이것은 매우 유용한 지름길이다. 이 PC 또는 빠른 액세스를 열도록 Explorer의 기본 폴더를 구성 할 수도 있습니다.
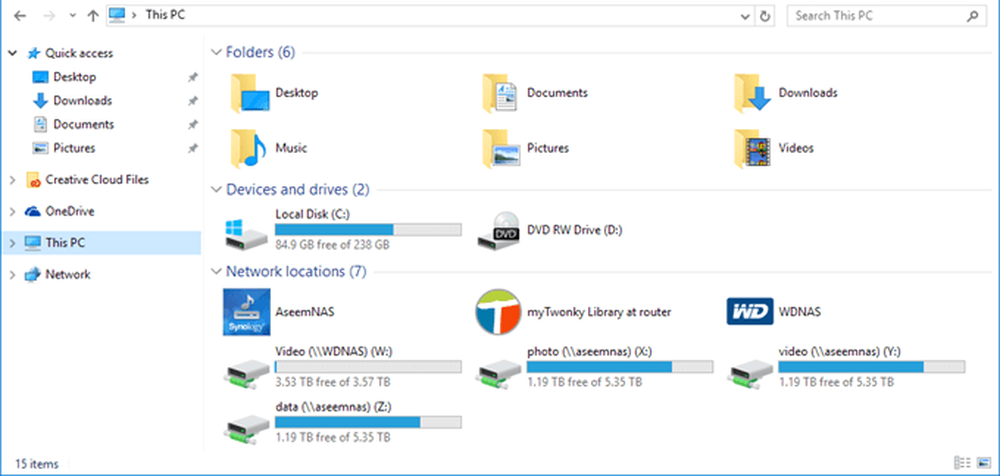
Windows 키 + R - 명령을 빠르게 실행할 수있는 실행 대화 상자를 표시합니다. 또한이 단축키를 사용하여 간단히 명령 프롬프트를 열 수 있습니다. CMD.
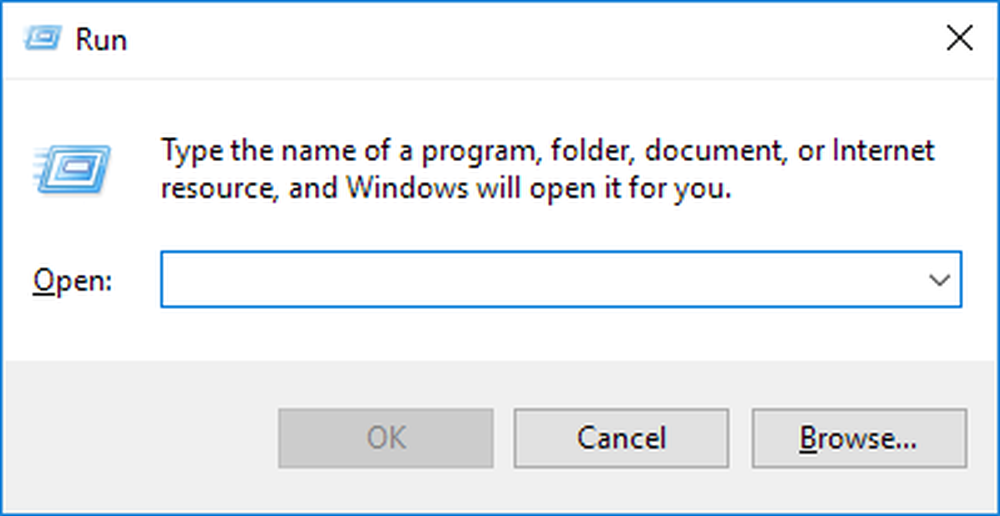
Windows 키 + 탭 - 그러면 현재 바탕 화면에 열려있는 모든 프로그램의 미리보기 이미지와 하단에 각 바탕 화면의 작은 미리보기 이미지가 표시됩니다. 화살표 키를 사용하여 활성 데스크톱에서 다른 프로그램을 선택할 수 있습니다.
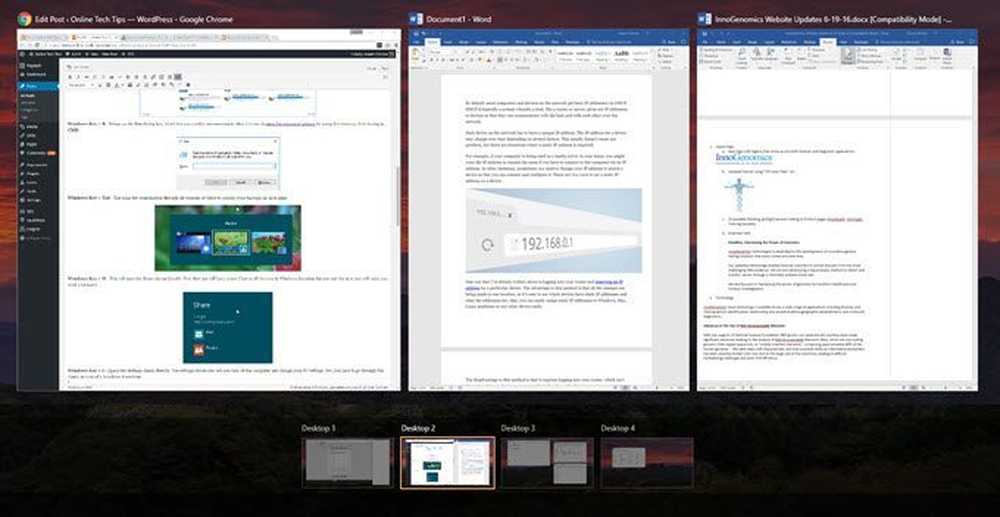
Windows 키 + 나 - 네트워크, 백업, WiFi, 개인 정보 보호, 보안 등을 구성 할 수있는 Windows 10 설정 대화 상자를 엽니 다..
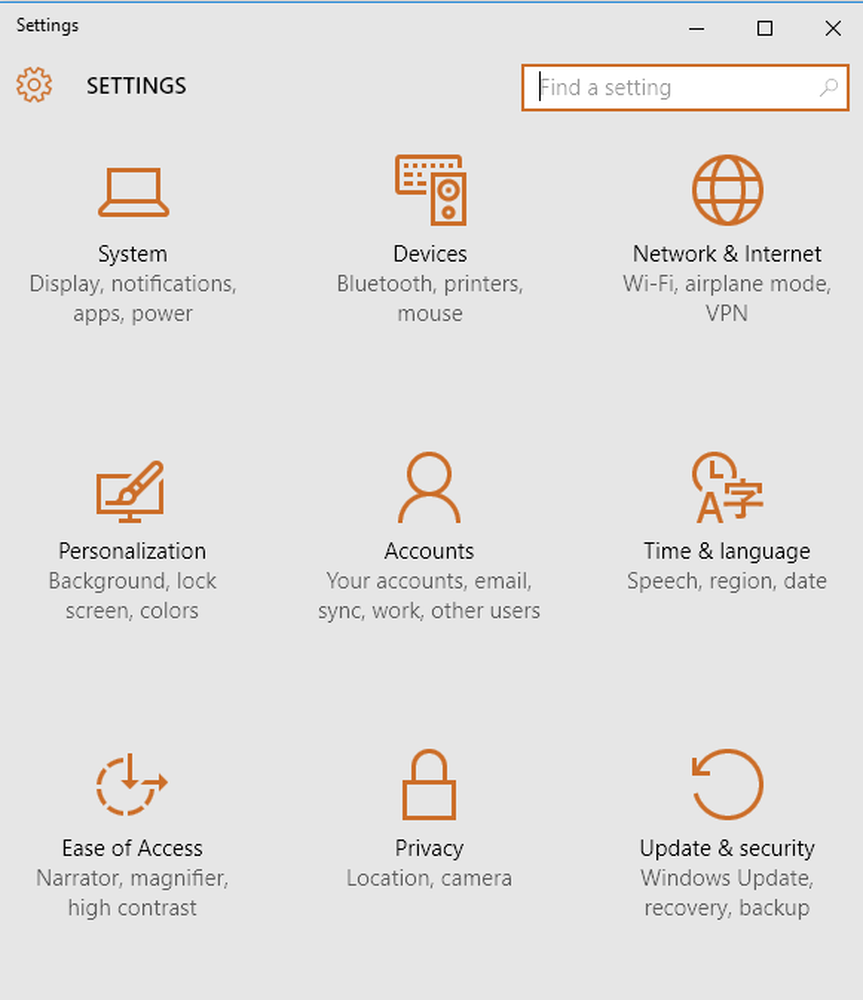
CTRL + Windows 키 + L / R 화살표 - 이것은 내가 자주 사용하는 또 다른 지름길이다. CTRL + Windows 키와 함께 오른쪽 또는 왼쪽 화살표를 사용하여 데스크탑간에 신속하게 전환 할 수 있습니다. 처음 두 키의 순서는 중요하지 않습니다..
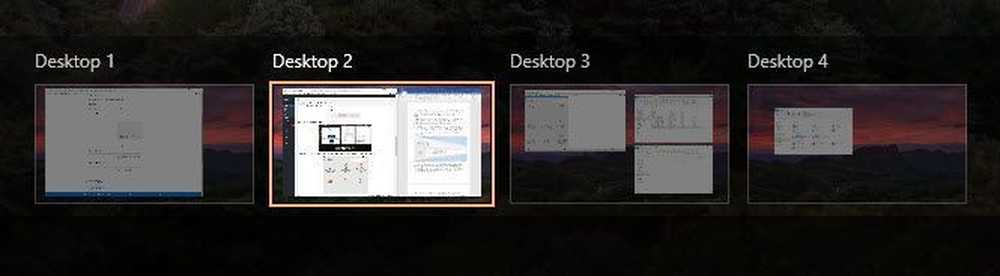
Ctrl + Shift + Esc - 그러면 새로운 Windows 10 작업 관리자가 나타납니다. 바로 가기는 이전 버전의 Windows에서와 동일합니다..
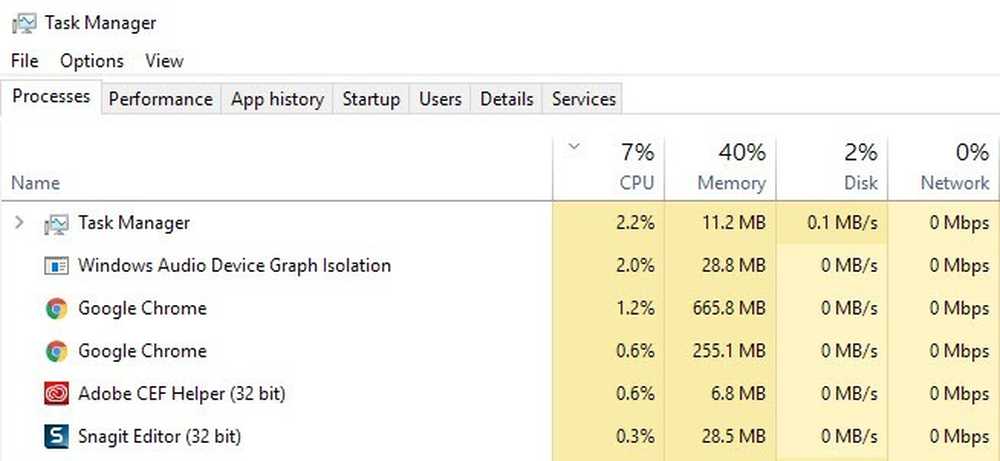
Windows 키 + C - Cortana를 사용하도록 설정하면 Cortana가 청취 모드로 전환됩니다. 나는 Cortana를 개인 정보 보호 문제에 주로 사용하지 않지만 그게 단지 나입니다. 그것을 사용한다면, 이것은 편리한 지름길입니다..
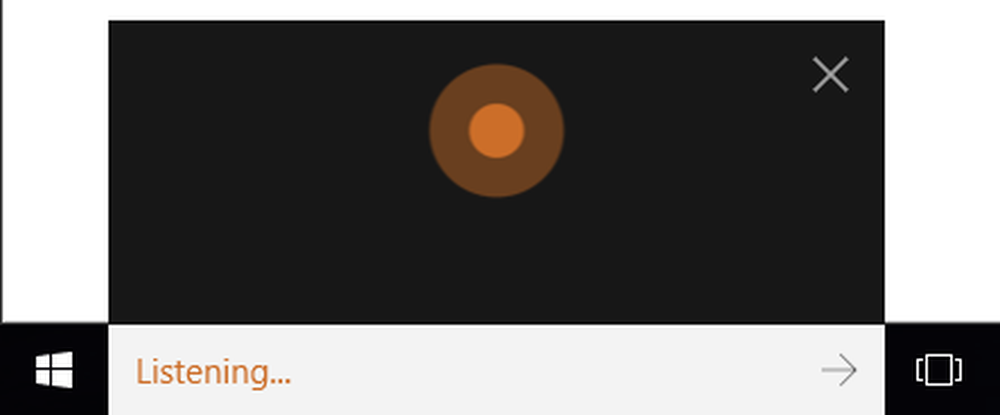
그래서 그것들은 지금까지 Windows 10에서 가장 유용한 것으로 밝혀진 10 가지 바로 가기입니다. 많은 사람들이 Windows 키를 사용하므로 기억하기가 쉽습니다. 당신이 생각하는 것을 우리에게 말해주세요! 즐겨!