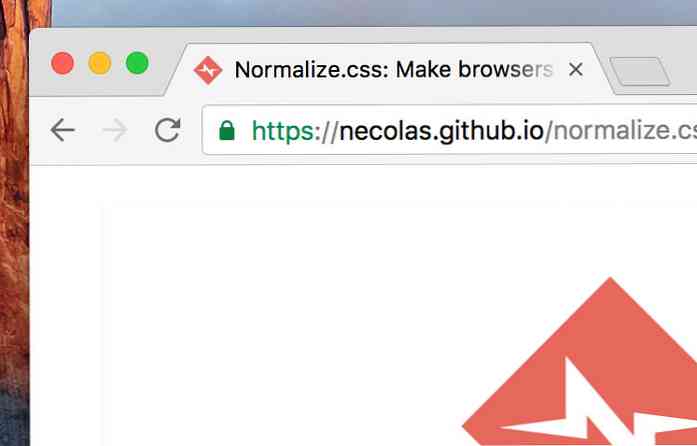Google 문서 도구를 사용하여 WordPress에 게시하는 방법
Google 문서 도구는 팀과 개인 모두를위한 문서 작성 도구. 제한없이 고급 편집 및 공동 작업 도구를 무료로 제공합니다. 그러나 Google 문서 도구에서 WordPress 웹 사이트로 문서를 이동하면 오히려 잘 재생되지 않습니다.. 이 과정에서 모든 이미지와 서식을 잃게됩니다.. 글쎄, 이제는 안돼..
Automattic은 최근 Google 문서 부가 기능을 출시했습니다. Google 문서 도구 문서를 WordPress 웹 사이트의 초안으로 직접 저장.
이 게시물에서는이 부가 기능을 사용하여 문서를 저장하는 방법을 알려 드리겠습니다. wordpress.com 또는 귀하가 직접 호스팅하는 wordpress.org 웹 사이트.
전제 조건
부가 기능이 작동하기위한 몇 가지 요구 사항은 다음과 같습니다.
wordpress.com 웹 사이트
- 문서를 만들고 wordpress.com 웹 사이트에 연결하는 Google 계정.
- 모든 브라우저.
- 관리자 액세스 권한이있는 wordpress.com 웹 사이트 (예 : wordpress.com 계정).
자기 주최 wordpress.org 웹 사이트
- 문서를 만들고 wordpress.org 웹 사이트에 연결하는 Google 계정.
- 모든 브라우저.
- 자체 호스팅 된 wordpress.org 웹 사이트에 대한 관리자 액세스 권한이 있어야합니다 (즉, 소유자 만 부가 기능에 연결할 수 있음)..
- Jetpack 플러그인은 wordpress.org 웹 사이트에 설치되어 활성화되어 있어야합니다. 자체 호스팅 웹 사이트에서 부가 기능을 만드는 것은 의무 사항입니다..
아래 지침을 따르기 전에, 웹 사이트 유형에 따라 위의 모든 요구 사항을 충족하는지 확인하십시오..
부가 기능 설치
부가 기능을 사용하기 전에, 당신은 그것을 설치하고 WordPress에 연결해야합니다. 웹 사이트. 시작하려면 Google 문서 부가 기능 용 WordPress.com 페이지를 열고를 클릭하십시오. "비어 있는" 추가 기능을 설치하십시오. Google 문서 도구 문서가 새 창에서 열리고 필요한 권한을 제공하라는 메시지가 표시됩니다. 간단히 클릭하십시오. "잇다" 그리고 "허용"권한을 제공하고 추가 기능을 설치하려면.
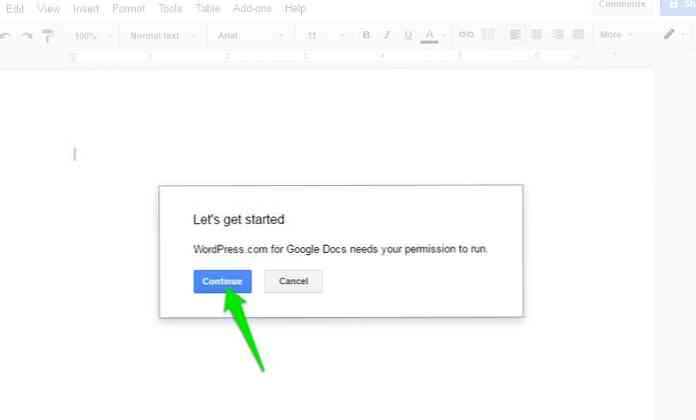
WordPress 웹 사이트 연결
부가 기능을 설치 한 후에는 필요한 웹 사이트 연결. 그렇게하려면 "부가 기능"메뉴를 선택하고"열다"in"Google 문서 도구 용 WordPress.com"부가 기능.
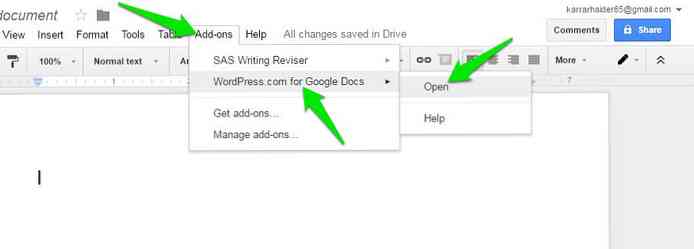
이것은 오른쪽 사이드 바에서 부가 기능 열기. 클릭 "승인"버튼을 클릭하여 승인 프로세스를 시작하십시오..
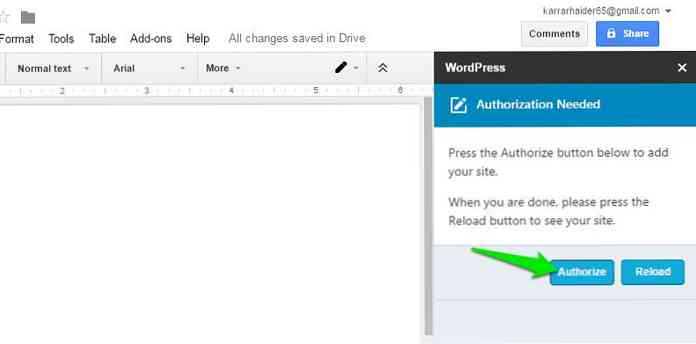
새 탭이 열립니다. 귀하의 wordpress.com 계정으로 로그인해야합니다. (아직 로그인하지 않은 경우). 에서 웹 사이트를 선택하라는 메시지가 표시됩니다. 귀하의 wordpress.com 계정에 연결된 모든 웹 사이트를 나열하는 드롭 다운 메뉴. 필요한 웹 사이트를 선택하고를 클릭하기 만하면됩니다. "승인하다" 그것을 허가하는 버튼.
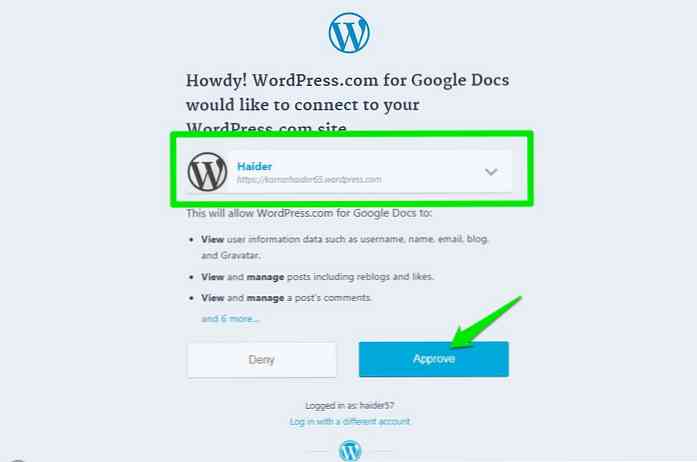
창이 닫히고 승인 된 웹 사이트가 표시됩니다. Google 문서 도구 사이드 바에 있습니다. 더 많은 웹 사이트를 승인하려면, "더하다 WordPress 사이트 " 사이드 바 하단의 버튼을 클릭하고 권한을 부여하십시오. 이 프로세스를 반복하여 원하는만큼 웹 사이트를 추가 할 수 있습니다..
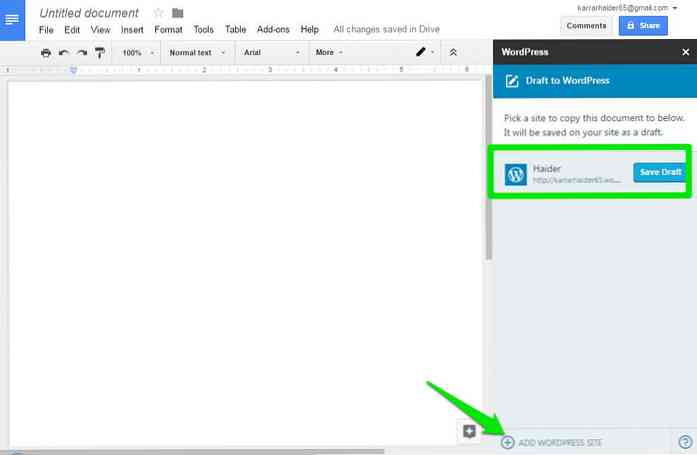
그만큼 자체 호스팅 웹 사이트에 대한 승인 프로세스도 동일합니다.. Jetpack 플러그인이 설치되어 있고 활성화되어 있는지 확인한 다음 위의 지침을 사용하여 권한을 부여하십시오..
WordPress에 Google 문서 도구 문서 저장
그 초안으로 WordPress에 문서를 저장하는 것은 매우 쉽습니다.. 문서 편집을 마쳤 으면 "임시 보관함에 저장" 웹 사이트 이름 옆의 사이드 바에서 그만큼 문서가 귀하의 WordPress 웹 사이트로 전송됩니다. 그리고 "초안".
초안을 업데이트해야하는 경우 Google 문서 도구 문서를 수정하고 "초안 업데이트" 사이드 바에있는 버튼.
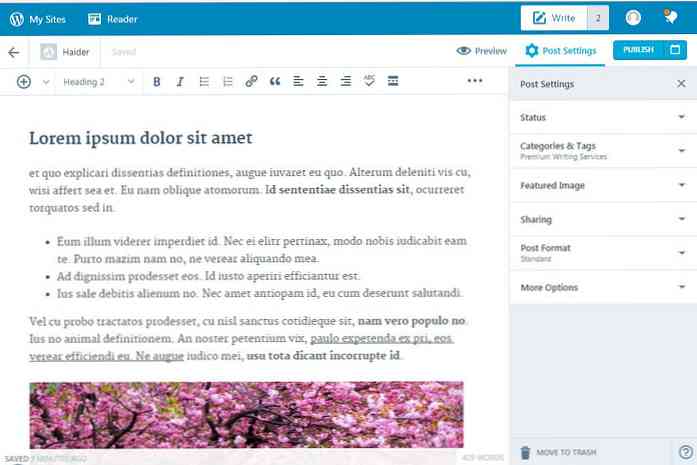
추가 기능을 사용하면 대부분의 서식과 모든 이미지가 그대로 유지됩니다. WordPress 웹 사이트 편집기로 이동하여 변경하지 않아도됩니다.. 물론 부가 기능은 여전히 완벽하지 않으며 디자인과 같은 고급 형식을 건너 뛸 수 있습니다. 하나, 대부분의 일반적인 서식은 그대로 유지됩니다..
테스트 용, 더미 텍스트가 포함 된 Google 문서 도구 문서를 만들었습니다. 이미지가 거의 없습니다. 또한 일반적인 서식의 대부분을 적용하여 전달 방법을 확인했습니다., 글 머리 기호, 굵게, 기울임 꼴 및 밑줄 포함, 기타.
WordPress 편집기에서 초안을 열었을 때 거의 모든 서식이 완전히 색이 바래있는 텍스트를 제외하고 완벽하게 마이그레이션되었습니다. 이미지도 완벽하게 정렬되었습니다..
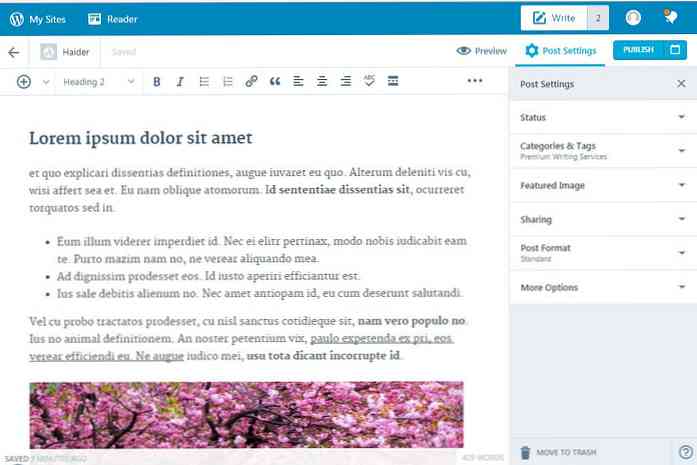
또한 게시물의 HTML 코드를 확인하고 필요한 항목이 없어도 괜찮 았어.. 아래 스크린 샷에서 확인할 수 있습니다..
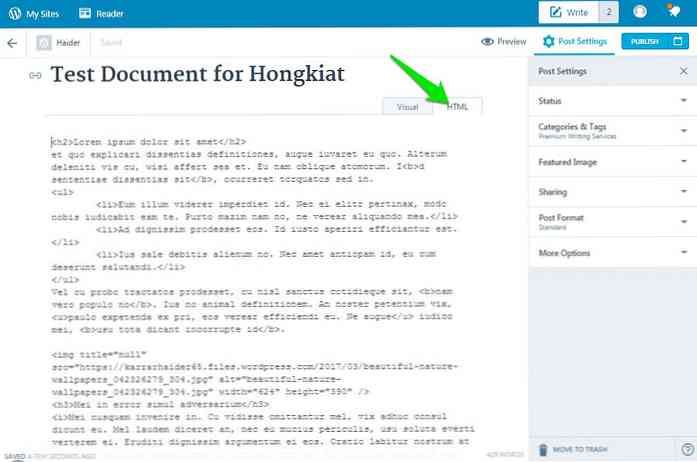
문제 해결
WordPress.com 웹 사이트는 권한을 얻는 데 문제가 없어야합니다.. 그러나 자신이 호스팅하는 wordpress.org 웹 사이트를 Jetpack과 연결하려고 시도하는 동안 많은 사용자들이 문제에 직면했습니다. 추가 기능은 다음과 같습니다. 여전히 새롭고 많은 버그가있다., 그리고 그것은 또한 "제트 팩" 지금 플러그인.
많은 사용자가 웹 사이트 구성을 기반으로 한 얼굴 문제, Jetpack 플러그인 구성 및 기타 이유. 아래에서는 몇 가지 대부분의 사용자가 인증을 수정하는 데 주로 사용 된 일반적인 솔루션 문제. 비슷한 문제가있는 경우 참조 할 수 있습니다..
- 테스트하려는 웹 사이트가 최소 3 일 (72 시간) 이전. 제트 팩 플러그인은 최근에 등록 된 문제를 승인하는 도메인 이름에 직면 해 있습니다..
- 해당 최신 버전의 Jetpack 플러그인 설치되다.
- Jetpack을 제외한 다른 모든 플러그인을 비활성화합니다. 시도해 봐. 작동하는 경우 다시 활성화 할 수 있습니다..
- Cloudflare 보안을 사용하는 경우 사용하지 않도록 설정하십시오. 나중에 다시 활성화 할 수 있습니다..
- 테마를 WordPress 기본값으로 변경하십시오. (가능하다면) 수정되었는지 확인하십시오. 테마 문제 일 수 있습니다..
- 보안 솔루션은 인증 문제를 일으키는 것으로 알려져 있습니다. 일시적으로 보안 솔루션을 비활성화하고 인증을 시도하십시오..
- 다음은 Jetpack 플러그인과 관련된 오류 목록입니다. 직면하면 제공된 지침에 따라 문제를 해결하십시오..
- Jetpack 지원팀에 문의하십시오. 그래도 문제를 해결할 수 없다면.
- 당신은 심지어해야 할 수도 있습니다 호스팅 서비스에 문의하십시오. 끝 부분에 문제가 없는지 확인하십시오. 그러나 먼저 Jetpack 지원 팀에 연락하여 조언을 구하는 것이 좋습니다..
요약
Google 문서 부가 기능을위한 WordPress.com은 확실히 획기적인 기능입니다. WordPress 커뮤니티에서. 더 이상 WordPress에서 문서 서식을 지정하는 데 시간을 소비하지 않아도됩니다. HTML 코드를 엉망으로 만든다..
이기는 하지만 가져온 문서를 다시 확인하는 것이 좋습니다. 모든 것이 정확하게 움직 였는지 알기 위해서. 부가 기능은 새로운 기능이며 실수가있을 수 있습니다. 그러나 이로 인해 사용자가 도망치면 안되며 추가 기능이 계속 향상 될 것이며 곧 모든 사용자가 사용할 수 있어야합니다..