더 쉬운 항법을위한 OS X의 맨끝에있는 표를 사용하는 방법

OS X에서 터미널을 사용하는 것은 아마도 Mac에서의 심층적 인 변화에 영향을 미치는 가장 강력하고 즉각적인 방법 일 것입니다. 커맨드 라인을 사용하는 팬이라면 새로운 트릭을 배우는 것이 좋습니다..
우리는 터미널을 통해 OS X을 "해킹"하는 새로운 방법을 배우는 것에 결코 반대하지 않습니다. 예를 들어, "Caffeinate"명령을 사용하여 Mac이 잠자기 상태가되지 않도록 할 수 있습니다. 또 다른 중요한 트릭은 OS X이 스크린 샷을 자동으로 저장하는 위치를 변경하는 것입니다..
오늘날의 트릭은 마크 형태로 제공됩니다. 마크는 명령을 실행하고 나중에 다시 올 수있는 위치를 표시 할 수 있다는 점에서 책갈피와 매우 유사하게 작동합니다..
그러나 책갈피는 터미널 창 / 탭에서 터미널 창 / 탭으로 지속된다는 점에서 다릅니다. 표시는 단일 창이나 탭에만 적용됩니다. 그러나 어느 쪽도 끝날 것입니다, 당신이 터미널에서 나간 후에.
마크 작동 방식
터미널 창에서 "Enter"키를 누를 때마다 명령 시작 부분에 괄호를 삽입하여 행을 표시합니다.
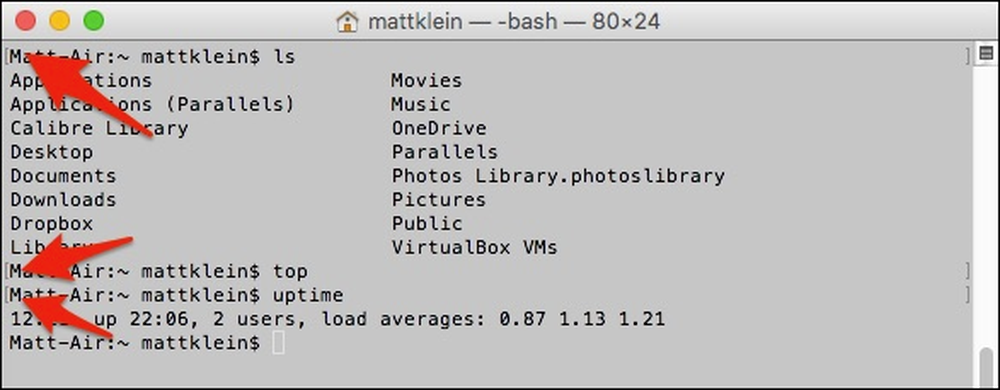 마크를 사용하면 명령을 건너 뛰기가 간단 해집니다. 특히 긴 출력의 명령을 실행하는 경우.
마크를 사용하면 명령을 건너 뛰기가 간단 해집니다. 특히 긴 출력의 명령을 실행하는 경우. 그런 다음 "Command + Up"또는 "Command + Down"을 사용하여 마크를 건너 뛸 수 있습니다..

매우 쉽고 간단합니다. 마크 동작을 구성하는 방법은 무엇입니까??
표시를 완전히 비활성화하려면 터미널의 편집 메뉴에서 편집> 표시> 자동으로 프롬프트 표시 줄을 선택하면됩니다. 그러나 여전히 Command + Enter 키보드 조합을 사용하여 명령을 표시 할 수 있습니다.
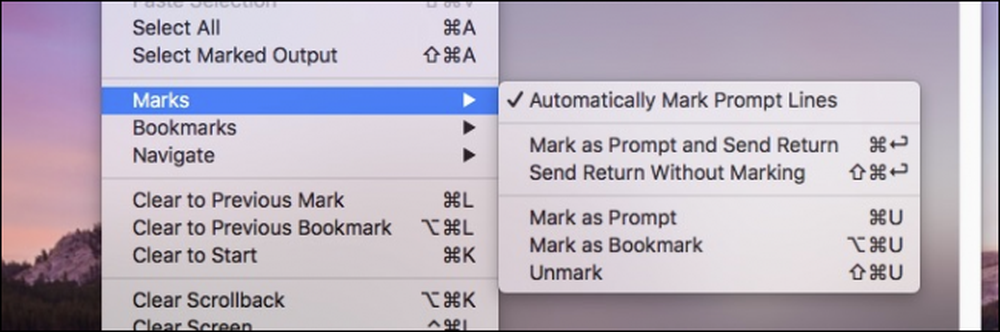 마크를 사용하거나 사용하지 않는 모든 명령에 대해서는 편집> 터미널 표시 메뉴를 확인하십시오..
마크를 사용하거나 사용하지 않는 모든 명령에 대해서는 편집> 터미널 표시 메뉴를 확인하십시오.. 또는 자동 마킹을 사용하도록 설정하고 행을 건너 뛰려면 Command + Shift + Enter를 사용할 수 있습니다.
물론 마크가 제공해야하는 모든 힘을 보유하고 싶지만 단순히 보이지 않기를 바랄 수 있습니다. 이 경우보기 메뉴로 이동하여 '표시 숨기기'를 선택하십시오..
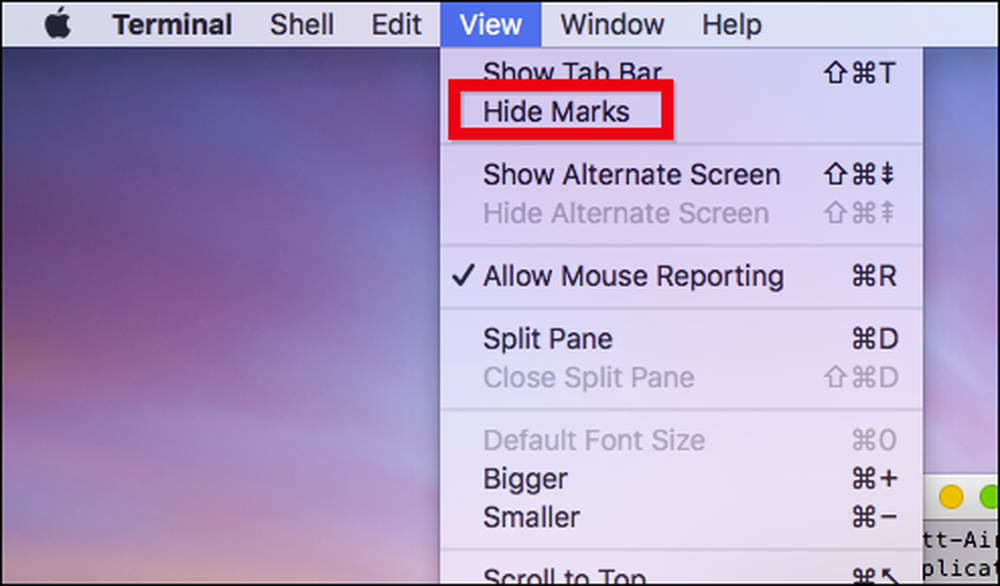 마크를 숨기면 마크는 여전히 존재할 것이고, 마크는 볼 수 없을 것입니다..
마크를 숨기면 마크는 여전히 존재할 것이고, 마크는 볼 수 없을 것입니다.. 자동 마킹을 사용하지 않도록 설정하고 명령을 통해 날아갈 때 중요한 줄을 표시하는 것을 잊었다 고 가정 해 보겠습니다. 터미널 윈도우에서 마우스로 선택한 다음 편집> 표시> 프롬프트 표시로 또는 키보드 단축키 Command + U를 사용하여 수동으로 행을 표시 할 수 있습니다.
마지막으로, 새로 발견 된 터미널 전력으로 얻을 수있는 유용한 명령이 하나 더 있습니다. 자동으로 콘텐츠를 선택하려면 Shift 키를 추가하십시오. 즉, 다시 복사하고 다시 사용하려는 명령이 있거나 로그 출력 또는 그와 유사한 것을 복사하려면 Command + Shift + Up 또는 Command + Shift + Down을 사용하십시오..

이제 출력을 클립 보드에 복사하여 문제를 진단하거나 포인트를 시연하는 등 다른 작업에 붙여 넣을 수 있습니다.
터미널 기술에 점수를 추가하는 것은 여러 화면 출력을 쉽게 수행 할 수있는 강력한 방법입니다. 더 나은 방법은 마크를 사용할지 또는 사용할 때 사용할지 결정하여 길을 선택하고 선택할 수 있습니다..
이런 식으로, 당신은 결코 당신의 자리를 잃지 않을 것입니다, 그렇지 않으면, 당신은 그것을 다시 쉽고 빠르게 찾을 수있을 것입니다..




